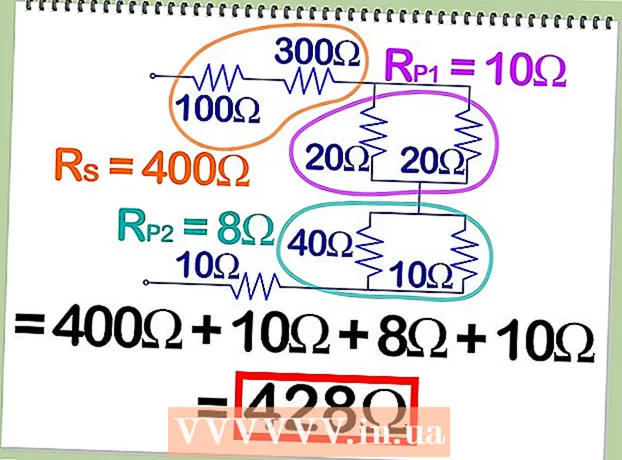Autor:
John Stephens
Erstelldatum:
26 Januar 2021
Aktualisierungsdatum:
1 Juli 2024

Inhalt
In diesem wikiHow-Artikel erfahren Sie, wie Sie einige typische Fehler beheben, die auf Ihrem Windows-PC zu Tonverlust führen. Beachten Sie, dass das Problem, auf das Ihr Computer stößt, zu komplex sein kann, um es selbst zu erkennen und zu beheben. In diesem Fall sollten Sie den Computer zu einem qualifizierten Reparaturbetrieb bringen.
Schritte
Methode 1 von 5: Grundlegende Fehlerkorrektur
Stellen Sie sicher, dass der Computer nicht stumm geschaltet ist. Höchstwahrscheinlich haben Sie die Lautstärke des Computers verringert, ohne sich daran zu erinnern. Bevor Sie es auf andere Weise versuchen, drücken Sie die Taste "Lauter", um festzustellen, ob die Lautstärke steigt.
- Wenn Sie feststellen, dass die Lautstärke maximal ist und Sie immer noch nichts hören können, fahren Sie unten fort.

Überprüfen Sie die Buchse des Audiogeräts. Wenn der Lautsprecher oder die Kopfhörer angeschlossen sind, ist normalerweise kein Ton zu hören.- Sie müssen auch sicherstellen, dass das Audiogerät an der richtigen Position angeschlossen ist.

Stellen Sie fest, dass das Audiogerät Probleme hat. Der beste Weg ist, einen Song abzuspielen, während das Gerät angeschlossen und ausgesteckt ist. Wenn Sie eine Ausgabe von den Standardlautsprechern Ihres Computers und nicht von Ihrem Lautsprechersystem hören, liegt das Problem höchstwahrscheinlich nicht am Computer.
Starte den Computer neu. Bevor Sie aggressivere Maßnahmen ergreifen, können Sie versuchen, den Sound wiederherzustellen, indem Sie Ihren Computer neu starten. Wenn der Soundfehler Ihres Computers nach dem Neustart behoben wurde, müssen Sie nicht mehr versuchen, ihn zu beheben. Werbung
Methode 2 von 5: Überprüfen Sie den Audio-Mixer
Klicken Sie mit der rechten Maustaste auf das Lautstärkesymbol. Dieses Symbol ist ein Lautsprecher in der unteren rechten Ecke des Bildschirms. Nach dem Klicken sehen Sie ein Dropdown-Menü.
- Wenn Sie einen Laptop verwenden, müssen Sie das Trackpad mit zwei Fingern berühren, um ein Dropdown-Menü zu öffnen.
- Wenn das Volume-Symbol nicht in der Symbolleiste angezeigt wird, klicken Sie mit der rechten Maustaste auf die Symbolleiste und klicken Sie auf Taskleisteneinstellungen Klicken Sie auf (Symbolleisten-Setup) Wählen Sie aus, welche Symbole in der Taskleiste angezeigt werden (Wählen Sie die Symbole aus, die in der Symbolleiste angezeigt werden) und betätigen Sie den Schalter daneben Volumen Recht auf "Ein".
Klicken Öffnen Sie den Volume Mixer. Diese Option befindet sich oben im Dropdown-Menü.
Überprüfen Sie die Lautstärke offener Anwendungen. Jede geöffnete App hat einen fünfeckigen Schieberegler unter ihrem Symbol. Befindet sich dieser Schieberegler am unteren Rand des Mixer-Fensters, wird die Lautstärke für diese bestimmte Anwendung deaktiviert.
Klicken Sie auf den Lautstärkeregler und ziehen Sie ihn nach oben. So erhöhen Sie das Volumen der gewünschten Anwendung.
- Wenn Sie die Lautstärke des gesamten Systems erhöhen möchten, klicken Sie auf den Lautstärkeregler "Lautsprecher" und ziehen Sie ihn nach oben.
Klicken X.. Diese Schaltfläche befindet sich in der oberen rechten Ecke des Mixer-Fensters. Wenn der Mixer die Ursache für den Soundfehler des Computers ist, wurde das Problem behoben. Werbung
Methode 3 von 5: Ändern Sie das Lautsprecherformat
Trennen Sie alle Audiogeräte vom Computer. Zu den Audiogeräten gehören Kopfhörer, Lautsprecher und alles andere, was an die Kopfhörerbuchse eines Computers angeschlossen werden kann.
- Wenn ein Bluetooth-Headset an den Computer angeschlossen ist, sollte es auch vom Stromnetz getrennt werden.
- Wenn Sie einen Desktop-Computer verwenden, müssen Sie den Lautsprecher wieder sicher anschließen.
Klicken Sie mit der rechten Maustaste auf das Sound-Symbol. Dieses Symbol befindet sich in der unteren rechten Ecke des Bildschirms.
- Wenn Sie einen Laptop verwenden, müssen Sie auf das Zwei-Finger-Trackpad klicken, um ein Dropdown-Menü zu öffnen.
- Wenn das Volumensymbol nicht in der Symbolleiste angezeigt wird, müssen Sie mit der rechten Maustaste auf die Symbolleiste klicken und auf klicken Taskleisteneinstellungen, klicken Wählen Sie aus, welche Symbole in der Taskleiste angezeigt werden und betätigen Sie den Schalter daneben Volumen Recht auf "Ein".
Klicken Wiedergabegeräte (Wiedergabegeräte). Diese Option befindet sich in der Mitte des Dropdown-Menüs.
Doppelklick Sprecher. Dies ist der Schritt zum Öffnen der Eigenschaften des Lautsprechers, die in den Computer integriert sind.
- Wenn Sie einen Desktop-Computer verwenden, klicken Sie auf den Namen des angeschlossenen Lautsprechers.
Klicken Fortgeschrittene (Fortgeschrittene). Diese Registerkarte befindet sich oben im Fenster.
Klicken Sie unter "Standardformat" auf das Dropdown-Menü. Der Balken zeichnet normalerweise "24-Bit, 44100 Hz (Studioqualität)" oder "16-Bit, 48000 Hz (DVD-Qualität)" auf.
Neue Audiofrequenzauswahl. Wenn dieses Register anfänglich "24 Bit" ist, wählen Sie 16 Bit und umgekehrt.
Klicken Kiểm TRA (Soundtest). Diese Option befindet sich auf der rechten Seite des Fensters. Wenn Sie darauf klicken, ertönt ein Ton, um festzustellen, ob der Lautsprecher ordnungsgemäß funktioniert oder nicht.
Wiederholen Sie den Test mit einer anderen Frequenz. Wenn Sie die Tonfrequenz finden, haben Sie den Audiofehler des Computers erfolgreich behoben.
Drücken Sie in Ordnung. Klicken Sie auf diese Schaltfläche, um die Einstellungen zu speichern. Werbung
Methode 4 von 5: Aktualisieren Sie die Soundtreiber des Windows-Betriebssystems
Öffnen Sie das Startmenü. Wenn Sie dieses Menü öffnen möchten, können Sie auf das Fenstersymbol in der unteren linken Ecke des Bildschirms klicken oder die Taste drücken ⊞ Gewinnen.
- Wenn Sie das Betriebssystem Windows 8 verwenden, müssen Sie die Maus in die obere rechte Ecke des Bildschirms ziehen und dann auf das Lupensymbol klicken.
Art Gerätemanager Gehen Sie zu Start. Dadurch wird das Geräte-Manager-Symbol oben im Startfenster geöffnet.
Klicken Sie auf das Symbol Geräte-Manager. Dieses Symbol sieht aus wie ein Drucker und eine Kamera nebeneinander.
Scrollen Sie nach unten und klicken Sie auf die Schaltfläche auf der linken Seite Sound-, Video- und Gamecontroller (Spiel-, Video- und Audio-Controller). Diese Option befindet sich am unteren Rand des Geräte-Manager-Fensters. In diesem Schritt wird eine Liste der Computer-Audiogeräte und -Programme angezeigt.
Klicken Sie mit der rechten Maustaste auf die Option "High Definition Audio". Diese Option wird normalerweise im Format "High Definition Audio" (z. B.) aufgezeichnet Realtek High Definition Audio).
- Wenn Sie auf das Lautstärkesymbol in der unteren rechten Ecke des Bildschirms klicken, wird der Name des verwendeten Lautsprechersystems angezeigt.
Klicken Treiber aktualisieren (Treiber-Update). Dieses Element wird oben im Dropdown-Menü angezeigt.
Klicken Suchen Sie automatisch nach aktualisierter Treibersoftware (Automatisch nach aktualisierter Treibersoftware suchen). Dies ist die Option oben im Fenster "Treiberaktualisierung". Dadurch sucht der Computer nach der Upgrade-Datei.
Installieren Sie neue Treiber, wenn Sie dazu aufgefordert werden. Möglicherweise müssen Sie Ihre Entscheidung durch Drücken von bestätigen Ja (Zustimmen) oder Installieren (Rahmen). In der Regel werden jedoch automatisch neue Treiber heruntergeladen.
- Wenn Ihre Treiber auf die neueste Version aktualisiert wurden, hängt das Soundproblem Ihres Computers nicht mit dem Treiber zusammen.
Starte den Computer neu. Nach Abschluss der Treiberinstallation müssen Sie Ihren Computer neu starten, um die Änderungen zu übernehmen. Wenn der Treiber die Ursache für das Soundproblem des Computers war, sollte dieses Problem behoben werden. Werbung
Methode 5 von 5: Verwenden der Eingabeaufforderung
Öffnen Sie das Startmenü. Sie können auf das Fenstersymbol in der unteren linken Ecke des Bildschirms klicken oder die Taste drücken ⊞ Gewinnen.
- Wenn Sie Windows 8 verwenden, müssen Sie den Mauszeiger in die obere rechte Ecke des Bildschirms bewegen und dann auf das Lupensymbol klicken.
Art Eingabeaufforderung Gehen Sie zu Start. Das Eingabeaufforderungssymbol sollte oben im Startfenster angezeigt werden.
Klicken Sie mit der rechten Maustaste auf das Eingabeaufforderungssymbol. Dieses Symbol sieht aus wie eine Blackbox. Sie sehen ein Dropdown-Menü.
Klicken Als Administrator ausführen (Als Administrator ausführen). Diese Option befindet sich normalerweise oben im Dropdown-Menü.
- Wenn Sie auf dem verwendeten Computer keine Administratorrechte haben, klicken Sie einfach auf das Eingabeaufforderungssymbol.
Klicken in Ordnung wenn gefragt. Die Eingabeaufforderung wird geöffnet.
Importieren net localgroup Administrators / Localservice hinzufügen. Dieser Befehl verringert die grundlegende Sicherheitsstufe für das Erstellen und Ausführen von Systemdateien, einschließlich Computer-Audiotreibern.
Drücken Sie ↵ Enter. Dies ist der Schritt zum Ausführen des von Ihnen eingegebenen Befehls.
Starte den Computer neu. Nachdem der Befehl ausgeführt wurde, müssen Sie Ihren Computer neu starten, um die Änderung zu übernehmen. Werbung