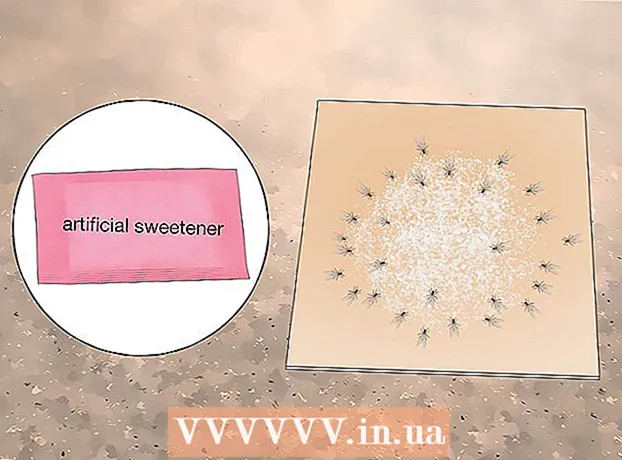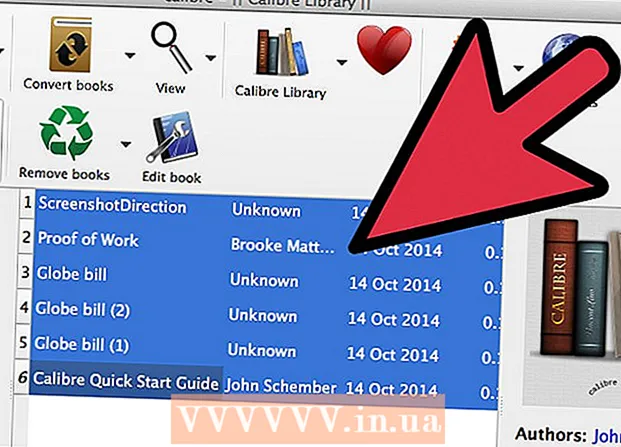Autor:
Louise Ward
Erstelldatum:
4 Februar 2021
Aktualisierungsdatum:
1 Juli 2024

Inhalt
In diesem Artikel erfahren Sie, wie Sie den Schreibschutz auf einer Datei oder einem Speichergerät beheben, damit Sie den Inhalt der Datei oder die Daten im Speicher bearbeiten können. Sie müssen dazu ein Administratorkonto verwenden. Einige Speichergeräte, z. B. CD-R-Discs, verfügen standardmäßig über einen Schreibschutz, sodass Sie sie nicht anpassen können.
Schritte
Methode 1 von 5: Grundmittel
Klicken Sie auf das Windows-Logo in der unteren linken Ecke des Bildschirms.
Klicken Sie auf das Ordnersymbol unten links im Startmenü.

Klicken Sie auf das Windows-Logo in der unteren linken Ecke des Bildschirms.
Art regedit Gehen Sie zu Start, um auf Ihrem Computer nach dem Befehl Registry Editor zu suchen.
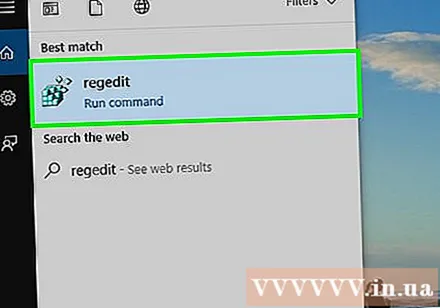
Klicken regedit mit einem blauen Mehrblock-Symbol oben im Startfenster, um das Fenster zu öffnen.
Erweitern Sie den Ordner "HKEY_LOCAL_MACHINE". Klicken Sie auf das Abwärtspfeilsymbol links neben dem Ordner "HKEY_LOCAL_MACHINE" in der oberen linken Ecke des Fensters.
Hinweis: Sie müssen den Schieberegler des Fensters auf der linken Seite des Fensters nach oben ziehen, um diesen Ordner zu finden.
Erweitern Sie den Ordner "SYSTEM".
Erweitern Sie den Ordner "CurrentControlSet".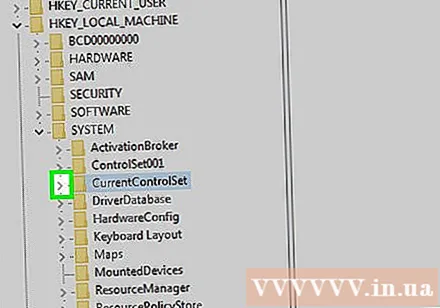
Wählen Sie den Ordner "Control". Sie klicken auf den Ordner, um die Auswahl durchzuführen.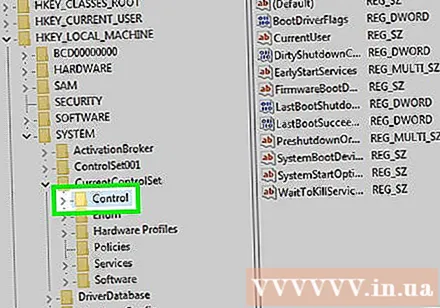
Klicken Sie auf die Karte Bearbeiten (Bearbeiten) oben im Fenster, um ein Dropdown-Menü zu öffnen.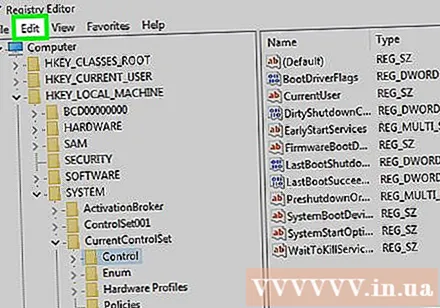
Wählen Neu (Neu) befindet sich oben im Menü Bearbeiten zeigt.
Klicken Schlüssel (Taste) befindet sich oben im Menü Neu gerade angezeigt. Ein neuer Ordner (auch als "Schlüssel" bezeichnet) wird im Ordner "Steuerung" angezeigt.
Ändern Sie den Namen des Ordners "Schlüssel". Art StorageDevicePolicies und drücke ↵ Enter.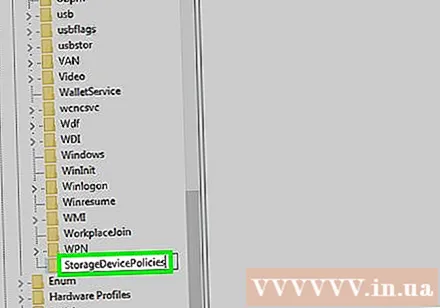
Erstellen Sie eine neue DWORD-Datei im Ordner "key" auf folgende Weise: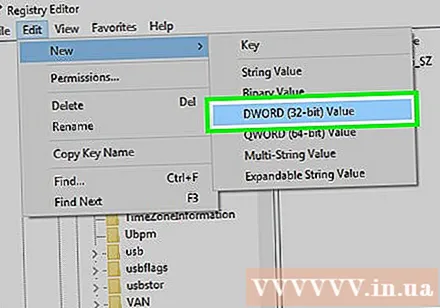
- Wählen Sie den Ordner "key" mit dem Namen "StorageDevicePolicies" aus, den Sie gerade erstellt haben.
- Klicken Bearbeiten
- Wählen Neu
- Klicken DWORD (32-Bit) -Wert
- Art Schreibschutz und drücke ↵ Enter.
Öffnen Sie den DWORD-Wert durch Doppelklick. Auf dem Bildschirm wird ein neues Fenster angezeigt.
Ändern Sie die "Wert" -Nummer auf 0. Wählen Sie die Nummer im Feld "Wert" aus und geben Sie ein 0 um den aktuellen Wert zu ersetzen.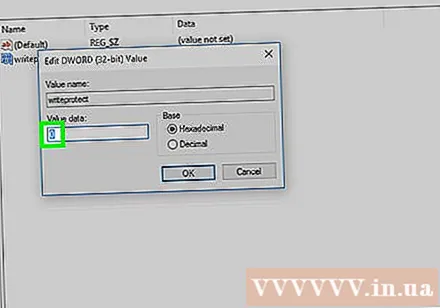
Klicken in Ordnung. Dadurch werden die schreibgeschützten Fehler behoben, die auf Ihrem Speichergerät auftreten.
- Wenn USB oder CD immer noch keine Daten schreiben können, müssen Sie das Gerät zu einem Datenwiederherstellungsdienst bringen, um die Daten zurückzugewinnen.
Methode 5 von 5: Schreibschutz für Mac-Speichergeräte behoben
Stellen Sie sicher, dass ein Speichergerät angeschlossen ist. Stecken Sie Ihren USB-Stick, Ihr externes Laufwerk oder Ihre SD-Speicherkarte in Ihren Mac, bevor Sie fortfahren.
- Wenn Sie einen neueren Mac verwenden, benötigen Sie einen Adapter, um ihn an einen der USB-C-Anschlüsse anzuschließen, bevor Sie ein Speichergerät bereitstellen können.
Klicken Sie auf das Menü Gehen am oberen Bildschirmrand, um eine Auswahlliste zu öffnen.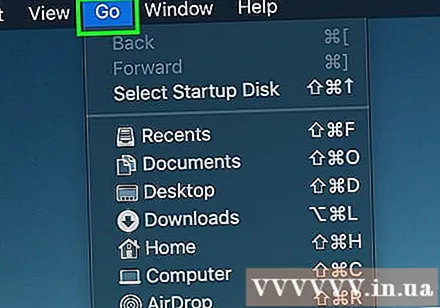
- Wenn nicht Gehen Klicken Sie oben auf dem Bildschirm im Dock Ihres Mac auf das blaue Hintergrundbild oder das Gesichtssymbol des Finders, um dieses Menü anzuzeigen.
Klicken Dienstprogramme (Dienstprogramme) befindet sich am unteren Rand des Menüs Gehen zeigt.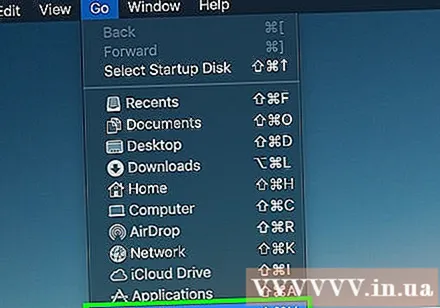
Öffnen Sie das Festplatten-Dienstprogramm, indem Sie auf das Festplattensymbol doppelklicken. Auf dem Bildschirm wird ein neues Fenster angezeigt.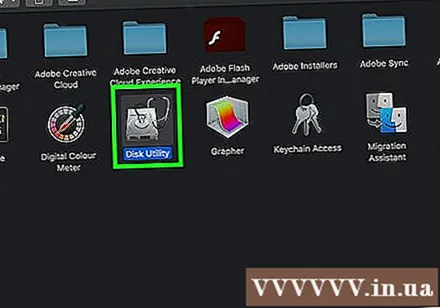
Wählen Sie ein Speichergerät aus, indem Sie auf den Namen in der oberen linken Ecke des Fensters "Festplatten-Dienstprogramm" klicken.
Klicken Sie auf die Karte Erste Hilfe (Reparieren) mit dem Stethoskopsymbol oben im Fenster des Festplatten-Dienstprogramms.
Warten Sie, bis Ihr Mac den Scanvorgang abgeschlossen hat. Wenn der Schreibschutz des Geräts aufgrund des Fehlers auf dem Gerät aktiviert ist, wird der Fehler behoben und Sie können das Gerät wie gewohnt verwenden.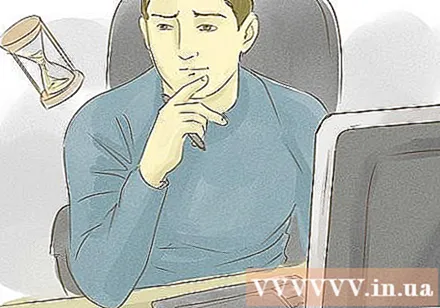
- Wenn das Problem Ihres Geräts mit der Hardware zusammenhängt, müssen Sie das Gerät zu einem Datenwiederherstellungsdienst bringen, um Ihre gespeicherten Daten wiederherzustellen.
Rat
- In der Regel treten Schreibschutzfehler aufgrund von Hardwareeinschränkungen (z. B. einem eingeschalteten schreibgeschützten Schieberegler oder einem beschädigten Teil) oder einem unangemessenen Dateisystemformat auf.
Warnung
- Wenn Sie kein Administrator sind oder den Schreibschutz auf einem schreibgeschützten Gerät (z. B. einer CD-R) beheben möchten, funktioniert die Korrektur des Schreibschutzes nicht.