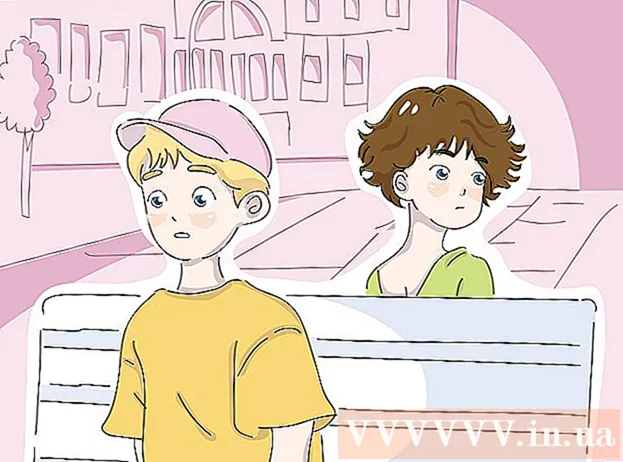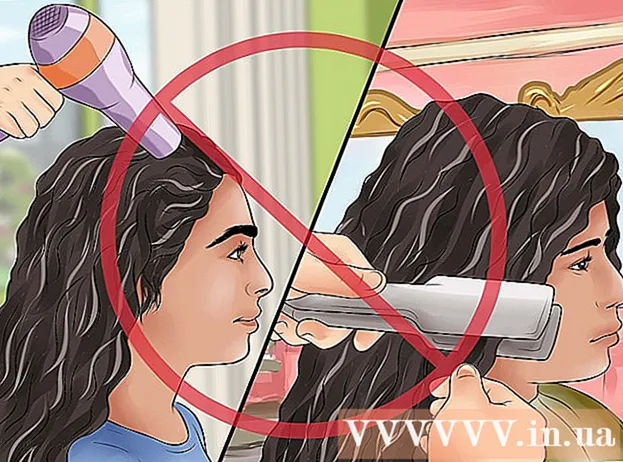Autor:
Laura McKinney
Erstelldatum:
7 April 2021
Aktualisierungsdatum:
26 Juni 2024

Inhalt
In diesem Artikel erfahren Sie, wie Sie Siri - den persönlichen Assistenten des iPhone - einrichten und verwenden.
Schritte
Teil 1 von 6: Siri einschalten
Stellen Sie sicher, dass Ihr iPhone Siri-Unterstützung bietet. Alle iPhones der 4S-Serie und höher unterstützen Siri.
- Seit März 2017 ist das iPhone 4S das einzige Telefon, das iOS 10 nicht verwendet, Siri jedoch weiterhin unterstützt.

Einstellungen öffnen. Dies ist eine App mit einem grauen Zahnradsymbol, das normalerweise auf dem Startbildschirm angezeigt wird.
Wischen Sie unter dem Bildschirm nach unten und wählen Sie Siri & Suche (Siri und Suche). Diese Option wird unter der Karte angezeigt Allgemeines (Allgemeine Einstellungen).

Schieben Sie den Schieberegler bei der Option Auf „Hey Siri“ warten oder drücken Sie Home für Siri in die Position „Ein“. Je nachdem, wie Sie Siri verwenden möchten, schieben Sie eine oder beide in die Position "Ein".- Sie können Siri auch einschalten, während das Telefon gesperrt ist, indem Sie den Schieberegler drücken Erlaube Siri, wenn sie gesperrt ist (Erlaube Siri, wenn sie verriegelt ist) in die Position "Ein".
- Wenn Siri eingeschaltet ist, wird unten auf der Seite ein Popup angezeigt.

Berühren Aktiviere Siri (Schalten Sie Siri ein). Dies ist eine Option im aktuell angezeigten Fenster.
Ändern Sie die Einstellungen von Siri. Auf dieser Seite können Sie die folgenden Optionen verwenden:
- Zugriff, wenn gesperrt (Zugriff im gesperrten Zustand) oder Zugriff auf Sperrbildschirm (Zugriffssperrbildschirm) - Schieben Sie den Schieberegler in die Position "Ein" (rechts), damit Siri reagieren kann, wenn Ihr Telefon gesperrt ist.
- Erlaube "Hey Siri" ("Hey Siri zulassen") - Wenn Sie den Schieberegler in die Position "Ein" (rechts) schieben, werden Sie aufgefordert, die Einstellung einzustellen "Hallo Siri" - Prozess, bei dem Sie laut "Hey Siri" sagen können, um Siri zu aktivieren.
- Sprache (Sprache) - Wählen Sie die Sprache aus, die Siri verwenden soll.
- Siri Stimme (Siris Stimme) - Wählen Sie eine Intonation oder ein Geschlecht für die Stimme von Siri.
- Mündliches Feedback (Sprachantwort) - Mit dieser Einstellung können Sie auswählen, wann Siri laut mit Ihrer Stimme antworten soll. Auswahl Immer (Immer) bedeutet, dass Siri auch dann laut spricht, wenn sich das iPhone im lautlosen Modus befindet Steuerung mit Ringschalter Mit (Steuerung über Ringschalter) können Sie Siris Stimme mit der Stummschalttaste stummschalten.
- Meine Information (Meine Informationen) - Wählen Sie eine Kontaktinformation aus, die Siri bei der Beantwortung erwähnen kann. Zum größten Teil werden Sie diese Person sein; Bitte berühren Sie Ihren Namen in der Liste.
- App-Unterstützung (App-Unterstützung) - Hier können Sie die Nicht-Apple-Apps auswählen, die Siri verwenden kann. Sie können eine Liste dieser Apps anzeigen, indem Sie Siri öffnen und berühren ? in der unteren linken Ecke des Bildschirms.
Teil 2 von 6: Aktiviere Siri
Halten Sie die Home-Taste des iPhones gedrückt. Dies ist die runde Taste am unteren Bildschirmrand des Telefons. Dadurch wird das Siri-Menü nach einigen Sekunden angezeigt. Siri wird im "Listen" -Modus angezeigt und wartet auf Ihre Anfrage.
- Wenn Ihr iPhone AssistiveTouch (die virtuelle Home-Taste) verwendet, weil die Home-Taste defekt ist, tippen Sie auf die AssistiveTouch-Kachel auf dem Bildschirm und wählen Sie Siri (oder halten Sie das Symbol gedrückt Zuhause).
- Sie können auch laut "Hey Siri" sagen, wenn die Funktion aktiviert ist "Hallo Siri".
Warten Sie, bis das regenbogenfarbene Snippet am unteren Bildschirmrand angezeigt wird. Wenn Sie das Farbdisplay sehen, können Sie gerne mit Siri sprechen.
Fragen oder sagen Sie Siri etwas. Während Siri die meisten iOS-bezogenen Anfragen bearbeiten kann (z. B. einen Freund anrufen), muss Siri im Internet nach Informationen suchen, um komplexere Fragen zu beantworten.
Berühren ?. Dies ist die Schaltfläche in der unteren linken Ecke des Siri-Bildschirms. Hier sehen Sie eine Liste der Apps, auf die Siri verlinken kann, sowie eine kurze Bedienungsanleitung.
Drücken Sie die Home-Taste erneut. Sie werden dies tun, um Siri auszuschalten.
- Sie können auch "Auf Wiedersehen" sagen, wenn Siri sich noch im Hörmodus befindet.
Teil 3 von 6: Anruf-, Text- und E-Mail-Kontakte
Aktiviere Siri. Dadurch wird Siri im Hörmodus geöffnet.
Sagen Sie "Anruf", um einen Anruf zu tätigen. Wenn Sie in Ihren iPhone-Kontakten den Namen einer Person angeben, ruft Siri diese Person sofort an.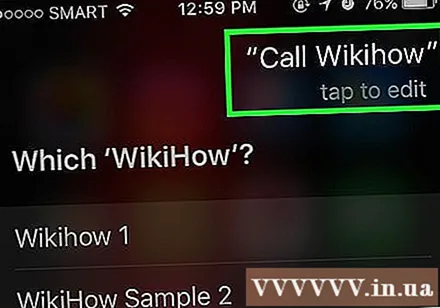
- Wenn Ihre Kontakte mehrere Namen haben, die gleich aussehen, werden Sie von Siri aufgefordert, einen auszuwählen. Sie können Siri den Namen mitteilen oder auf den Namen der Person tippen, um den Anruf zu tätigen.
Sagen Sie "FaceTime" (Facetime), um einen FaceTime-Anruf zu tätigen. Dies ist dasselbe wie beim Tätigen eines Anrufs. Wenn Sie den Namen des Kontakts sagen und Siri verwirrt ist, werden Sie aufgefordert, den Namen der Person zu bestätigen, die Sie anrufen möchten.
- Wenn die Person, mit der Sie Kontakt aufnehmen möchten, kein iPhone hat, wird der FaceTime-Anruf weiterhin gestartet und schnell beendet.
Sagen Sie "Tell", gefolgt von einer Nachricht. Denken Sie dabei daran, den genauen Text der Nachricht anzugeben, nachdem Sie den Namen des Kontakts angegeben haben.
- Wenn Sie beispielsweise möchten, dass ein Freund bald gesund wird, sagen Sie "Sag Nam, ich hoffe, es geht dir besser" (Sag Nam, ich hoffe, du wirst bald gesund). So erstellt Siri eine Nachricht mit dem Inhalt "Ich hoffe, Sie fühlen sich besser" (ich hoffe, Sie werden bald gesund).
Sagen Sie "Ja", nachdem Siri Ihre Nachricht vorgelesen hat. Dies ist die Aktion zum Senden der Nachricht.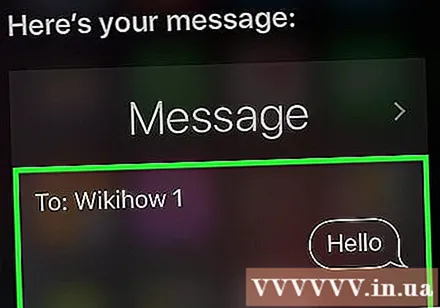
- Sie können die Nachricht auch überprüfen und die Rechtschreibung überprüfen, bevor Sie "Ja" sagen, oder Sie können berühren Senden (Senden).
Sagen Sie "E-Mail senden an". Siri gibt den Namen des Kontakts in das Feld "An" der neuen E-Mail ein und bittet Sie, die folgenden Fragen zu beantworten: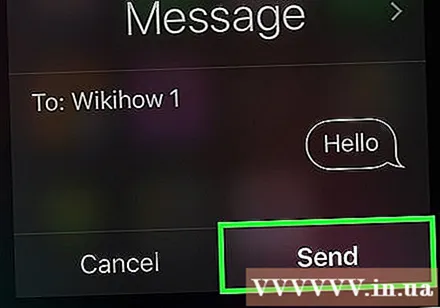
- Was ist der Betreff Ihrer E-Mail? (Was ist der Betreff der E-Mail?) - Sagen Sie Siri, welchen Titel Sie für die E-Mail festlegen möchten.
- Was soll es sagen? (Was möchten Sie in die E-Mail schreiben?) - Dies ist die Zeit, um Siri den Inhalt der E-Mail mitzuteilen.
- Bist du bereit es zu senden? (Sind Sie bereit, eine E-Mail zu senden?) - Siri wird dies sagen, nachdem er den E-Mail-Text vorgelesen hat. Sagen Ja per E-Mail oder Nein Siri bitten zu pausieren.
Teil 4 von 6: Andere Quests ausführen
Bitten Sie Siri, im Internet zu suchen. Sagen Sie "Search the Web", gefolgt von einem Suchbegriff. Siri wird nach diesem Thema suchen und Ihnen eine Liste verwandter Websites anzeigen.
Bitten Sie Siri, ein Treffen zu vereinbaren. Sagen Sie einfach "Treffen Sie sich morgen mittag". Siri wird sagen "OK, ich habe dein Meeting für morgen vorbereitet. Bist du bereit, dass ich es plane?" (Ja, ich werde morgen ein Treffen für Sie planen. Sind Sie bereit für mich?) Das Display zeigt Ihnen den Kalenderbereich mit genauen Datums- und Uhrzeitinformationen. Wenn es ein geplantes Treffen gibt, wird Siri Sie sofort benachrichtigen.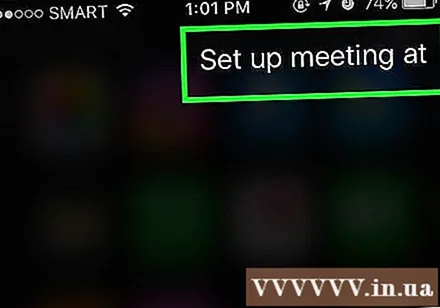
- Bestätigen Sie mit einer positiven Antwort oder wählen Sie Bestätigen (Bestätigen).
Bitten Sie Siri, Sie an etwas zu erinnern. Zum Beispiel würden Sie sagen "Erinnere mich daran, An anzurufen" (Erinnere mich daran, An anzurufen). Siri wird mehr fragen: "Wann soll ich dich daran erinnern?" (Wann soll ich es erwähnen?). Jetzt müssen Sie Siri mitteilen, wann sie die Erinnerung erhalten soll, z. B. "morgen um 10 Uhr" (morgen um 10 Uhr), und dann eine positive Antwort geben (oder berühren) Bestätigen (Bestätigen)), wenn Sie gefragt werden, ob Sie eine Erinnerung festlegen möchten.
Bitten Sie Siri, das Wetter zu überprüfen. Sagen Sie "Wie ist das Wetter heute?" (Wie ist das Wetter heute?). Auf dem Bildschirm werden lokale Wettervorhersageinformationen angezeigt.
Bitten Sie Siri, einen Alarm einzustellen. Sie können sagen "Weck mich morgen um 6 Uhr morgens auf." (Weck mich morgen früh um 6 Uhr auf). Siri bestätigt die Anfrage, indem er mitteilt, dass der Alarm zum Zeitpunkt Ihrer Anfrage eingestellt wurde.
Bitten Sie Siri, eine Notiz zu schreiben. Sagen Sie "Beachten Sie, dass ich heute zehn Stunden gearbeitet habe" (Beachten Sie, dass ich heute zehn Stunden gearbeitet habe). Das Display zeigt Ihnen die Notiz mit dem gewünschten Inhalt.
Bitten Sie Siri um Informationen. Sie könnten fragen: "Wie viele Tassen sind in einer Gallone?" (Wie viele Tassen ist eine Gallone?). Siri wird die Informationen finden und Ihnen die Ergebnisse melden.
Bitten Sie Siri, ein Lied zu spielen. Sagen Sie "Play" und Siri spielt das Lied.
- Beachten Sie, dass sich das Lied auf Ihrem iPhone befinden muss, bevor Siri die Musik abspielen kann.
- Bitten Sie Siri, eine Notiz, eine Nachricht oder Kontakte zu finden. Sie sagen "Suchen", damit Siri auf Ihrem Telefon nach den richtigen Kontakten oder Dateien sucht. Werbung
Teil 5 von 6: Nutzen Sie andere Siri-Funktionen
Erstellen Sie persönliche Verbindungen. Wenn Sie "ist mein" sagen, wird sich Siri an die Person mit diesem Titel erinnern.
- Wenn Sie beispielsweise "Mai ist meine Mutter" sagen, können Sie sie anrufen, indem Sie Siri bitten, "Meine Mutter anrufen", wenn Sie einen Anruf tätigen möchten.
- Sie können das Gleiche mit Orten tun (sagen Sie "ist mein Lieblingsrestaurant" (sagen Sie "ist mein Lieblingsrestaurant")) und organisieren, solange deren Telefonnummer oder andere Informationen gespeichert sind Kontakte.
- Sie können Siri sogar bitten, Sie mit einem Spitznamen anzurufen. Sagen Sie "Ruf mich an", um Siri beizubringen, Sie bei einem anderen Namen anzurufen.
Fehlerbehebungen für Siri. Wenn Siri falsch verstanden hat, was Sie gesagt haben, können Sie es berühren Tippen Sie zum Bearbeiten auf (zum Bearbeiten tippen) Die folgende Anfrage wurde missverstanden und der Text erneut eingegeben. Das erneute Eingeben dauert etwas, aber Siri wird aus Ihren Erfahrungen lernen und Ihren Standpunkt beim nächsten Mal besser verstehen.
Bitten Sie Siri, den Witz zu erzählen. Um sich zu entspannen, können Sie Siri bitten, ein Lied zu singen oder "Knock Knock" zu sagen. Sie können Siri auch bitten, Sie auf andere Weise anzurufen, beispielsweise "Ihre Hoheit", und einige Fragen zu stellen, um Siri kennenzulernen.
- IPhone-Benutzer haben sich amüsante Dinge ausgedacht, um Siri zu fragen.
- Bitten Sie Siri, eine Münze zu werfen. Wenn Sie keine Münze zur Verfügung haben, können Sie Siri bitten, eine Münze zu werfen, damit Sie eine zufällige Antwort von "Kopf" oder "Zahl" (Zahl) erhalten.
- Bitten Sie Siri, etwas ein- und auszuschalten. Um Taschenlampe, Bluetooth oder andere Funktionen ein- und auszuschalten, geben Sie Siri einfach einen Befehl.
- Sagen Sie "Was kann ich sagen?"(Was kann ich sagen?) Um eine Liste anderer Anfragen zu sehen, die Siri ausführen kann
Teil 6 von 6: Diktat verwenden (Diktat)
Diktat einschalten. Sie müssen das Diktat vor der Verwendung aktivieren. Ähnlich wie bei Siri erkennt Dictation Ihre Wörter und ermöglicht Ihnen die mündliche Eingabe von Inhalten. Das Diktat sendet Ihre Worte an die Server von Apple, damit die Informationen erkannt und verarbeitet werden.
- Öffnen Sie die iPhone-Einstellungen.
- Wählen Allgemeines (Allgemeine Einstellungen).
- Wählen Tastatur (Tastatur)
- Schieben Sie den Schieberegler Diktat aktivieren (Diktat einschalten) in die Position "Ein".
Öffnen Sie die App, mit der Sie Text eingeben können. Sie können Diktat überall dort verwenden, wo Sie eine Tastatur verwenden können. Öffnen Sie eine Anwendung, mit der Sie Text eingeben können, sodass die Tastatur auf dem Bildschirm angezeigt wird.
Tippen Sie auf die Schaltfläche Diktat neben der Leertaste. Dies ist die Schaltfläche mit dem Mikrofonsymbol. Dadurch wird der Diktierprozess gestartet.
Sagen Sie mit einer klaren, leicht zu hörenden Stimme, was Sie eingeben möchten. Sprechen Sie klar und versuchen Sie nicht, schnell zu sprechen. Sie müssen nicht nach jedem Wort aufhören, aber vermeiden Sie es, Wörter zu sagen, die zusammenhalten.
Sagen Sie Interpunktion. Das Diktat gibt das, was Sie sagen, als Satz aus, es sei denn, Sie fügen Interpunktion hinzu. Um Interpunktion hinzuzufügen, müssen Sie die zu verwendende Interpunktion klar angeben. Zum Beispiel, um "Hi there!" (Hallo!) Sie werden "Hallo Ausrufezeichen" (Hallo Ausrufezeichen) sagen. Hier sind einige gebräuchliche Satzzeichen.
- . - "Punkt" oder "Punkt"
- , - "Komma"
- ’’ - "Zitat" und "Zitat beenden"
- ’ - "Apostroph"
- ? - "Fragezeichen"
- ! - "Ausrufezeichen" oder "Ausrufezeichen"
- ( und ) - "linker Paren" und "rechter Paren"
Beginnen Sie eine neue Zeile oder einen neuen Absatz. Das Diktat setzt den ersten Buchstaben eines neuen Satzes nach der Interpunktion automatisch in Groß- und Kleinschreibung. Sie müssen jedoch angeben, wann Sie eine neue Zeile beginnen oder einen neuen Absatz erstellen möchten. Sagen Sie "Neue Zeile", um eine neue Zeile im Text zu beginnen, oder "Neuer Absatz", um einen neuen Absatz zu beginnen.
Aktivieren / Deaktivieren der Großschreibung. Mit dem Befehl diktieren können Sie die Groß- und Kleinschreibung während der Eingabe ändern:
- Sagen Sie "Kappe", um den ersten Buchstaben des nächsten Wortes groß zu schreiben. Zum Beispiel wird "Ich liebe Mütze Mama" zu "Ich liebe Mama" (Ich liebe Mama).
- Sagen Sie "Großbuchstaben ein" und "Großbuchstaben aus", um den ersten Buchstaben jedes Wortes in einem Satz groß zu schreiben. Der Artikel wird jedoch nicht großgeschrieben. Zum Beispiel wird "Kappen auf, kann ich die Rezeptkappen entfernen" zu "Kann ich das Rezept bekommen".
- Sagen Sie "alle Großbuchstaben", damit alle Buchstaben im nächsten Wort groß geschrieben werden. Zum Beispiel wird "Ich hasse Kappen alle Fehler" zu "Ich hasse Fehler".