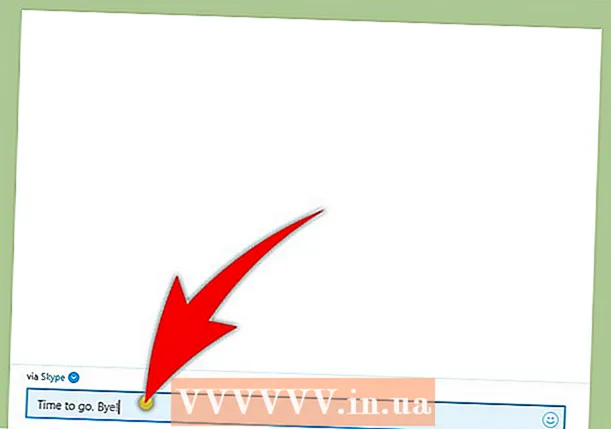Autor:
Randy Alexander
Erstelldatum:
27 April 2021
Aktualisierungsdatum:
1 Juli 2024

Inhalt
Wenn auf Ihrem Computer Probleme auftreten, Sie das Problem jedoch nicht beheben können, ist die Verwendung der Systemwiederherstellung die am besten geeignete Methode. Mit der Systemwiederherstellungsfunktion in Windows 7 können Sie Ihren Computer auf den Zeitpunkt zurücksetzen, zu dem ein Fehler aufgetreten ist. Sie können die Systemwiederherstellung in den folgenden Situationen verwenden: Beim Installieren eines neuen Betriebssystems, einer neuen Festplatte oder Software ist ein Fehler aufgetreten.
Schritte
Methode 1 von 2: Führen Sie eine Systemwiederherstellung durch
Erfahren Sie, wie die Systemwiederherstellung funktioniert. Jedes Mal, wenn Sie eine Einstellung auf Ihrem Computer ändern, erstellt Windows einen Systemwiederherstellungspunkt. Es handelt sich im Grunde genommen um eine Momentaufnahme des Computers, bevor Änderungen vorgenommen werden (Installieren oder Entfernen von Programmen, Aktualisieren von Festplatten usw.). Wenn beim Vornehmen einer Änderung ein Fehler auftritt, können Sie Ihren Computer mithilfe eines Systemwiederherstellungspunkts wieder an den Stand vor der Änderung bringen, ohne sich Gedanken über Datenverlust machen zu müssen.
- Die Systemwiederherstellung wirkt sich nicht auf Ihre persönlichen Dateien aus, verliert jedoch nichts, wenn Sie im Falle eines Absturzes eine Dateisicherung durchführen. Klicken Sie hier, um Anweisungen zum schnellen Sichern Ihrer wichtigen Dateien zu erhalten.
- Wenn der Computer nicht unter Windows gestartet werden kann, lesen Sie den Abschnitt Fehlerbehebung.

Erstellen Sie ein Kennwort zum Zurücksetzen des Laufwerks (optional). Es wird empfohlen, dass Sie Ihr altes Passwort zurücknehmen, wenn Sie Ihr Passwort ändern. Weitere Informationen zum Erstellen eines Kennworts zum Zurücksetzen des Laufwerks finden Sie im Artikel.
Klicken Sie auf das Startmenü und geben Sie "Systemwiederherstellung" ein. Wählen Sie "Systemwiederherstellung" aus der Liste der Suchergebnisse.
Wählen Sie den Wiederherstellungspunkt aus, den Sie verwenden möchten. Windows schlägt den neuesten Wiederherstellungspunkt vor. Wenn Sie einen älteren Punkt auswählen müssen, klicken Sie auf die Schaltfläche Weiter> (Weiter).
- Aktivieren Sie das Kontrollkästchen "Weitere Wiederherstellungspunkte anzeigen", um alle verfügbaren Wiederherstellungspunkte anzuzeigen. Möglicherweise steht nicht viel zur Auswahl, da Windows den Wiederherstellungspunkt automatisch löscht, um Platz dafür zu schaffen.
- Jeder Wiederherstellungspunkt enthält eine kurze Beschreibung der Änderung, die diesen Punkt verursacht hat.

Drück den Knopf.Scannen nach betroffenen Programmen (Betroffenes Programm scannen) nach Auswahl eines Wiederherstellungspunkts. Hier werden alle Programme und Festplatten angezeigt, die bei einer Systemwiederherstellung zu diesem Zeitpunkt neu installiert oder entfernt werden.- Alle Programme, die nach dem Erstellen des Wiederherstellungspunkts installiert wurden, werden entfernt, während die entfernten Programme neu installiert werden.
Zeigen Sie eine Vorschau des Wiederherstellungspunkts an, bevor Sie fortfahren. Bevor Sie mit der Systemwiederherstellung fortfahren, lassen Sie uns die Änderungen ein letztes Mal in der Vorschau anzeigen. Klicken Sie auf die Schaltfläche Fertig stellen, um den Wiederherstellungsprozess zu starten.
Warten Sie, bis die Wiederherstellung abgeschlossen ist. Nachdem Sie bestätigt haben, dass Sie wiederherstellen möchten, wird Ihr Computer neu gestartet und der Wiederherstellungsprozess gestartet. Dies sollte einige Minuten dauern.
Bestätigen Sie die erfolgreiche Wiederherstellung. Sobald die Wiederherstellung abgeschlossen ist, wird Windows gestartet und eine Meldung sollte angezeigt werden, wenn die Wiederherstellung erfolgreich war. Überprüfen Sie Ihren Computer, um festzustellen, ob der Wiederherstellungsprozess den Fehler behoben hat. Wenn nicht, können Sie einen älteren Wiederherstellungspunkt ausprobieren.
- Wenn die Systemwiederherstellung den Zustand Ihres Computers verschlechtert oder Sie möchten, dass Ihr Computer zu dem Zeitpunkt zurückkehrt, zu dem er nicht wiederhergestellt wurde, können Sie die letzte Wiederherstellung abbrechen, indem Sie das Systemwiederherstellungstool erneut ausführen und "Systemwiederherstellung rückgängig machen" auswählen. (Deinstallieren Sie die Systemwiederherstellung).
Fehlerbehebung
Stellen Sie sicher, dass die Systemwiederherstellung aktiviert ist. Um die Systemwiederherstellung verwenden zu können, muss die Funktion auf Ihrem Computer aktiviert sein. Wenn die Funktion immer noch nicht funktioniert, sollten Sie überprüfen, ob sie aktiviert ist.
- Klicken Sie auf das Startmenü, klicken Sie mit der rechten Maustaste auf Computer und wählen Sie dann "Eigenschaften".
- Klicken Sie auf den Link "Systemschutz" und wählen Sie die Festplatte aus, auf der Sie die Systemwiederherstellung ausführen möchten.
- Klicken Sie auf Konfigurieren ... und denken Sie daran, "Systemschutz aktivieren" zu aktivieren.
Führen Sie die Systemwiederherstellung in der Eingabeaufforderung aus, wenn Windows nicht gestartet werden kann. Sie können das Systemwiederherstellungstool in der Befehlszeile ausführen, wenn Windows keinen Fehler starten kann.
- Starten Sie den Computer neu und halten Sie die Taste F8 gedrückt. Dies öffnet das Menü Erweiterte Startoptionen.
- Wählen Sie im Menü "Erweiterte Startoptionen" die Option "Abgesicherter Modus mit Eingabeaufforderung". Windows lädt wichtige Dateien herunter und führt Sie zur Befehlsleiste.
- Art rstrui.exe und drücken Sie die Eingabetaste. Dadurch kann das Dienstprogramm zur Systemwiederherstellung gestartet werden. Befolgen Sie die Anweisungen im obigen Abschnitt, um Ihren Computer wiederherzustellen. Wenn Sie eine Systemwiederherstellung im abgesicherten Modus durchführen, können Sie sie nicht abbrechen.
Aktivieren Sie das Dienstprogramm Check Disk, um nach Problemen mit der Festplatte zu suchen. Eine fehlerhafte Festplatte kann die Systemwiederherstellung stoppen. Disk Check kann dieses Problem beheben.
- Klicken Sie auf Start, klicken Sie mit der rechten Maustaste auf Eingabeaufforderung und wählen Sie "Als Administrator ausführen".
- Art chkdisk / r und drücken Sie die Eingabetaste.
- Bestätigen Sie den Neustart des Geräts. Überprüfen Sie, ob die Festplatte betriebsbereit ist, bevor Windows gestartet und nach Fehlern gesucht wird. Es wird versucht, alle gefundenen Fehler zu beheben.
Suchen Sie nach Viren und Malware. Viren können in den Wiederherstellungspunkt gelangen oder die Systemwiederherstellung deaktivieren. Antivirus ist die einzige Möglichkeit, dieses Tool wieder zum Laufen zu bringen, fast wie eine vollständige Windows-Entfernung.
- Weitere Informationen finden Sie im Online-Antivirenartikel.
Erwägen Sie eine Neuinstallation von Windows, wenn die Systemwiederherstellung nicht funktioniert. Wenn nicht alles funktioniert, besteht die einzige Lösung darin, das Betriebssystem neu zu installieren. Wenn Sie wichtige Dateien gesichert haben, dauert die Neuinstallation nicht so lange, wie Sie vielleicht denken, und verbessert die Leistung Ihres Computers.
- Weitere Informationen finden Sie im Artikel zur Neuinstallation von Windows 7 im Netzwerk.
Methode 2 von 2: Erstellen Sie einen Systemwiederherstellungspunkt
Klicken Sie auf das Startmenü, klicken Sie mit der rechten Maustaste auf "Computer" und wählen Sie "Eigenschaften". Sie können selbst einen Systemwiederherstellungspunkt erstellen. Dies ist hilfreich, wenn das System ordnungsgemäß funktioniert und Sie einen Korrelationspunkt benötigen, um die Wiederherstellung durchzuführen, wenn ein Fehler auftritt.
Wählen Sie im linken Bereich "Systemschutz". Auf diese Weise können Sie das Fenster Systemeigenschaften öffnen und auf die Registerkarte Systemschutz zugreifen.
Wählen Sie die Schaltfläche.Erstellen ... (Erstellen). Sie werden aufgefordert, eine kurze Beschreibung einzugeben, damit diese später leicht identifiziert werden kann.
Warten Sie, bis der Wiederherstellungspunkt erstellt wurde. Das kann ein paar minuten dauern.
- Wiederherstellungspunkte gibt es in vielen Größen, aber standardmäßig nimmt Windows 5% Ihres Festplattenspeichers ein. Ältere Wiederherstellungspunkte werden automatisch gelöscht, um Platz für neue zu schaffen.
Löschen Sie alte Wiederherstellungspunkte manuell. Wenn Sie mehr freien Speicherplatz benötigen oder befürchten, dass Ihr Wiederherstellungspunkt abstürzt, können Sie alle alten Wiederherstellungspunkte löschen.
- Öffnen Sie die Registerkarte Systemschutz im Fenster "Systemeigenschaften" (siehe Schritt 1 dieses Abschnitts).
- Klicken Sie auf Konfigurieren ... und wählen Sie Löschen, um alle Wiederherstellungspunkte zu löschen. Beachten Sie, dass der gesamte freigegebene Speicherplatz auch beim Erstellen eines neuen Wiederherstellungspunkts belegt wird.
Fehlerbehebung
Deaktivieren Sie Ihr Antivirenprogramm, wenn Sie keinen Wiederherstellungspunkt erstellen können. Dieses Programm kann bei der Erstellung des Wiederherstellungspunkts zu Konflikten führen. Wenn Sie keine Punktzahl erzielen können, ist das Deaktivieren Ihres Antivirenprogramms der schnellste Weg, um das Problem zu beheben.
- Sie können das Antivirenprogramm deaktivieren, indem Sie mit der rechten Maustaste auf das Programmsymbol in der Taskleiste klicken und dann "Deaktivieren" oder "Beenden" auswählen.
Versuchen Sie, einen Wiederherstellungspunkt im abgesicherten Modus zu erstellen. Wenn das Problem unter Windows auftritt, können Sie es beheben, indem Sie im abgesicherten Modus einen Wiederherstellungspunkt erstellen.
- Starten Sie Ihren Computer neu und halten Sie F8 gedrückt, um auf den abgesicherten Modus zuzugreifen. Wählen Sie im Menü "Erweiterte Startoptionen" die Option "Abgesicherter Modus".
- Führen Sie die obigen Schritte aus, um einen Wiederherstellungspunkt im abgesicherten Modus zu erstellen.
Stellen Sie sicher, dass genügend Speicherplatz vorhanden ist, um einen Wiederherstellungspunkt zu erstellen. Wenn auf Ihrem Computer nicht genügend freier Speicherplatz vorhanden ist, können Sie keine Wiederherstellungspunkte erstellen. Windows erstellt keine Wiederherstellungspunkte auf Festplatten mit weniger als 1 GB.
- Klicken Sie auf Start und wählen Sie "Computer".
- Klicken Sie mit der rechten Maustaste auf die Festplatte, auf der Windows installiert ist (normalerweise Laufwerk C :), und wählen Sie dann Eigenschaften.
- Stellen Sie sicher, dass mindestens 300 MB freier Speicherplatz verfügbar sind. Normalerweise sollten Sie mindestens 2-3 GB leer lassen.
Versuchen Sie, das Windows-Repository einzurichten. Dadurch wird möglicherweise das Problem behoben, dass kein Wiederherstellungspunkt erstellt wird.
- Starten Sie den Computer neu und halten Sie F8 gedrückt. Wählen Sie im Menü "Erweiterte Startoptionen" die Option "Abgesicherter Modus".
- Wählen Sie das Startmenü, klicken Sie mit der rechten Maustaste auf Eingabeaufforderung und wählen Sie "Als Administrator ausführen".
- Art net stop winmgmt und drücken Sie die Eingabetaste.
- Klicken Sie auf Start und wählen Sie "Computer". Navigieren Sie zu C: Windows System32 wbem und umbenennen Repository Fort Repositoryold.
- Starten Sie Ihren Computer neu und wechseln Sie wie gewohnt zu Windows. Klicken Sie auf das Startmenü, klicken Sie mit der rechten Maustaste und wählen Sie Eingabeaufforderung aus. Wählen Sie dann "Als Administrator ausführen".
- Art net stop winmgmt Drücken Sie dann die Eingabetaste. Geben Sie dann ein winmgmt / resetRepository und drücken Sie weiter die Eingabetaste.
- Starten Sie Ihren Computer ein letztes Mal neu und versuchen Sie, einen Wiederherstellungspunkt zu erstellen.
Warnung
- Denken Sie daran, geöffnete Dateien zu speichern und alle Programme herunterzufahren. Unterbrechen Sie die Systemwiederherstellung nicht.