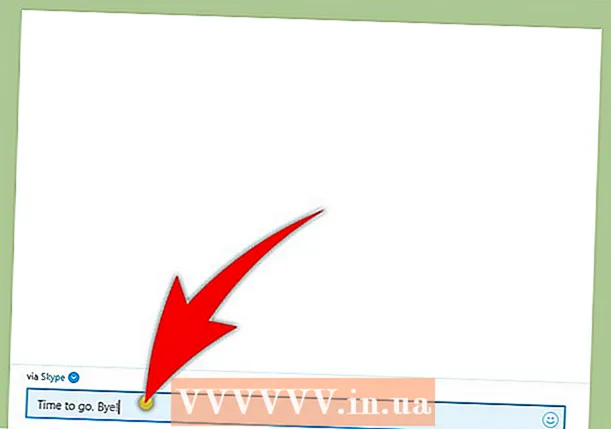Autor:
Lewis Jackson
Erstelldatum:
5 Kann 2021
Aktualisierungsdatum:
1 Juli 2024

Inhalt
Snapchat ist eine beliebte soziale Netzwerk- und Messaging-Anwendung für iOS- und Android-Betriebssysteme. Sie können Fotos und Videos direkt in der App weitere Effekte hinzufügen. Um Snapchat zu animieren, können Sie Lens mit Gesichtseffekten verwenden, Filter verwenden, das Austauschen von Gesichtern ausprobieren, Text hinzufügen, mit Aufklebern oder Emojis dekorieren. oder verwenden Sie die Zeichenfunktion. Probieren Sie verschiedene Optionen aus und sehen Sie, wie das fertige Produkt aussieht!
Schritte
Teil 1 von 7: Verwenden von Objektiven - Gesichtseffekten
Objektiv verstehen. Das beliebteste Objektiv war einer der frühen Effekte von Snapchat: das Auslösen eines Regenbogens. Später aktualisierte Snapchat regelmäßig neue Objektiveffekte wie Gesichtstausch, Gesichter vieler Tiere, Charakterwechsel, Gesichtsverzerrung, "Geburtstagsfeier" und viele andere Effekte. .
- Objektive sind Spezialeffekte, die direkt zum Zeitpunkt der Gesichtserkennung angewendet werden. Sie können also beobachten, wie Ihre Aktionen den Objektiveffekt direkt auf dem Bildschirm beeinflussen. Da Linsen so oft interagieren, müssen Sie bestimmten Bewegungen folgen, um einen bestimmten Effekt zu erzielen (öffnen Sie beispielsweise Ihren Mund, damit ein Regenbogen wie ein Wasserfall aus dem Mund fließt). Snapchat bietet jeden Tag 10 kostenlose Linseneffekte, die täglich gewechselt werden. Wenn Sie ein Objektiv gekauft haben, können Sie es jederzeit verwenden.
- Objektive werden verwendet, bevor Sie ein Foto oder eine Aufnahme machen, um einen Schnappschuss zu machen, während die Filterfunktion hinzugefügt wird, nachdem Sie den Schnappschuss gemacht haben. Sie können die Linsen- und Filtereffekte gleichzeitig verwenden.

Verstehen Sie die Einschränkungen von Lens auf Mobilgeräten und Hardware. Die Objektivfunktion ist nicht mit den meisten Android-Handys kompatibel und nur auf neueren iPhones verfügbar (obwohl in letzter Zeit einige Inkompatibilitäten aufgetreten sind). Ohne ein neueres Gerät können Sie die Objektivfunktion wahrscheinlich nicht verwenden. Selbst wenn ein neueres Gerät verfügbar ist, ist die Möglichkeit möglich, dass diese Funktion nicht funktioniert.- Das ursprüngliche iPhone 4 und iPad unterstützten die Objektivfunktion nicht. Viele Benutzer gaben jedoch an, dass sie Lens auf bestimmten Geräten, die diese Funktion unterstützen sollen, nicht verwenden konnten.
- Lens wird auf Android 4.3 oder neueren Android-Handys unterstützt. Selbst nach dem Update auf die neueste Version des Geräts haben einige Benutzer gemeldet, dass diese Funktion immer noch nicht funktioniert.

Snapchat-Updates. Stellen Sie sicher, dass Sie die neueste Version von Snapchat verwenden, um auf die Objektivfunktion zuzugreifen. Sie können Snapchat im App Store oder im Google Play Store aktualisieren.- Weitere Informationen zum Aktualisieren dieser App finden Sie unter Aktualisieren von Snapchat.

Wechseln Sie bei Snapchat in den Selfie-Modus ("Take a Selfie"). Das Objektiv arbeitet nach dem Gesichtserkennungsmechanismus und fügt dann Effekte hinzu. Sie können entweder die hintere oder die vordere Kamera verwenden. Am einfachsten ist es jedoch, sie an der vorderen Kamera auszuprobieren. Durch Öffnen der App wird Ihre Rückfahrkamera sofort gestartet. Sie können die Frontkamera auf zwei Arten einschalten:- Tippen Sie auf das Symbol in der oberen rechten Ecke (der Kreis besteht aus zwei Pfeilen), um die Frontkamera einzuschalten. Sie können auch zweimal auf den Bildschirm tippen, um zwischen den Kameras zu wechseln.
Halten Sie Ihr Telefon weg, damit Sie Ihr gesamtes Gesicht sehen können. Objektive funktionieren am besten, wenn Sie Ihr gesamtes Gesicht im Rahmen sehen können.
- Außerdem müssen Sie für eine gute Beleuchtung sorgen, um die Gesichtserkennung nicht zu beeinträchtigen.
Drücken und halten Sie Ihr Gesicht auf dem Bildschirm, bis die gesamte Geometrie vollständig ist. Nach einem Moment scannt die App Ihr Gesicht und die Objektivoptionen werden am unteren Bildschirmrand angezeigt.
- Stellen Sie sicher, dass sich Ihr gesamtes Gesicht auf dem Bildschirm befindet und Sie das Telefon ruhig halten. Möglicherweise müssen Sie den Bildschirm einige Sekunden lang gedrückt halten oder es sogar einige Male versuchen, bis die Funktion aktiviert wird. Wenn Sie nur den Gesichtserkennungsrahmen sehen, sollten Sie die Beleuchtung erneut anpassen.
Wählen Sie den gewünschten Linseneffekt aus. Wischen Sie nach links / rechts, um den verfügbaren Effekt auszuwählen. Snapchat aktualisiert das Objektiv jeden Tag, sodass Sie immer neue Optionen haben.
- Einige gebräuchliche Objektive, auf die Sie häufig stoßen, sind: Regenbogen, Schreien, Zombie, "verliebt", Weineneffekt.
- Der Effekt „Geburtstagsfeier“ wird an Ihrem Geburtstag aktiviert (sofern aktiviert) Geburtstagsfeier in Einstellungen). Sie können den Effekt auf die Geburtstage Ihrer Freunde verwenden. Suchen Sie einfach nach dem Kuchensymbol neben dem Benutzernamen, mit dem der Geburtstag angekündigt wird, und tippen Sie auf das Symbol, um darauf zuzugreifen. Effekte sofort.
- Da Snapchat das Objektiv täglich wechselt, sind die Effekte, die Sie verwenden müssen, möglicherweise nicht verfügbar. Versuchen Sie in ein oder zwei Tagen erneut zu überprüfen, ob der Effekt sichtbar wird.
Befolgen Sie die Anweisungen für das ausgewählte Objektiv. Viele Objektive zeigen einen kurzen Befehl an, um einen Effekt zu erzeugen. Um beispielsweise den Regenbogen-Release-Effekt nutzen zu können, müssen Sie den Mund öffnen.
Nehmen Sie Fotos oder Videos auf Snapchat auf. Wenn Sie bereit sind, können Sie entweder die Aufnahmetaste am unteren Bildschirmrand drücken (in diesem Fall sehen Sie ein Bild des von Ihnen gewählten Effekts), um ein Foto aufzunehmen, oder die Taste gedrückt halten, um den Film aufzunehmen. (bis zu 10 Sekunden). Der Linseneffekt wird auch im Film angezeigt.
- Bei Fotos sehen Sie in der unteren linken Ecke des Bildes ein 3-Symbol im Kreis. Tippen Sie hier, um festzulegen, wie viele Sekunden (bis zu 10) das Foto angezeigt werden soll.
- Auf Android-Geräten muss Version 5.0 oder höher ausgeführt werden, um Filme mit dem Lens-Effekt auf Snapchat aufnehmen zu können. iPhone 4, 4S und iPad 2 unterstützen diesen Effekt nicht. Selbst mit kompatiblen Geräten gibt es immer noch viele Benutzer, die die Objektivfunktion nicht verwenden können.
- Erwägen Sie das Hinzufügen von Effekten (Text, Zeichnungen, Emojis und Aufkleber). Sie können Fotos / Videos mithilfe der Objektivfunktion (in den folgenden Abschnitten beschrieben) weitere Effekte hinzufügen.
Senden Sie Fotos / Videos. Nachdem Sie ein Foto oder Video aufgenommen haben, um einen Snap zu erstellen, können Sie diese an Ihre Snapchat-Kontakte senden, in einer Story veröffentlichen (nur 24 Stunden sichtbar) oder das Foto / Video speichern, ohne es wie gewohnt zu veröffentlichen. .
- Tippen Sie mit Pfeilen und Strichen auf das zweite Symbol von links nach unten auf dem Bildschirm, um Fotos / Videos ohne Veröffentlichung zu speichern.
- Das dritte Symbol von links nach unten auf dem Bildschirm mit dem Kästchen und dem Pluszeichen dient zum Posten der Story - nur für diejenigen sichtbar, die sie sehen dürfen.
- Berühren Sie die Schaltfläche Senden an (Senden an) in der blauen unteren rechten Ecke, um auszuwählen, an wen Sie den Foto- / Videoclip senden möchten. Sie können auch Geschichten veröffentlichen.
- Wenn Sie einen Empfänger ausgewählt haben, tippen Sie auf den blauen Pfeil in der unteren rechten Ecke, um das Foto / Video zu senden.
Teil 2 von 7: Verwenden von Filtern
Verstehe den Filter. Nach dem Aufnehmen des Fotos / Videos werden Snapchat-Filter hinzugefügt, die dem Foto oder Video mit minimalem Aufwand Glanz verleihen. Wischen Sie einfach über den Bildschirm nach links oder rechts, um den Filter anzuzeigen, oder lesen Sie die folgenden Informationen.
Stellen Sie sicher, dass die Snapchat-App auf dem neuesten Stand ist. Um alle Filter sehen zu können, müssen Sie auf die neueste Version von Snapchat aktualisieren. Wenn Sie Ihre App seit einiger Zeit nicht mehr aktualisiert haben, können Sie auf diese Weise weitere Filter anzeigen. Sie können die App im Google Play Store oder im iPhone App Store aktualisieren.
- Weitere Informationen zum Aktualisieren dieser App finden Sie unter Aktualisieren von Snapchat.
Schalten Sie den Filter ein. Wischen Sie auf dem Kamerabildschirm nach unten und tippen Sie auf das Symbol in der oberen rechten Ecke, um das Menü zu öffnen die Einstellungen (Rahmen).
- Scrollen Sie nach unten und wählen Sie Einstellungen verwalten (Optionen verwalten) im Abschnitt "Zusätzliche Dienste" des Menüs.
- Schieben Sie den Seitenschieber Filter (Filter) auf "Ein" stellen. Der Schieberegler ist jetzt grün.
Aktivieren Sie die Ortungsdienste auf Snapchat. Sie müssen Snapchat Ihren Standort mitteilen, wenn Sie Filter verwenden möchten. Einige Filter müssen auf Ihren Standort zugreifen, z. B. die Stadt- oder Temperaturfilter.
- IOS - Öffnen Sie die Einstellungen-App. Scrollen Sie nach unten und wählen Sie Privatsphäre (Privat) dann auswählen Standortdienste (Standortdienste). Schieben Sie den Seitenschieber Standortdienste auf "Ein", wenn es nicht grün ist. Als nächstes scrollen Sie nach unten und wählen Snapchat dann berühren Während der Nutzung der App (Während Sie die App verwenden).
- Android - Öffnen Sie die Einstellungen-App. Wählen Sie Standort und aktivieren Sie "Standort" oben im Menü.
Nehmen Sie Bilder auf oder nehmen Sie Videos auf. Beginnen Sie mit dem folgenden Kamerabildschirm. Berühren Sie den großen Kreis, um ein Foto aufzunehmen. Halten Sie den Kreis gedrückt, um das Video bis zu 10 Sekunden lang aufzunehmen. Berühren Sie für Fotos das Symbol '5' im Kreis in der unteren linken Ecke des Bildschirms, um festzulegen, wie lange das Foto angezeigt werden soll, bevor es verschwindet - bis zu 10 Sekunden. Wenn Sie für Videos stummschalten möchten, können Sie die Soundtaste in der unteren linken Ecke des Bildschirms auswählen.
Fügen Sie Fotos oder Videos Filter hinzu. Wischen Sie über das Foto nach rechts oder links, um verschiedene Filter hinzuzufügen. Standortbezogene Filter werden nicht angezeigt, wenn Standortdienste nicht eingeschaltet. Sie streichen nach links oder rechts, um die verfügbaren Filter anzuzeigen.
Geofilter hinzufügen. Diese Filter werden basierend auf Ihrem aktuellen Standort angezeigt.
- Stadtfilter - Enthält normalerweise mehrere Versionen, die die Stadt darstellen, in der Sie sich befinden (normalerweise den Namen der Stadt).
- Community-Filter - Enthält von Snapchat genehmigte Arbeiten, die jeder für seinen Standort bereitstellen kann, sodass Sie diese auch sehen können. Benutzer dürfen jedoch keine Markenlogos festlegen.
- On-Demand-Filter - Unternehmen oder Benutzer können für das Entwerfen eines standortspezifischen Filters bezahlen. In diesem Fall sind Markenlogos zulässig.
Probieren Sie einen videospezifischen Filter aus. Diese Gruppe von Filtern ändert den Status und den Ton des Videos.
- Rücklauf - 3 Pfeile nach links. Mit diesem Filter können Sie Videos einschließlich Audio zurückspulen.
- Schneller Vorlauf - Kaninchen-Symbol (keine Linien), beschleunigt Video und Audio (aber nicht so schnell wie schnellerer Vorlauf).
- Schnellerer schneller Vorlauf - Mit diesem Filter, der sich zwischen zwei Zeilen befindet, wird die Geschwindigkeit des Videos verdoppelt. Der Sound ist auch viel schneller.
- Zeitlupe - Schneckensymbol, dieser Filter verlangsamt Video und Audio.
Versuchen Sie, Daten (Daten) zu filtern. Diese Gruppe von Filtern ruft Daten aus dem Zeitpunkt der Aufnahme des Fotos / Videos ab, um dem Foto / Video Informationen hinzuzufügen.
- Akkulaufzeit - Dieser Filter hängt vom Batteriestatus des verwendeten Geräts ab. Es hat ein grünes Smiley-Gesicht und ist voll, wenn der Akku voll ist. oder das Symbol ist rot und leer, wenn der Akku des Geräts extrem schwach ist.
- Uhrzeit oder Datum - Mit diesem Filter können Sie Uhrzeit oder Datum hinzufügen, um Bilder oder Videos aufzunehmen. Berühren Sie die angezeigte Uhrzeit, um zum Datum zu wechseln. Berühren Sie erneut, um das Layout des Datums anzupassen.
- Temperatur - Fügt die dem aktuellen Standort zugeordnete Temperatur hinzu. Tippen Sie auf die Temperatur, um Celsius anstelle von Fahrenheit zu wählen.
- Geschwindigkeit - Fügt die Bewegungsgeschwindigkeit zum Zeitpunkt der Aufnahme von Fotos / Filmen hinzu. Wenn Sie sich nicht bewegen, ist es 0 km / h oder 0 MPH - berühren Sie die Zahl, um die Maßeinheit zu ändern.
Versuchen Sie es mit einem Farbfilter (Farbe). Diese Gruppe von Filtern ändert die Farben des Fotos oder Videos.
- Schwarzweiß - macht das Foto oder Video schwarzweiß.
- Vintage oder gesättigt - lässt Ihr Foto oder Video gesättigt und "gealtert" aussehen.
- Sepia - bewirkt, dass ein Foto oder Video goldbraun erscheint.
- Hell - macht das Bild oder Video heller.
Versuchen Sie, weitere Filter hinzuzufügen. Um mehrere Filter zu verwenden, streichen Sie, um zuerst einen Favoritenfilter auszuwählen.Halten Sie das Foto anschließend mit einem Finger gedrückt und streichen Sie mit einem anderen.
- Sie können bis zu 3 Filter pro Bild (Geofilter, Daten, Farbe) und 5 Filter für Videos (Geofilter, Daten, Farbe, Rücklauf und einer der drei Geschwindigkeitsfilter) verwenden.
Teil 3 von 7: Gesichtstausch
Aktivieren Sie den Linseneffekt, um Optionen für den Gesichtstausch zu finden. Der Linseneffekt in Snapchat bietet zwei verschiedene Optionen zum Austauschen von Gesichtern: Sie können Gesichter mit jemandem im selben Rahmen tauschen oder Gesichter mit Fotos tauschen, die auf dem Gerät gespeichert sind.
- Um das Objektiv einzuschalten, halten Sie ein Gesicht auf dem Bildschirm der Snapchat-Kamera gedrückt. Nach einem Moment wird der Linseneffekt am unteren Bildschirmrand angezeigt.
Tippen Sie auf die gelbe Gesichtstauschoption, um Gesichter mit der nächsten Person zu tauschen. Dieser Linseneffekt befindet sich am Ende der Liste mit dem Symbol zweier Smileys.
Bewegen Sie die Vorlage auf dem Bildschirm, um Ihr Gesicht zu positionieren. Wenn Sie das gelbe Gesichtswechselobjektiv auswählen, wird auf dem Bildschirm ein Muster mit zwei Smileys angezeigt. Bewegen Sie die Vorlage in zwei Gesichtspositionen und Snapchat tauscht sie aus.
- Dein Gesicht wird auf dem Körper deines Freundes erscheinen und umgekehrt!
Wählen Sie Purple Face Swap Lens, um Gesichter mit Fotos zu tauschen, die auf Ihrem Telefon gespeichert sind. Dieses Objektiv wird am Ende der Liste mit einem Smiley-Gesicht und einem Kamerasymbol angezeigt. Nach Auswahl dieses Effekts scannt Snapchat die Fotos auf Ihrem Gerät und findet Fotos mit austauschbaren Gesichtern.
Tippen Sie auf das Gesicht, mit dem Sie tauschen möchten. Snapchat scannt Ihr Foto und findet ein Foto mit einem Gesicht. Sie können keine Fotos selbst auswählen, sondern sich nur auf die Gesichtserkennung von Snapchat verlassen.
- Dieser Effekt tauscht ein vorhandenes Gesicht in einem Bild gegen das derzeit in der Kamera befindliche aus - so ziemlich wie das Erstellen eines eigenen Objektivstils genau dort!
Teil 4 von 7: Hinzufügen von Text
Fügen Sie Fotos oder Videos Text hinzu. Tippen Sie auf das Foto oder den Videoclip. Geben Sie die Nachricht ein und drücken Sie dann Fertig, Eingabe oder tippen Sie auf den Bildschirm. Der Text wird automatisch in die Mitte des Rahmens eingefügt.
Aktivieren Sie den Texteffekt, indem Sie auf das Symbol "T" in der oberen rechten Ecke des Bildschirms tippen. Dadurch wird der Text vergrößert, mittig / links ausgerichtet oder die Beschriftungsleiste entfernt.
- Tippen Sie ein zweites Mal auf das Symbol "T", um den Text in der Mitte der Seite auszurichten.
- Berühren Sie das Symbol "T" ein drittes Mal, um das ursprüngliche Wort wieder zu verstehen.
Verschieben, Ändern der Größe und Drehen von Text. Berühren und ziehen Sie, um den Text zu verschieben. Verengen Sie zwei Finger, wenn Sie den Text berühren, um ihn zu verkleinern. Vergrößern Sie den Text, um ihn zu vergrößern. Drehen Sie zwei Finger gleichzeitig auf dem Text, um ihn in den gewünschten Winkel zu drehen.
Ändern Sie die Text- oder Schriftfarbe. Tippen Sie auf den Text und auf dem Bildschirm wird eine Farbpalette mit der Tastatur angezeigt. Berühren Sie die Farbpalette, um die Schriftfarbe zu ändern. Wenn Sie fertig sind, wählen Sie Fertig, Enter oder tippen Sie auf den Bildschirm.
- Wenn Sie einen Buchstaben oder ein Wort ändern möchten, wählen Sie den Buchstaben oder das Wort aus und berühren Sie die Farbpalette, um die Farbe zu ändern.
Teil 5 von 7: Hinzufügen von Aufklebern, Emojis und Bitmoji
Fügen Sie Aufkleber, Emojis oder Bitmoji hinzu. Tippen Sie oben auf dem Bildschirm auf die Schaltfläche Aufkleber (es sieht aus wie ein Haftnotizsymbol links neben dem Symbol „T“). Wischen Sie durch die Liste nach links und rechts, um die verschiedenen Arten von Aufklebern anzuzeigen. Scrollen Sie nach unten, um die Auswahl anzuzeigen. Wenn Sie ein Emoji berühren, wird es dem Foto hinzugefügt und dann mit dem Finger an die gewünschte Position gezogen. Sie können beliebig viele Aufkleber hinzufügen.
- Drücken Sie zwei Finger zusammen, wenn Sie zum Verkleinern des Aufklebers wischen, oder teilen Sie zwei Finger, um ihn zu vergrößern. Sie können den Aufkleber auch drehen, indem Sie zwei Finger an den Enden platzieren und gleichzeitig drehen.
Stecken Sie Aufkleber an Objekte im Clip. Wenn Sie einen Aufkleber auf dem Videoclip gedrückt halten, wird das Video angehalten und Sie können den Aufkleber über das Objekt im Rahmen ziehen. Legen Sie den Aufkleber auf das Objekt, um ihn zu "pinnen", und der Aufkleber folgt dem Objekt, wenn er sich über den Bildschirm bewegt.
Probieren Sie Tipps zum Filterdesign mit Aufklebern oder Emojis aus. Zuerst wählen Sie einen Aufkleber. Als nächstes vergrößern Sie den Aufkleber, um seine ursprüngliche Form zu verlieren, und legen den Fokus auf die Kante des Aufklebers oder Emoji. Die unscharfe Kante kann als spezieller Filter für Fotos oder Filme verwendet werden.
Machen Sie Aufkleber. Tippen Sie oben auf dem Bildschirm auf das Scherensymbol und zeichnen Sie dann mit dem Finger bestimmte Teile des Videos, z. B. ein menschliches Gesicht. Nachdem Sie einen Aufkleber erstellt haben, können Sie sich mit Ihrem Finger an eine beliebige Stelle auf dem Bildschirm bewegen.
- Der soeben erstellte Aufkleber wird oben im Menü angezeigt Aufkleber wenn Sie das Memo-Symbol berühren.
- Sie können einen Aufkleber auf einem Foto entfernen, indem Sie ihn gedrückt halten und über das Haftnotizsymbol ziehen. Dieses wird normalerweise zu einem Papierkorbsymbol, wenn Sie den Aufkleber näher heranrücken.
Teil 6 von 7: Verwenden der Zeichenfunktion
Zeichnen Sie auf ein Foto oder Video. Tippen Sie auf das Wachsmalstiftsymbol in der oberen rechten Ecke des Bildschirms. Wählen Sie eine Farbe in der Palette. Berühren Sie den Bildschirm, um zu zeichnen. Wenn Sie fertig sind, tippen Sie erneut auf das Wachsmalstiftsymbol.
- Wenn Sie mit dem, was Sie gerade gezeichnet haben, nicht zufrieden sind, berühren Sie die Schaltfläche zum Rückgängigmachen (mit dem nach links gebogenen Pfeilsymbol) links neben dem Wachsmalstiftsymbol.
Finde versteckte Farben. Während Schwarzweiß in Android integriert ist, zeigt der Farbregler unter iOS diese beiden Farben nicht an. Um Weiß zu erhalten, ziehen Sie den Farbregler in die obere linke Ecke. Um schwarz zu werden, ziehen Sie den Farbregler nach unten in die mittlere untere Ecke. Ziehen Sie für eine graue Farbe den Farbregler in die untere linke Ecke. Bewegen Sie den Farbregler über den Bildschirm, um Farben auszuwählen, die nicht angezeigt werden (z. B. Hellrosa oder Burgund).
- Android-Geräte haben auch "transparente" Farben. Sie müssen nur auf den Bildschirm drücken, bis die vollständige Farbpalette angezeigt wird, und dann eine "transparente" Farbe auswählen.
Teil 7 von 7: Verwenden der alten Version
Mach ein Foto. Befolgen Sie diese Schritte, wenn Sie eine alte Version von Snapchat haben und nicht aktualisieren möchten.
Fügen Sie dem Foto einen Sepia-Filter hinzu. Berühren Sie das Foto, um das Textfeld zu öffnen, und geben Sie ein Sepia ....
- Muss eine Ellipse eingeben.
Fügen Sie dem Foto einen Schwarzweißfilter hinzu. Berühren Sie das Foto, um das Textfeld zu öffnen, und geben Sie ein s / w ....

Fügen Sie dem Bild einen Negativfilter hinzu. Berühren Sie das Foto, um das Textfeld zu öffnen, und geben Sie ein Negativ .... Werbung
Rat
- So ändern Sie die Schriftfarbe: Sie geben Text ein und wählen dann das Wort oder Zeichen aus, dessen Farbe Sie ändern möchten.
- So machen Sie heimlich einen Screenshot: Sie aktivieren den Flugzeugmodus auf Ihrem Telefon, tippen auf, um "Geschichte" herunterzuladen, tippen dann auf, um "Geschichte" anzuzeigen und einen Screenshot aufzunehmen. Auf diese Weise erhält die Person, die Ihnen die "Geschichte" übermittelt hat, keine Benachrichtigung über die Bildschirmaufnahme.
- Um Musik hinzuzufügen, öffnen Sie eine Musik-App wie Spotify, wählen Sie einen Titel aus, öffnen Sie Snapchat und nehmen Sie das Video auf.
- Um zwei Filter hinzuzufügen, nehmen Sie ein Foto auf, wählen einen Filter aus, halten den Bildschirm auf diesem Filter und wischen, um einen anderen Filter auszuwählen.
- Um ein Emoji im Video zu verschieben, wählen Sie ein Emoji aus, verschieben es auf das gewünschte Objekt und lassen es dann los.
- Um sich mit einem Foto mit Snapcode anzufreunden, beschneiden Sie das Foto so, dass nur der Snapcode angezeigt wird. Öffnen Sie anschließend Snapchat, wählen Sie Freunde hinzufügen, fügen Sie Freunde mit Snapcode hinzu und wählen Sie dann ein Foto mit Snapcode aus. Um Freunde mit Snapcode zu finden, öffnen Sie Snapchat, richten Sie die Kamera auf den Snapcode Ihres Freundes, halten Sie den Code und schließen Sie Freunde.
- So nehmen Sie einen Film mit Freisprechfunktion (für iOS) auf: Gehen Sie zu den Systemeinstellungen, wählen Sie Eingabehilfen, wählen Sie Assistive Touch, wählen Sie Neue Geste erstellen, halten Sie Ihren Finger und legen Sie dann fest Name ist Snapchat. Öffnen Sie nun in Snapchat einfach das Quadrat mit einem Kreis, suchen Sie die Option, wählen Sie Snapchat aus, verschieben Sie den Kreis mit dem Punkt auf der Aufnahmetaste und lassen Sie ihn los.
- So finden Sie versteckte Farben: Unter iOS nehmen Sie ein Bild auf, gehen zur Farbpalette und scrollen dann für Weiß nach oben links und für Schwarz nach links unten. Unter Android nehmen Sie ein Bild auf, halten die Farbpalette gedrückt und erhalten eine transparente Farbe.
- Um den Reisemodus zu aktivieren, gehen Sie zu die Einstellungen (Setup), scrollen Sie nach unten zu Einstellungen verwalten (Optionen verwalten) unter Zusätzliche Dienste ", und aktivieren Sie es dann Reisemodus (Reisemodus). Dies hilft Ihnen, mobile Daten zu reduzieren.
- Klicken Sie auf das Stiftsymbol in der Zeichnungssymbolleiste. Wenn Sie auf das Herzsymbol unten klicken, können Sie mit einer Vielzahl von Herzformen zeichnen.