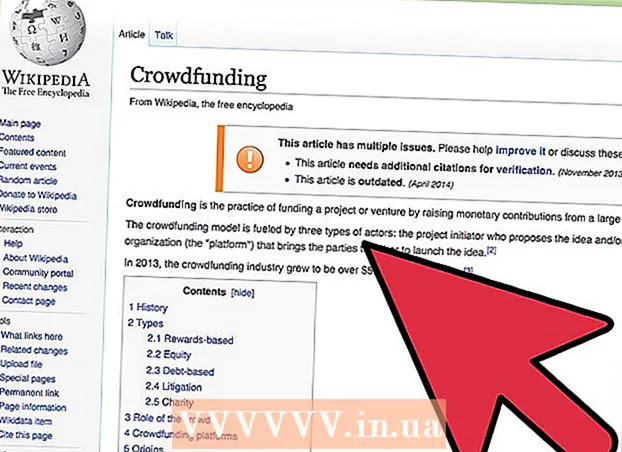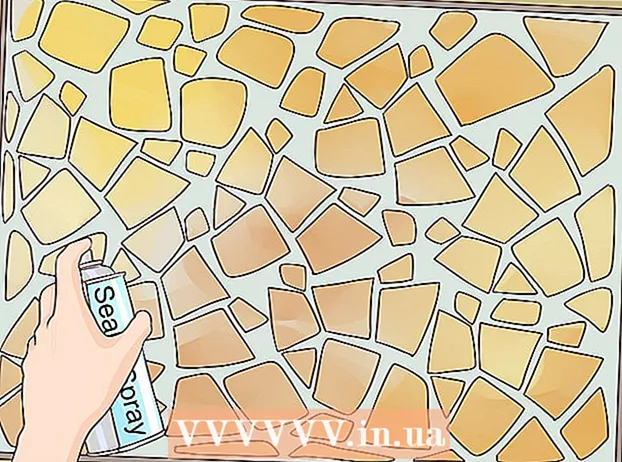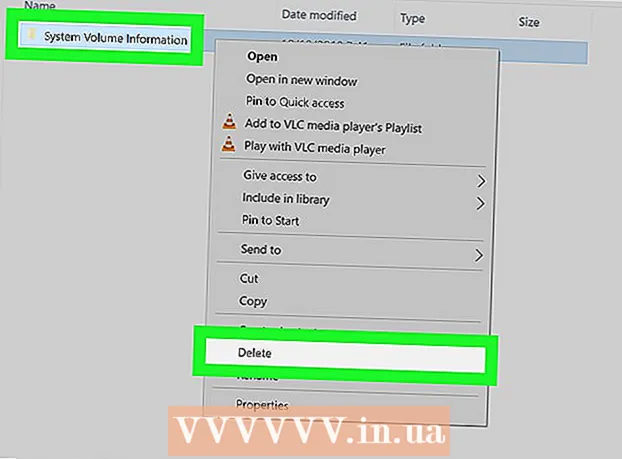Autor:
Randy Alexander
Erstelldatum:
23 April 2021
Aktualisierungsdatum:
1 Juli 2024
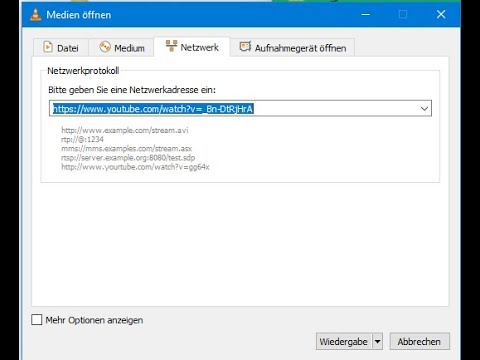
Inhalt
Das heutige wikiHow zeigt Ihnen, wie Sie Live-Videoinhalte mit OBS Studio aufnehmen oder nicht gestreamte Videos mit Diensten wie KeepVid.com und Savefrom.net extrahieren und speichern. Das Aufzeichnen oder Speichern von Videoinhalten, die Sie nicht besitzen oder die Sie nicht speichern dürfen, kann gegen das Urheberrecht verstoßen.
Schritte
Methode 1 von 3: Live-Streaming-Video mit OBS Studio aufnehmen
Zugriff OBS Project Website. Verwenden Sie den Link jetzt oder geben Sie "obsproject.com" in die Suchleiste Ihres Webbrowsers ein.

Klicken Herunterladen (Herunterladen), scrollen Sie nach unten und klicken Sie auf das verwendete Betriebssystem. Befolgen Sie die Anweisungen auf dem Bildschirm, um die Software zu installieren.- OBS Studio funktioniert unter Windows 7 oder höher, Mac OS 10.9 oder höher oder Linux.
Öffnen Sie die OBS-App mit einem weißen Kreissymbol, das drei Kommas enthält.
- Wenn Sie aufgefordert werden, die Lizenzvereinbarung zu überprüfen, klicken Sie auf in Ordnung.
- Beim ersten Start der Anwendung werden Sie gefragt, ob Sie den Assistenten für die automatische Konfiguration starten möchten. bitte klicken Ja (Ja), wenn OBS Sie durch das Setup führen soll.

Öffnen Sie den Stream, den Sie speichern möchten.
Klicken Sie auf die Markierung + am unteren Rand des OBS-Fensters unter dem Feld "Quellen".

Klicken Fenstererfassung (Aufnahmefenster). Diese Option befindet sich unten im Popup-Menü.
Geben Sie einen Titel für den Live-Stream ein, den Sie aufnehmen.
- Sie müssen das Optionsfeld "Neu erstellen" oben im Dialogfeld aktivieren.
Klicken in Ordnung.
Klicken Sie auf das Dropdown-Menü in der Mitte des Dialogfelds.
Klicken Sie auf das Fenster mit dem Live-Stream, den Sie speichern möchten.
- Wenn der Mauszeiger nicht auf dem Aufnahmebildschirm angezeigt werden soll, müssen Sie die Option "Cursor anzeigen" deaktivieren.
Klicken in Ordnung.
Starten Sie einen Live-Stream (falls noch nicht geschehen).
- Das gestreamte Video sollte skaliert werden, um so viele Fenster wie möglich zu belegen.
Klicken Starte die Aufnahme (Starte die Aufnahme). Diese Option befindet sich in der unteren rechten Ecke des OBS-Fensters.
Klicken Höre auf, aufzunehmen (Aufnahme beenden), wenn Sie mit der Aufnahme fertig sind. Das Live-Stream-Video wird auf dem Computer gespeichert.
- Klicken Sie auf das Tag, um das aufgenommene Live-Video wiederzugeben Datei (Datei) in der Menüleiste und wählen Sie Aufnahmen anzeigen (Protokolle anzeigen).
Methode 2 von 3: Extrahieren Sie Videos mit KeepVid.com
Besuchen Sie die Online-Streaming-Website. Verwenden Sie einen Webbrowser, um zu bestimmten Streaming-Websites wie YouTube.com zu gelangen.
Finde das Video. Geben Sie den Titel oder die Beschreibung des Videos in die Suchleiste oben im Browserfenster ein.
Klicken Sie auf das Video, um es auszuwählen.
Kopieren Sie die Video-URL. Klicken Sie auf die Suchleiste oben im Browser und dann auf das Element Bearbeiten (Bearbeiten) in der Menüleiste und wählen Sie Wählen Sie Alle (Wählen Sie Alle). Dann klick Bearbeiten wieder und wählen Kopieren (Kopieren).
Besuchen Sie KeepVid.com. Geben Sie "keepvid.com" in die Suchleiste oben in Ihrem Browser ein und drücken Sie ⏎ Zurück.
Klicken Sie oben im Browserfenster auf das verknüpfte Feld.
Drück den Knopf Bearbeiten in der Menüleiste am oberen Bildschirmrand.
Klicken Einfügen (Einfügen). Der YouTube-Link wird in das Textfeld eingefügt.
Klicken Herunterladen (Herunterladen). Diese grüne Schaltfläche befindet sich rechts neben dem gerade eingegebenen Link.
Wählen Sie die Videoqualität. Eine Liste der verfügbaren Auflösungen wird angezeigt. Klicken Sie auf die Videoqualität, die am besten zu Ihnen passt.
- Um die Qualität "Pro" zu wählen, müssen Sie einen Plan bezahlen oder abonnieren.
Klicken Sie auf eine neue Browserregisterkarte oder ein neues Fenster. Das Video wird in einem neuen Browser-Tab oder Fenster heruntergeladen. Nach dem Herunterladen können Sie das Video jederzeit in Ihrem Browser ansehen, auch offline. Werbung
Methode 3 von 3: Video mit Savefrom.net extrahieren
Besuchen Sie die Online-Streaming-Website. Verwenden Sie Ihren Webbrowser, um zur gewünschten Streaming-Website zu gelangen, z. B. YouTube.com.
Finde das Video. Geben Sie den Titel oder die Beschreibung des Videos in die Suchleiste oben im Browserfenster ein.
Klicken Sie auf das Video, um es auszuwählen.
Kopieren Sie die Video-URL. Klicken Sie auf die Suchleiste oben im Browser und dann auf das Element Bearbeiten in der Menüleiste und wählen Sie Wählen Sie Alle. Dann klick Bearbeiten wieder und wählen Kopieren.
Zugriff SaveFrom.net. Geben Sie "savefrom.net" in die Suchleiste oben in Ihrem Browser ein und drücken Sie ⏎ Zurück.
Klicken Sie in Ihrem Browserfenster auf das Linkfeld direkt unter "savefrom.net".
Klicken Sie auf eine Option Bearbeiten befindet sich in der Menüleiste oben auf dem Bildschirm.
Klicken Einfügen um den YouTube-Link in das Textfeld einzufügen.
Klicken Sie auf die Markierung > Die blaue Farbe befindet sich rechts neben dem gerade eingegebenen Link.
Klicken Video im Browser herunterladen (Video im Browser herunterladen). Diese Option befindet sich in der unteren rechten Ecke des Fensters.
Wählen Sie die Videoqualität. Klicken Sie auf den Text rechts neben der blauen Schaltfläche "Herunterladen" unter dem soeben eingegebenen Link. Ein Menü mit verfügbaren Videoformaten und -qualitäten wird geöffnet. Klicken Sie auf die Qualität, die Sie auswählen möchten.
Drück den Knopf Herunterladen. Es öffnet sich ein Dialogfeld, in dem Sie die Datei bei Bedarf umbenennen können.
Wählen Sie aus, wo die Datei gespeichert werden soll.
Drück den Knopf speichern (Speichern) Sie die blaue Farbe in der unteren rechten Ecke des Dialogfelds. Das Video wird zur Offline-Anzeige auf Ihren Computer heruntergeladen. Werbung
Was du brauchst
- Computer
- Bildschirmaufzeichnungssoftware