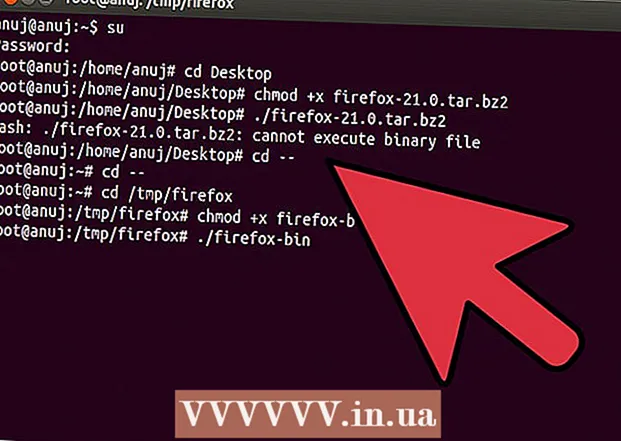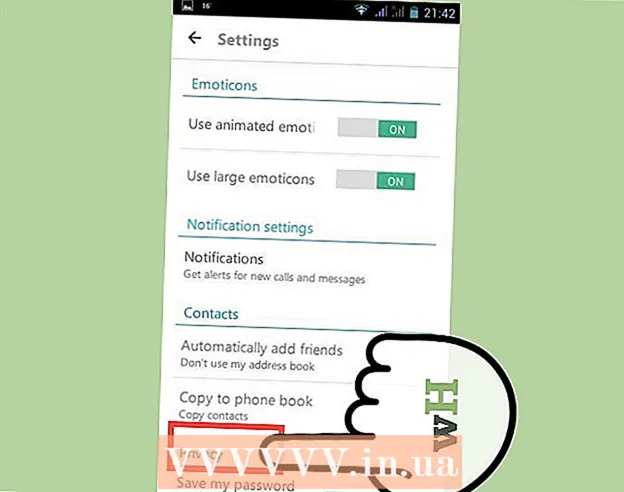Inhalt
Installieren Sie Windows 7? Sie müssen kein Computerexperte sein oder verwirrende Dokumentationen konsultieren, um dies zu tun. Folgen Sie einfach diesem Artikel, Sie werden Windows 7 sehr schnell auf Ihrem Computer installieren!
Schritte
Teil 1 von 3: Installieren Sie Windows mithilfe einer DVD
Neuinstallation
Dieses Formular richtet sich an Benutzer, die ein völlig neues Betriebssystem auf dem Computer installieren möchten (indem sie alle Daten auf der Festplatte löschen und Windows installieren) oder einen Computer ohne Betriebssystem.
Zugriff auf das BIOS. Schalten Sie den Computer aus, auf dem Sie das Betriebssystem installieren möchten, und starten Sie ihn neu. Wenn der BIOS-Bildschirm angezeigt wird, drücken Sie die Taste Del, Esc, F2, F10 oder F9 (abhängig vom Computer-Motherboard), um auf das System-BIOS zuzugreifen. Der BIOS-Zugriffsschlüssel wird normalerweise auf dem Bildschirm angezeigt.

Suchen Sie das Startoptionsmenü. Das BIOS-Startmenü verfügt über verschiedene Positionen, Anzeigenamen oder Symbole, die Sie jedoch weiterhin finden.- Wenn Sie das Startoptionsmenü nicht finden können, suchen Sie online nach dem BIOS-Namen (normalerweise im BIOS-Menü).

Wählen Sie das CD-ROM-Laufwerk als erstes Startgerät Ihres Computers aus.- Obwohl jedes Modell anders ist, enthält das Startoptionsmenü normalerweise den Namen des Wechseldatenträgers, auf den Sie zugreifen können, um Ihr erstes Start-CD-ROM-Laufwerk einzurichten. Sie sehen eine Liste der Geräte in der Reihenfolge, in der sie gestartet wurden. Konsultieren Sie die Anweisungen oder suchen Sie im Internet, wenn Sie die Startoption nicht finden können.

Änderungen der Einstellungen speichern. Drücken Sie die auf dem Bildschirm angezeigte Taste und wählen Sie die Speicheroption im BIOS-Menü, um die Konfiguration zu speichern.
Herunterfahren. Sie können es ausschalten, indem Sie das aktuelle Betriebssystem herunterfahren oder den Netzschalter gedrückt halten, bis der Computer heruntergefahren wird.
Schalten Sie das Gerät ein und legen Sie die Windows 7-Disc in das CD / DVD-Laufwerk ein.
Starten Sie den Computer vom Laufwerk. Starten Sie den Computer nach dem Einlegen der Disc. Drücken Sie beim Starten des Computers die Taste, wenn Sie gefragt werden, ob Sie den Computer vom Laufwerk aus starten möchten. Nach der Vereinbarung lädt der Computer das Windows-Setup.
- Wenn Sie nicht gefragt werden, ob Sie von einer Disc booten möchten, haben Sie möglicherweise irgendwann einen Fehler gemacht. Wiederholen Sie die vorherigen Schritte, um das Problem zu beheben.
Wählen Sie Windows Setup. Nach dem Herunterladen von Windows Setup wird auf dem Bildschirm ein Fenster angezeigt. Wählen Sie Ihre Sprache, Ihren Tastaturstil, Ihr Datums- und Uhrzeitformat aus und klicken Sie dann auf Nächster (Nächster).
Drück den Knopf Jetzt installieren (Jetzt installieren).
Akzeptiere die Bedingungen. Lesen Sie die Microsoft-Softwarelizenzbedingungen und aktivieren Sie das Kontrollkästchen ich akzeptiere die Lizenzbedingungen (Ich akzeptiere die Lizenzbedingungen), dann klicken Sie auf Nächster.
Einstellungen auswählen Benutzerdefiniert (Benutzerdefiniert).
Entscheiden Sie, auf welcher Festplatte und Partition Sie Windows installieren möchten. Die Festplatte ist die Hardware des Computers, auf der Daten gespeichert werden. Die Partition "unterteilt" die Festplatte in separate Teile.
- Wenn die Festplatte Daten enthält, löschen Sie alle Daten oder Format (Format).
- Wählen Sie die Festplatte in der angezeigten Liste aus.
- Klicken Antriebsoptionen (erweitert) (Festplattenoptionen (erweitert)).
- Klicken Format in Laufwerksoptionen.
- Wenn der Computer noch nicht partitioniert ist, erstellen Sie eine Partition, auf der Windows installiert werden soll.
- Wählen Sie die Festplatte aus der Liste aus.
- Klicken Antriebsoptionen (erweitert).
- Wählen Neu (Neu) in den Laufwerksoptionen.
- Wählen Sie eine Größe und klicken Sie auf in Ordnung.
- Wenn die Festplatte Daten enthält, löschen Sie alle Daten oder Format (Format).
Installieren Sie Windows auf der gewünschten Festplatte und Partition. Nachdem Sie entschieden haben, wo Windows installiert werden soll, wählen Sie und klicken Sie auf Nächster. Windows beginnt mit der Installation. Werbung
Aktualisierung
Rahmen Aktualisierung ist ein Upgrade von einer alten Windows-Version auf die neueste Version (Beispiel von Windows Vista auf Windows 7.)
Starten Sie Ihren Computer wie gewohnt mit dem Betriebssystem.
Überprüfen Sie, ob der Computer mit Windows 7 kompatibel ist oder nicht. Verwenden Windows 7 Upgrade Advisor um den Computer zu scannen, um festzustellen, ob er auf Windows 7 aktualisiert werden kann oder nicht. Hier herunterladen.
Bereiten Sie Ihren Computer für die Windows-Installation vor.
- Scannen Sie Ihren Computer auf Malware. Malware verhindert, dass Sie Windows korrekt installieren.
- Deaktivieren oder deinstallieren Sie Antivirensoftware, da diese die Installation beeinträchtigen kann.
- Deinstallieren Sie nicht benötigte Programme, um den Aktualisierungsprozess zu beschleunigen. Sie können nach der Installation von Windows 7 neu installieren.
- Aktualisieren Sie Windows mit Windows Update.
- Löschen Sie nicht benötigte Dateien, um den Aktualisierungsprozess zu beschleunigen.
- Sichern Sie Ihre Festplatte bei Installationsfehlern und Datenverlust (optional).
Legen Sie in diesem Schritt die Windows 7-Installations-CD in den Computer ein.
Starten Sie Windows Setup. Klicken Sie nach dem Laden der CD auf Start → Computer, doppelklicken Sie auf das Laufwerk, das zur Windows 7-Installations-CD passt, und doppelklicken Sie auf die Datei. setup.exe in der Platte. Lassen Sie die Maschine mit der Installation fortfahren.
Klicken Jetzt installieren (Jetzt installieren).
Entscheiden Sie, ob Updates für Windows Setup installiert werden sollen. Das Update dient zur Behebung von Problemen, die durch Windows Setup festgestellt wurden, und die Update-Installation trägt dazu bei, dass Windows 7 Setup reibungsloser und stabiler ausgeführt wird. Klicken Sie auf, um das Update zu installieren Gehen Sie online, um die neuesten Updates für die Installation zu erhalten (empfohlen). (Gehen Sie online, um das neueste Installationsupdate herunterzuladen (empfohlen).) Klicken Sie auf, um das Update zu überspringen Erhalten Sie nicht die neuesten Updates für die Installation (Laden Sie nicht die neuesten Installationsupdates herunter.)
Akzeptieren Sie die Lizenzbedingungen. Lesen Sie die Microsoft-Softwarelizenzbedingungen durch und aktivieren Sie das Kontrollkästchen ich akzeptiere die Lizenzbedingungenund klicken Sie auf Nächster.
Einstellungen auswählen Aktualisierung (Aktualisierung). Werbung
Teil 2 von 3: Installation über USB oder externe Festplatte
Installieren Sie Windows Setup auf einem USB-Stick oder einer externen Festplatte
Sie müssen die Windows-Setup-Datei auf einem anderen Gerät installieren, bevor Sie fortfahren können.
Schließen Sie eine USB- oder externe Festplatte mit einer Kapazität von mindestens 4 GB an den Computer an.
Übertragen Sie persönliche Daten von der Festplatte.
Laden Sie Windows 7 Setup ISO herunter. ISO-Datei ist eine Image-Disc. Hinweis: Der Download der ISO-Datei hängt von der verwendeten Netzwerkgeschwindigkeit ab.
- Eine Liste der Download-Links finden Sie hier.
- Wenn der Link zur Website nicht funktioniert, klicken Sie hier, um die Linkliste herunterzuladen.
Herunterladen und installieren Windows 7 USB / DVD-Download-Tool von dieser Link.
Öffnen Sie die ISO-Datei nach dem Herunterladen Windows 7 USB / DVD-Download-Tool.
Wählen Sie ISO. Auf dem Bildschirm Schritt 1 von 4: Wählen Sie ISO-Datei (Schritt 1: ISO-Datei auswählen) von Windows 7 USB / DVD-Download-ToolWählen Sie die heruntergeladene ISO-Datei aus, indem Sie auf klicken Durchsuche (Zugriff), dann klicken Sie auf Nächster weitermachen.
Auf dem Bildschirm Schritt 2 von 4:Wählen Sie den Medientyp (Schritt 2: Wählen Sie den Medientyp aus), wählen Sie USB Gerät (USB Gerät).
Auf dem Bildschirm Schritt 3 von 4:USB-Gerät einstecken (Schritt 3: Schließen Sie ein USB-Gerät an), wählen Sie das Gerät aus, auf das Sie die Setup-Datei kopieren möchten, und klicken Sie dann auf Kopieren beginnen (Fahren Sie mit dem Kopieren fort).
- Wenn eine Fehlermeldung empfangen wird Nicht genügend freier Speicherplatz (Nicht genügend freier Speicherplatz), klicken Sie auf die Schaltfläche USB-Gerät löschen (USB-Gerät löschen), diese Option löscht alle Daten auf dem Gerät.
Nach dem Windows 7 USB / DVD-Download-Tool Kopieren Sie die ISO-Datei, den USB-Stick oder die externe Festplatte, um Windows zu installieren.
- Jetzt können Sie die ISO-Datei auf Ihrem Computer löschen, da sie nicht mehr benötigt wird.
Neuinstallation
Dieses Formular richtet sich an Benutzer, die ein völlig neues Betriebssystem auf dem Computer installieren möchten (indem sie alle Daten auf der Festplatte löschen und Windows installieren) oder einen Computer ohne Betriebssystem. (Hinweis: Ältere Computer können manchmal kein neues Windows über externen Speicher installieren.)
Schließen Sie das Gerät mit dem Windows 7-Setup an den Computer an.
Zugriff auf das BIOS. Schalten Sie den Computer aus, auf dem Sie Windows installieren möchten, und schalten Sie ihn dann wieder ein. Wenn der BIOS-Bildschirm angezeigt wird oder Sie dazu aufgefordert werden, drücken Sie die Taste Del, Esc, F2, F10 oder F9 (hängt vom Computer-Motherboard ab), um auf das BIOS zuzugreifen. Die Schlüssel für den Zugriff auf das BIOS werden normalerweise auf dem Bildschirm angezeigt.
Suchen Sie die BIOS-Startoption. Das Menü mit den Startoptionen kann sich in Position, Name und Symbol unterscheiden, Sie können es jedoch weiterhin finden.
- Wenn Sie es nicht finden können, suchen Sie online nach Ihrem BIOS-Namen (normalerweise im BIOS-Menü).
Wählen Sie die Festplatte außerhalb des ersten Startgeräts aus.
- Wenn die Festplatte nicht in der Liste der Startgeräte angezeigt wird, unterstützt Ihr Computer diese Funktion nicht.
- Obwohl jedes Gerät anders ist, ist die Startoption normalerweise der Name des Mobilgeräts, mit dem Sie festlegen können, dass das Gerät zuerst gestartet wird. Es ist möglich, dass die Liste der Geräte in der Reihenfolge des unabhängigen Starts. Konsultieren Sie die Anweisungen oder suchen Sie online nach, wenn Sie Fragen haben.
Änderungen der Einstellungen speichern. Drücken Sie die auf dem Bildschirm angezeigte Taste oder wählen Sie Speichern im BIOS-Menü, um die Konfiguration zu speichern.
Herunterfahren. Sie können das Gerät auf normale Weise ausschalten oder die Ein- / Aus-Taste gedrückt halten.
Schalten Sie die Maschine ein. Der Computer greift jetzt auf Windows Setup zu.
- Wenn der Computer Sie durch Drücken einer beliebigen Taste fragt, ob Sie von einer CD booten möchten, stimmen Sie zu. Der Computer lädt Windows Setup.
- Wichtige Information: Wenn Sie einen Fehler sehen CD / DVD-Gerätetreiber fehlt (CD / DVD-Laufwerk nicht gefunden) Klicken Sie in diesem Schritt einfach auf Stornieren (Abbrechen), um zum Begrüßungsbildschirm zurückzukehren. Ziehen Sie zu diesem Zeitpunkt den Stecker aus der Steckdose und schließen Sie ihn an einen anderen Anschluss an. Fahren Sie dann mit der Installation fort.
Wählen Sie Windows Setup. Nach dem Herunterladen von Windows Setup wird ein Fenster angezeigt. Wählen Sie Ihre Sprache, Ihren Tastaturstil, Ihr Datums- und Uhrzeitformat aus und tippen Sie anschließend auf Nächster.
Drück den Knopf Jetzt installieren (Jetzt installieren).
Lizenzbedingungen akzeptieren. Lesen Sie die Microsoft-Softwarelizenzbedingungen durch und aktivieren Sie das Kontrollkästchen ich akzeptiere die Lizenzbedingungen und wähle Nächster.
Klicken Sie auf Installieren Benutzerdefiniert (Benutzerdefiniert).
Wählen Sie die Festplatte und Partition aus, auf der Sie Windows installieren möchten. Die Festplatte ist die Hardware des Computers, auf der Daten gespeichert werden. Die Partition "unterteilt" die Festplatte in separate Teile.
- Wenn die Festplatte Daten enthält, löschen Sie die Daten oder Format.
- Wählen Sie die Festplatte aus der Liste aus.
- Klicken Antriebsoptionen (erweitert).
- Klicken Format in Laufwerksoptionen.
- Wenn der Computer die Festplatte noch nicht partitioniert hat, erstellen Sie eine Partition, um Windows selbst zu installieren.
- Wählen Sie die Festplatte aus der Liste aus.
- Klicken Antriebsoptionen (erweitert).
- Wählen Neu in Laufwerksoptionen.
- Wählen Sie eine Größe und klicken Sie auf in Ordnung.
- Wenn die Festplatte Daten enthält, löschen Sie die Daten oder Format.
Installieren Sie Windows auf der optionalen Festplatte und Partition. Nachdem Sie entschieden haben, wo Windows installiert werden soll, wählen Sie und klicken Sie auf Nächster. Windows beginnt mit der Installation. Werbung
Aktualisierung
Rahmen Aktualisierung aktualisiert das alte Windows-Betriebssystem auf die neuere Version, beispielsweise von Windows Vista auf Windows 7.
Überprüfen Sie, ob der Computer mit Windows 7 kompatibel ist oder nicht. Scannen Sie Ihren Computer mit Windows 7 Upgrade Advisor Überprüfen Sie, ob der Computer auf Windows 7 aktualisiert werden kann oder nicht. Hier herunterladen.
Bereiten Sie Ihren Computer für die Windows-Installation vor.
- Nach Malware durchsuchen. Sie führen dazu, dass der Computer Windows falsch installiert.
- Deaktivieren oder deinstallieren Sie Antivirensoftware, da diese den Windows-Installationsprozess stört.
- Deinstallieren Sie nicht benötigte Programme, um den Aktualisierungsprozess zu beschleunigen. Sie können neu installieren, nachdem es fertig ist.
- Aktualisieren Sie Windows mit Windows Update.
- Löschen Sie nicht benötigte Dateien, um den Aktualisierungsprozess zu beschleunigen.
- Sichern Sie Ihre Festplatte bei Installationsfehlern und Datenverlust (optional).
Denken Sie daran, das Gerät mit Windows Setup an den Computer anzuschließen.
Starten Sie Windows Setup. Klicken Sie auf Start → Computer, doppelklicken Sie auf den USB mit Windows 7-Setup und doppelklicken Sie auf die Datei setup.exe auf dem Teller. Starten wir das Setup.
Klicken Jetzt installieren.
Entscheiden Sie, ob Updates für Windows Setup installiert werden sollen. Das Update wird verwendet, um Fehler zu beheben. Durch die Installation von Updates wird das Windows 7-Setup reibungsloser und stabiler ausgeführt. Klicken Sie zum Aktualisieren auf Gehen Sie online, um die neuesten Updates für die Installation zu erhalten (empfohlen).. Wenn Sie das Update überspringen möchten, klicken Sie auf Erhalten Sie nicht die neuesten Updates für die Installation.
Lizenzbedingungen akzeptieren. Lesen Sie die Microsoft-Softwarelizenzbedingungen durch und aktivieren Sie das Kontrollkästchen ich akzeptiere die Lizenzbedingungenund klicken Sie auf Nächster.
Einstellungen auswählen Aktualisierung. Werbung
Teil 3 von 3: Nach der Installation
Dies sind die Schritte, nachdem die Installation abgeschlossen und der Computer das Windows 7-Betriebssystem gestartet hat.
Geben Sie Ihren Benutzernamen und Computernamen ein und klicken Sie auf Nächster.
Geben Sie das Passwort ein und klicken Sie auf Nächster. Wenn Sie kein Passwort festlegen möchten, lassen Sie das Feld leer und klicken Sie auf Nächster.
Geben Sie den Produktcode ein und klicken Sie auf Nächster. Der Produktschlüssel befindet sich auf der Windows 7-CD-Hülle, wenn Sie die CD gekauft haben. Wenn Sie die Codeeingabe überspringen möchten, klicken Sie auf NächsterSie können Windows jedoch nur 30 Tage lang testen. Danach müssen Sie den Code eingeben.
Wählen Sie Windows Update-Einstellungen.
- Möglichkeit Verwenden Sie die empfohlenen Einstellungen (Empfohlene Einstellung verwenden) richtet automatisch die von Microsoft empfohlenen Updates und Sicherheitsmaßnahmen ein.
- Möglichkeit Installieren Sie nur wichtige Updates (Nur kritische Updates installieren) konfiguriert den Computer so, dass nur kritische Updates installiert werden.
- Wählen Frag mich später (Später erneut fragen) deaktiviert die Sicherheit, bis Sie eine Entscheidung treffen.
Zeit und Zeitzone einstellen.
Wählen Sie einen Netzwerktyp.
- Wenn der Computer mit einem persönlichen Netzwerk verbunden ist, wählen Sie Heimnetzwerk (Heimnetzwerk).
- Wenn Sie bei der Arbeit mit dem Netzwerk verbunden sind, wählen Sie Arbeitsnetzwerk (Agenturnetzwerk).
- Wenn Sie an einem öffentlichen Ort wie Restaurants oder Geschäften mit dem Netzwerk verbunden sind, wählen Sie Öffentliches Netzwerk (Öffentliches Netzwerk).
Jetzt ist der Computer eingerichtet!
Wenn der Computer bereit ist, formatieren Sie den USB-Stick auf die Standardeinstellungen zurück (wenn Sie die Methode auswählen Installieren Sie von einer USB- oder externen Festplatte). Sie können den USB auf die Standardeinstellungen formatieren und die Datei zurücksetzen, indem Sie mit der rechten Maustaste auf Start → Computer klicken und auswählen Format > Gerätestandards wiederherstellen (Originalgerät wiederherstellen) und dann auswählen Start, Diese Option löscht die Daten dauerhaft von der Festplatte oder von USB. Nach dem Formatieren des Geräts können Sie die Daten darauf kopieren.
Vergessen Sie nicht, die entfernte Software neu zu installieren, die Gerätetreiber zu installieren und die Sicherheitssoftware wieder zu aktivieren. Aktualisieren Sie außerdem Ihre Sicherheit, indem Sie sie unter Windows Update installieren. Werbung
Was du brauchst
Windows 7-Systemanforderungen
- 1 Gigahertz (GHz) oder schnellerer 32-Bit- (x86) oder 64-Bit- (x64) Prozessor
- 1 Gigabyte (GB) RAM (32 Bit) oder 2 GB RAM (64 Bit)
- 16 GB (32 Bit) oder 20 GB (64 Bit) freier Festplattenspeicher
- DirectX 9-Grafikgerät mit WDDM 1.0 oder höher Treiber.
Notwendige Werkzeuge
Installation per CD
- Windows 7-Installations-CD
- CD-Treiber
- Kompatibler Computer
Mit USB installierenNeuinstallation
- USB (mindestens 4 GB Kapazität)
- Netzwerkverbindung (für ISO-Download und USB-Kopiersoftware).
- Computer zum Kopieren von Dateien auf USB.
- USB-Anschluss.
- Kompatibler Computer.
Installieren Sie das Upgrade
- Computer mit installiertem Windows-Betriebssystem (Windows XP oder Vista)
- USB (mindestens 4 GB Kapazität)
- Netzwerkverbindung (für ISO-Download und USB-Kopiersoftware)
- Computer zum Kopieren von Dateien auf USB.
- USB-Anschluss
- Kompatibler Computer
__