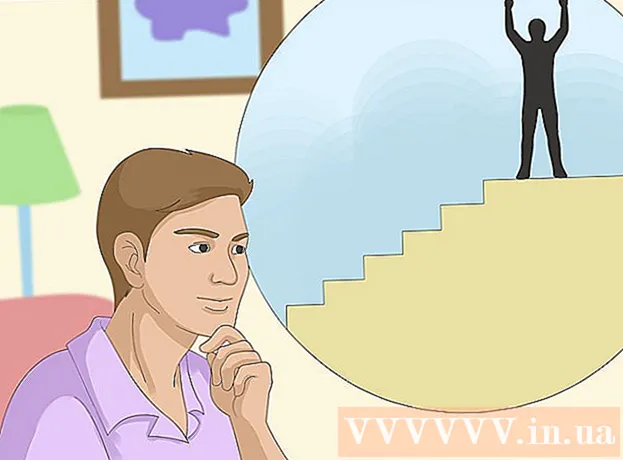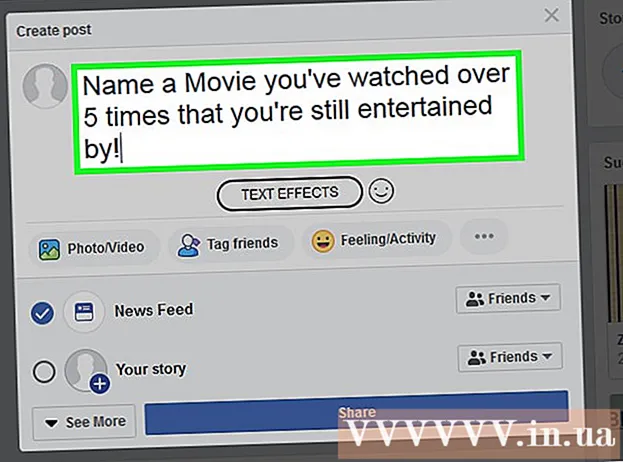Inhalt
In diesem Wiki erfahren Sie, wie Sie Ihr Headset, Ihre Tastatur, Ihre Maus, Ihren Lautsprecher oder ein anderes Bluetooth-Gerät mit einem Windows-PC koppeln. Die Schritte sind recht einfach und gelten für alle Windows-Versionen. Sie müssen jedoch überprüfen, ob Ihr PC Bluetooth unterstützt. Wenn Ihr PC nicht über Bluetooth verfügt, können Sie ihn mit einem USB-Bluetooth-Adapter koppeln. Wenn Sie nicht sicher sind, ob Ihr Computer über Bluetooth verfügt, lesen Sie diesen wikiHow-Artikel.
Schritte
Methode 1 von 3: Unter Windows 10
- Schalten Sie das Bluetooth-Gerät ein. Wenn Sie Ihr Headset, Ihre Lautsprecher oder ein anderes Gerät an Ihren Windows 10-PC anschließen möchten, schalten Sie zunächst Bluetooth ein.
- Wenn der Computer Bluetooth nicht unterstützt, können Sie einen USB-Bluetooth-Adapter verwenden. Schließen Sie einfach den Adapter an den Computer an und befolgen Sie die Anweisungen auf dem Bildschirm, um ihn zu installieren.
Hinweis: Der schwächste Bluetooth-Typ (Bluetooth 1.0) kann innerhalb von 10 Metern eine Verbindung zum Gerät herstellen. Bluetooth 2.0 erweitert diese Reichweite auf bis zu 30 m. Bluetooth 3.0 hat immer noch eine Reichweite von 30 Metern, kann jedoch für Entfernungen von bis zu 60 Metern verwendet werden. Wenn das Gerät über Bluetooth 5 verfügt, können Sie eine Verbindung zu Geräten herstellen, die etwa 240 Meter entfernt sind.
- Richten Sie es so ein, dass das Bluetooth-Gerät erkannt werden kann. Wenn das Gerät sichtbar ist, kann der PC eine Verbindung finden und initiieren. Wenn Sie Bluetooth aktivieren, wird das Gerät normalerweise sofort in den Erkennungsmodus versetzt. Bei einigen anderen Geräten müssen Sie die Funktionstaste (oder die Kombinationstasten) drücken, um das Gerät in den Anzeigemodus zu versetzen.
- Normalerweise blinkt eine LED am Gerät, wenn sich der Anzeigemodus einschaltet.
- Klicken Sie auf das Action Center-Symbol. Diese Option verfügt über ein quadratisches Dialogblasensymbol rechts neben der Uhr in der Taskleiste.
- Klicken Sie auf das Bluetooth-Symbol
um diese Funktion zu aktivieren. Die Bluetooth-Option verfügt über ein horizontales Bogensymbol. Wenn Bluetooth aktiviert ist, ändert sich die Schaltfläche in eine andere Farbe und zeigt "Nicht verbunden" an oder zeigt den Gerätenamen an. Wenn Bluetooth Schalte ausDas Symbol wird nur als "Bluetooth" angezeigt und kehrt zu grau zurück.
- Wenn Sie Ihr Bluetooth-Gerät zuvor mit Ihrem PC gekoppelt haben, werden die beiden automatisch verbunden.
- Klicken Sie auf die Zelle Verbinden (Konnektivität) befindet sich direkt unter dem Bluetooth-Symbol. Suchen Sie mit dem Telefon oder Tablet oben nach dem Computerbildschirmsymbol. Ihr PC sucht nach verfügbaren Bluetooth-Geräten in Reichweite.
- Klicken Sie auf Bluetooth-Gerät. Ihr Gerät verfügt möglicherweise über einen beschreibenden Namen, mit dessen Hilfe Sie es leicht identifizieren können. Manchmal handelt es sich jedoch um eine Kombination aus Buchstaben und Zahlen. Sie können den Gerätenamen anhand der mitgelieferten Bedienungsanleitung bestätigen. Nachdem Sie auf geklickt haben, wird das Gerät mit Ihrem PC gekoppelt.
- Manchmal müssen Sie den Code eingeben, der auf dem Gerät angezeigt wird. Befolgen Sie dort die Anweisungen auf dem Bildschirm, um den Pairing-Vorgang fortzusetzen.
- Wenn das Gerät nicht angezeigt wird, versuchen Sie es zu beheben, indem Sie das Gerät aus- und wieder einschalten.
Methode 2 von 3: Unter Windows 8.1

in der unteren linken oder oberen rechten Ecke des Startbildschirms.
Importieren Bluetooth in die Suchleiste.

Klicken Bluetooth-Einstellungen (Bluetooth-Einstellungen) in den Suchergebnissen.
Wischen Sie den "Bluetooth" -Schalter in die Position "Ein" (blau). Sobald der Schalter blau ist, wechselt der PC zur Sichtbarkeit und kann eine Verbindung zu Bluetooth-Geräten herstellen. Windows beginnt mit der Suche nach Bluetooth-Geräten in Reichweite und gibt eine Liste zurück.
Klicken Sie auf Bluetooth-Gerät. Ihr Gerät verfügt möglicherweise über einen beschreibenden Namen, mit dessen Hilfe Sie es leicht identifizieren können. Manchmal handelt es sich jedoch um eine Kombination aus Buchstaben und Zahlen. Sie können den Gerätenamen anhand der mitgelieferten Bedienungsanleitung bestätigen.
Klicken Paar. Das Gerät beginnt mit dem PC zu koppeln.
- Manchmal müssen Sie den Code eingeben, der auf dem Gerät angezeigt wird.Befolgen Sie dort die Anweisungen auf dem Bildschirm, um den Pairing-Vorgang fortzusetzen.
- Wenn das Gerät nicht angezeigt wird, versuchen Sie es zu beheben, indem Sie das Gerät aus- und wieder einschalten.
Methode 3 von 3: Unter Windows 7 und Vista
Schalten Sie das Bluetooth-Gerät ein. Wenn Sie Ihr Headset, Ihre Lautsprecher oder ein anderes Gerät an Ihren Windows 10-PC anschließen möchten, schalten Sie zunächst Bluetooth ein.
- Der schwächste Bluetooth-Typ (Bluetooth 1.0) kann innerhalb von 10 Metern eine Verbindung zum Gerät herstellen. Bluetooth 2.0 erweitert diese Reichweite auf bis zu 30 m. Bluetooth 3.0 hat immer noch eine Reichweite von 30 Metern, kann jedoch für Entfernungen von bis zu 60 Metern verwendet werden. Wenn das Gerät über Bluetooth 5 verfügt, können Sie eine Verbindung zu Geräten herstellen, die bis zu 240 Meter entfernt sind.
- Wenn der Computer Bluetooth nicht unterstützt, können Sie einen USB-Bluetooth-Adapter verwenden. Schließen Sie einfach den Adapter an den Computer an und befolgen Sie die Anweisungen auf dem Bildschirm, um ihn zu installieren.
Richten Sie es so ein, dass das Bluetooth-Gerät erkannt werden kann. Wenn das Gerät sichtbar ist, kann der PC eine Verbindung finden und initiieren. Wenn Sie Bluetooth aktivieren, wird das Gerät normalerweise sofort in den Erkennungsmodus versetzt. Bei einigen anderen Geräten müssen Sie die Funktionstaste (oder die Kombinationstasten) drücken, um das Gerät in den Anzeigemodus zu versetzen.
- Normalerweise blinkt eine LED am Gerät, wenn sich der Anzeigemodus einschaltet.
Öffnen Sie die Systemsteuerung Ihres PCs. Klicken Sie auf das Startmenü und wählen Sie Schalttafel.
Klicken Gerät hinzufügen (Gerät hinzufügen) unter der Überschrift "Hardware und Sound". Diese Option befindet sich auf der rechten Seite des Fensters der Systemsteuerung. Das Installationsprogramm zum Hinzufügen eines Geräts wird angezeigt und sucht automatisch nach verfügbaren Bluetooth-Geräten.
Hinweis: Wenn diese Option nicht angezeigt wird, müssen Sie zum Startmenü zurückkehren und auswählen Geräte und Drucker (Geräte und Drucker), dann klicken Sie auf Gerät hinzufügen Hier.
Klicken Sie auf das Gerät und wählen Sie Nächster (Nächster). Klicken Sie auf Bluetooth-Gerät. Ihr Gerät verfügt möglicherweise über einen beschreibenden Namen, mit dessen Hilfe Sie es leicht identifizieren können. Manchmal handelt es sich jedoch um eine Kombination aus Buchstaben und Zahlen. Sie können den Gerätenamen anhand der mitgelieferten Bedienungsanleitung bestätigen. Nachdem Sie auf geklickt haben, wird das Gerät mit Ihrem PC gekoppelt.
- Manchmal müssen Sie den Code eingeben, der auf dem Gerät angezeigt wird. Befolgen Sie dort die Anweisungen auf dem Bildschirm, um den Pairing-Vorgang fortzusetzen.
- Wenn das Gerät nicht angezeigt wird, versuchen Sie es zu beheben, indem Sie das Gerät aus- und wieder einschalten.