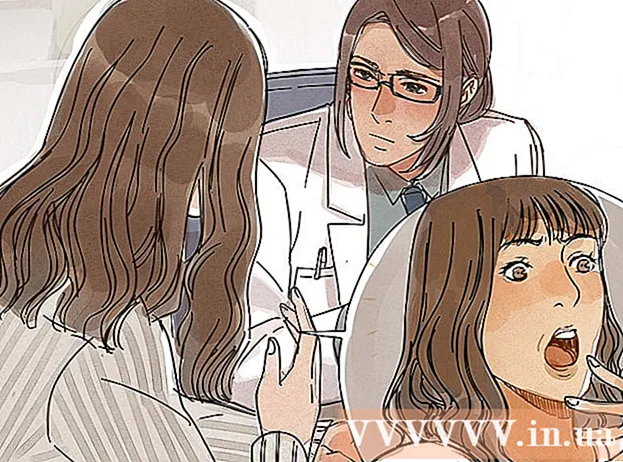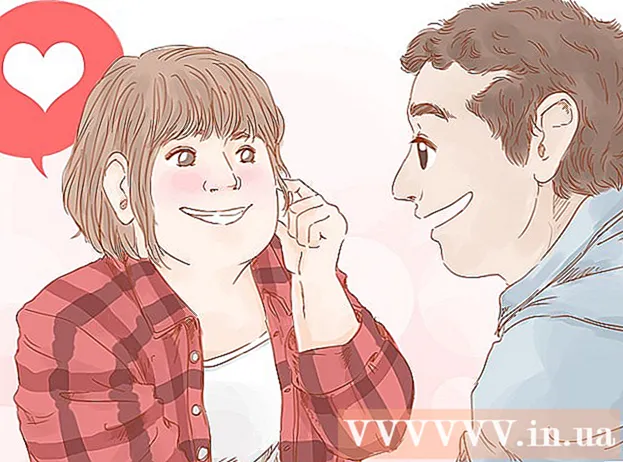Autor:
Louise Ward
Erstelldatum:
4 Februar 2021
Aktualisierungsdatum:
1 Juli 2024
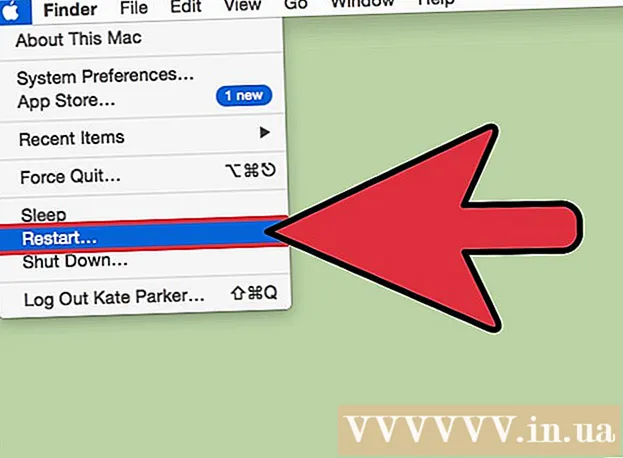
Inhalt
Die Auflösung ist die Anzahl der Pixel (Pixel), die auf dem Bildschirm angezeigt werden. Normalerweise wird dies als B x H angezeigt (z. B. 1920 x 1080 Pixel).Im Allgemeinen sind Text und Bild umso klarer, je mehr Pixel Sie haben. Aktuelle digitale Flachbildschirme weisen eine beispiellose hohe Pixeldichte auf. Wenn Sie die richtige Bildschirmauflösung auswählen, wird die Verwendung des Computers wesentlich komfortabler.
Schritte
Vor dem Start
Lernen Sie einige häufig verwendete Begriffe. Dies erleichtert das Anpassen der Bildschirmauflösung:
- Pixel - Ein Pixel ist ein kleiner heller Fleck auf dem Bildschirm. Diese Hervorhebung ändert die Farbe basierend auf dem angezeigten Inhalt. Jedes Pixel auf dem Bildschirm arbeitet zusammen, um das angezeigte Bild anzuzeigen.
- Auflösung - Dies ist die "Größe" Ihres Bildschirms, gemessen in Pixel. Beispielsweise bedeutet "1366 x 768", dass der Bildschirm horizontal um 1366 Pixel und in der Höhe um 768 Pixel angezeigt wird. Je höher die Auflösung, desto kleiner und schärfer ist das auf dem Bildschirm angezeigte Motiv.
- Native Auflösung (empfohlen) - ist die Anzahl der auf Ihrem Bildschirm vorhandenen physischen Pixel. Dies ist normalerweise die höchste Auflösung, die der Monitor anzeigen kann. Wenn Sie diese Auflösung wählen, erhalten Sie das klarste Bild.
- Seitenverhältnis - Da Breitbild-Displays so beliebt geworden sind, spielen Seitenverhältnisse keine große Rolle mehr. Dies ist das Verhältnis zwischen Breite und Höhe des Bildschirms. Ältere CRT-Monitore und Original-Flachbildschirme haben ein Seitenverhältnis von 4: 3. Mittlerweile hat fast jeder moderne Monitor ein Seitenverhältnis von 16: 9. 16:10 Auch "Cinema" -Bildschirme werden immer beliebter.

Finden Sie die native Auflösung Ihres Bildschirms. Wenn Sie die natürliche Auflösung Ihres Monitors erfassen, können Sie sich schnell auf das klarste Bild einstellen. Unter Windows 7, 8 und den meisten Versionen von OS X wird die empfohlene Auflösung angegeben. Hier sind einige gängige Auflösungen:- Desktop-Breitbildmonitore haben normalerweise eine Größe von 1920 x 1080. Trotzdem sind auch 1600 x 900 und 2560 x 1440 üblich. Ältere 4: 3-Flachbildschirme haben möglicherweise eine Auflösung von 1024 x 768.
- Die Bildschirmauflösungen für Laptops betragen normalerweise 1366 x 768, obwohl auch 1280 x 800, 1600 x 900 und 1920 x 1080 üblich sind.
- Die Auflösung des 13 "s MacBook Pro (2014 oder höher) beträgt 2560 x 1600. Die Auflösung des 15-Zoll-MacBook Pro Retina-Displays beträgt 2880 x 1800.
- Einige neuere Laptops verfügen auch über High-End-Displays mit Auflösungen von 2560 x 1440, 3200 x 1800 bzw. 3840 x 2160 ("4K").
- High-End-High-End-Desktop-Monitore haben eine hohe Auflösung, z. B. 3840 x 2160 ("4K") oder 5120 x 2880 ("5K"), und Dell hat außerdem einen Bildschirm mit einer Auflösung von 100 Millionen US-Dollar herausgebracht bis zu 7680 x 4320 ("8K").
- Die meisten hochauflösenden Monitore verfügen über eine Zoomfunktion, mit der die Vollbildauflösung verwendet werden kann, ohne dass die Elemente der Benutzeroberfläche zu klein werden. Dank dieser Funktion können Hersteller hochauflösende Bildschirme auf kleinen Geräten starten.
Methode 1 von 2: Windows

Klicken Sie mit der rechten Maustaste auf Ihren Desktop. Dies ist der schnellste Weg, um auf Ihr Monitor-Setup zuzugreifen.
Wählen Sie "Bildschirmauflösung" unter Windows 8 und 7, "Personalisieren" unter Vista und "Eigenschaften" unter XP. Das Bildschirm-Setup-Menü wird angezeigt.
- Windows Vista: Klicken Sie im Menü Personalisierung auf die Option "Anzeigeeinstellungen".
- Windows XP: Klicken Sie nach Auswahl von "Eigenschaften" auf die Registerkarte "Einstellungen".

Wählen Sie die aktive Anzeige (falls erforderlich). Wählen Sie hier den Monitor aus, für den Sie die Auflösung überprüfen möchten. Klicken Sie auf die Schaltfläche Identifizieren, um die Parameter für jeden Monitor anzuzeigen und damit die richtige Anzeige zu identifizieren, die Sie auswählen möchten.- Wenn Sie nur einen Monitor haben, können Sie diesen Schritt überspringen.
Aktuelle Auflösung aufzeichnen. Die aktuelle Auflösung wird im Dropdown-Menü oder Schieberegler "Auflösung" angezeigt.
Überprüfen Sie, ob es sich um die empfohlene Auflösung handelt - "Empfohlen". Die empfohlene Auflösung ist die native Auflösung des Monitors. Damit erhalten Sie das klarste Bild.
- Windows Vista und XP zeigen nicht die empfohlenen Auflösungen an. Sie müssen sich auf das Monitor-Benutzerhandbuch beziehen, um diesen Parameter zu bestimmen.
Ändern Sie die Auflösung mit dem Schieberegler. Klicken Sie in Windows 7 und 8 auf das Dropdown-Menü "Auflösung". Ein Schieberegler wird angezeigt. Wenn Sie eine andere Auflösung als die empfohlene Auflösung verwenden, werden unscharfe, gestreckte / gebrochene Bilder angezeigt.
- Wenn Sie eine niedrigere Auflösung wählen, werden die Objekte auf dem Bildschirm vergrößert.
- Wenn Sie die native Auflösung Ihres Monitors nicht kennen, können Sie ihn auf die höchstmögliche Option einstellen, um ein klares Bild zu erhalten.
Drücken Sie Anwenden (Übernehmen) nach Einstellungsänderung. Der Bildschirm wird möglicherweise ausgeschaltet oder flackert leicht, bevor er mit der neuen Auflösung angezeigt wird. Sie werden aufgefordert, die vorgenommenen Änderungen zu bestätigen oder die ursprünglichen Einstellungen wiederherzustellen. Wenn Sie keine Auswahl treffen, wird das Bild nach 15 Sekunden automatisch auf die alten Einstellungen zurückgesetzt.
- Wenn Sie Ihre Änderungen speichern möchten, tippen Sie auf Änderungen beibehalten.
- Wenn Sie nach dem Ändern der Einstellungen nichts sehen, warten Sie einfach, bis der Bildschirm auf die ursprünglichen Einstellungen zurückgesetzt wurde.
Methode 2 von 2: Mac
Klicken Sie auf das Apple-Menü und wählen Sie "Systemeinstellungen". Standardmäßig wählt OS X die native Auflösung, um das klarste Bild zu erhalten. Sie können dies ändern, wenn ein Programm eine bestimmte Auflösung erfordert oder wenn Sie die Größe der Objekte auf dem Bildschirm anpassen müssen.
Klicken Sie auf die Option "Anzeigen" und wählen Sie die Registerkarte "Anzeige". Bei mehreren Monitoren können Sie den Monitor auswählen, den Sie anpassen möchten.
Wählen Sie die Option "Skaliert", um die Auflösung zu ändern. Standardmäßig ist die Option "Am besten für die Anzeige" ausgewählt. Der Monitor wird dann auf seine native Auflösung eingestellt. Bitte wählen Sie "Skaliert", wenn Sie andere Optionen verwenden möchten.
Wählen Sie die Auflösung aus, die Sie verwenden möchten. Die Option "niedrige Auflösung" führt zu einem unscharfen Bild. Mit der Option "gestreckt" wird das Motiv auf dem Bildschirm breiter oder dünner als gewöhnlich.
- Höchstwahrscheinlich können Sie eine höhere Auflösung als die native Auflösung des Monitors wählen. Obwohl das angezeigte Objekt kleiner wird, kann die Verarbeitungsgeschwindigkeit des Computers erheblich beeinträchtigt werden.
- Wenn eine bestimmte Auflösung ausgewählt ist, wird die Änderung sofort wirksam.
Warten Sie, bis Ihr Bild nach der Änderung angezeigt wird. Wenn Sie mit der neuen Auflösung nichts sehen, warten Sie 15 Sekunden, bis der Bildschirm zu den Werkseinstellungen zurückkehrt. Wenn das immer noch nicht funktioniert, drücken Sie Esc.
- Wenn der Bildschirm immer noch nicht zu den alten Einstellungen zurückkehrt, starten Sie Ihren Mac im abgesicherten Modus und wählen Sie eine neue Auflösung.