Autor:
John Stephens
Erstelldatum:
21 Januar 2021
Aktualisierungsdatum:
1 Juli 2024

Inhalt
Wenn Sie den Standardklingelton Ihres Telefons langweilig finden, müssen Sie ihn ändern. Auf Android-Geräten sind viele verschiedene Klingeltöne vorinstalliert, aus denen Sie in der App Einstellungen oder Einstellungen auswählen können. Wenn Sie etwas bunteres möchten, können Sie kostenlose benutzerdefinierte Klingelton-Apps aus Ihren Musikdateien verwenden. Sie können auch für jeden Kontakt einen anderen Klingelton festlegen.
Schritte
Methode 1 von 3: Telefonklingelton ändern
Öffnen Sie die App Einstellungen Ihres Geräts. Sie können aus vielen verschiedenen verfügbaren Klingeltönen auswählen. Beachten Sie, dass die folgende Anleitung sich allgemein mit Android-Geräten befasst, sodass der genaue Wortlaut von Gerät zu Gerät variieren kann.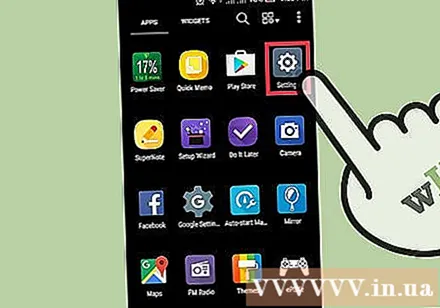
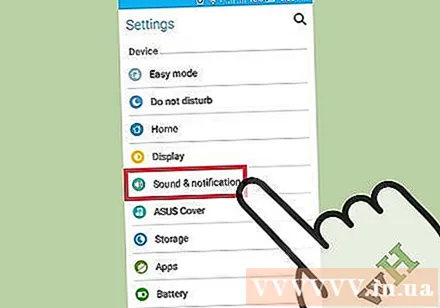
Wählen Sie "Sound & Benachrichtigung" oder "Sound" (Sounds & Benachrichtigungen). Ihre Benachrichtigungsoptionen werden geöffnet.
Klicken Sie auf "Klingelton" oder "Klingelton". Eine Liste aller verfügbaren Klingeltöne auf dem Gerät wird geöffnet.

Klicken Sie auf einen bestimmten Klingelton, um ihn auszuwählen und anzuhören. Der Klingelton wird abgespielt, wenn Sie ihn auswählen. Durchsuchen Sie die Liste, um den gewünschten Klingelton zu finden.- Wenn Sie benutzerdefinierte Klingeltöne aus Ihrer eigenen Musikbibliothek hinzufügen möchten, lesen Sie den nächsten Abschnitt.

Klicken Sie auf "OK", um den Klingelton zu speichern. Der neue Klingelton wird zum Standardklingelton, wenn Sie einen eingehenden Anruf haben. Werbung
Methode 2 von 3: Fügen Sie einen benutzerdefinierten Klingelton hinzu
Laden Sie die App für den Klingeltonhersteller herunter. Es gibt verschiedene kostenlose Apps, mit denen Sie MP3-Dateien bearbeiten und in benutzerdefinierte Klingeltöne umwandeln können. Mit diesen Anwendungen können Sie Klingeltöne erstellen, ohne Ihre Audiodateien mit Ihrem Computer bearbeiten und dann auf Ihr Telefon kopieren zu müssen. Die MP3-Dateien, die Sie als Klingeltöne festlegen möchten, müssen auf dem Gerät gespeichert werden.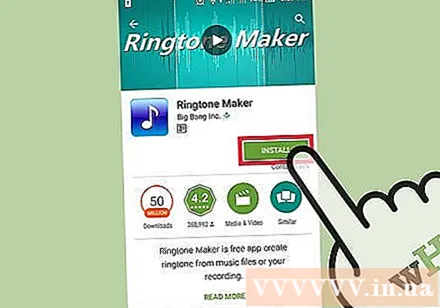
- Die beiden beliebtesten Apps sind Ringdroid und Ringtone Maker, aber es gibt noch Hunderte anderer Optionen. Alle sind kostenlos im Google Play Store erhältlich. In diesem Artikel erfahren Sie, wie Sie Ringtone Maker verwenden. In anderen Anwendungen ist der Vorgang ähnlich.
- Mit diesen Apps können Sie benutzerdefinierte Benachrichtigungstöne erstellen. In der gleichen Weise.
Speichern Sie die MP3-Datei, die Sie als Klingelton verwenden möchten. Mit diesen Anwendungen können Sie MP3-Dateien bearbeiten und als Klingeltöne festlegen. Dies ist perfekt, um einen bestimmten Teil des Songs zu zitieren, anstatt nur das Vorspiel zu verwenden. Beachten Sie, dass sich die MP3-Datei auf dem Android-Gerät befinden muss. Es gibt verschiedene Möglichkeiten, MP3-Dateien zu speichern:
- Sie können die MP3-Datei direkt in den Speicher des Geräts herunterladen, wenn ein Link vorhanden ist.
- Wenn sich die MP3-Datei auf Ihrem Computer befindet, können Sie Ihr Android-Gerät an den Computer anschließen und die Musik in den Musikordner kopieren. Oder verwenden Sie einen Dienst wie Dropbox, um Dateien von Ihrem Computer hochzuladen und direkt auf Ihr Gerät herunterzuladen.
- Wenn die MP3-Datei bei Google Play oder Amazon gekauft wurde, müssen Sie den Titel zuerst auf Ihren Computer herunterladen und dann auf Ihr Android-Gerät kopieren.
Starten Sie die soeben installierte Ringtone Maker-App. Eine Liste der von Ringtone Maker in Standardordnern gefundenen Klingeltöne und Sounds wird angezeigt. Die MP3-Datei, die Sie verwenden möchten, wird hier angezeigt, wenn sie in einem der Standardordner (Download - Downloads, Benachrichtigungen - Benachrichtigungen oder Musik) gespeichert ist. Wenn die Datei an einem anderen Speicherort gespeichert ist, müssen Sie sie durchsuchen, um sie zu finden.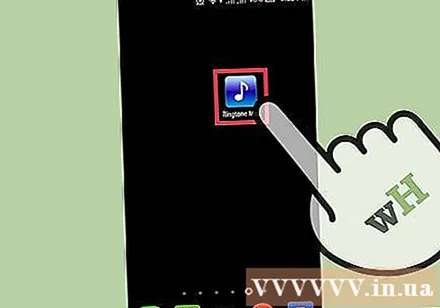
Drücken Sie die Menütaste (⋮) und wählen Sie "Durchsuche". Sie können durch die Ordner in Ihrem Telefon navigieren, um die gewünschte MP3-Datei zu finden.
Suchen Sie die MP3-Datei, die Sie als Klingelton verwenden möchten. Verwenden Sie Ordner, um die MP3-Datei zu finden, die Sie verwenden möchten. Wenn Sie gerade die MP3-Datei von der Website heruntergeladen haben, überprüfen Sie den Ordner "Downloads". Wenn Sie die MP3-Datei von Ihrem Computer kopiert haben, überprüfen Sie den Ordner, in den Sie sie kopiert haben (normalerweise Musik oder Klingeltöne).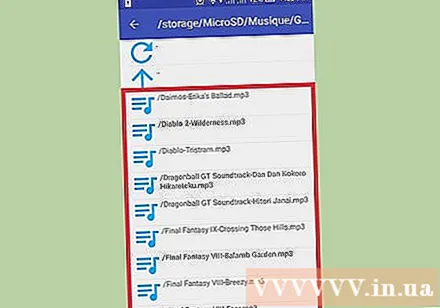
Klicken Sie auf die MP3-Datei, um sie zu öffnen. Der Musikwelleneffekt wird zusammen mit den Steuerelementen für die Wiedergabe und Bearbeitung des Songs angezeigt. Machen Sie sich keine Sorgen über die Bearbeitung, die Sie hier vornehmen. Originaldateien sind nicht betroffen.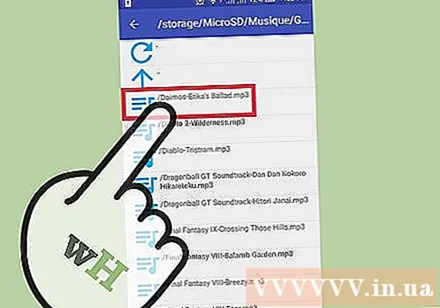
Start- und Endpunkte festlegen. Wenn das Lied in das Bearbeitungsprogramm geladen wird, sehen Sie zwei Schieberegler im Musikwellendiagramm. Ziehen Sie die Schieberegler, um die Position festzulegen, an der der Klingelton beginnen und enden soll. Die Länge des Klingeltons hängt davon ab, wie lange Ihr Gerät klingelt, bevor der Anruf an die Voicemail gesendet wird. Am besten sind es jedoch 30 Sekunden.
- Drücken Sie die Wiedergabetaste jedes Mal, wenn Sie den von Ihnen ausgewählten Titel anhören möchten. Sie können die Start- und Endzeiten einfach anpassen, indem Sie die Zeichen "+" und "-" drücken.
- Wenn Sie anstelle von Klingeltönen Benachrichtigungstöne erzeugen, möchten Sie die Zeit wahrscheinlich viel kürzer einstellen.
Fügen Sie einen Ein- / Ausblendeffekt hinzu (optional). Ringtone Maker verfügt über eine Ausblendfunktion, auf die Sie durch Drücken der Menütaste (⋮) zugreifen können. Verwenden Sie das Dropdown-Menü, um festzulegen, wie lange der Effekt anhalten soll.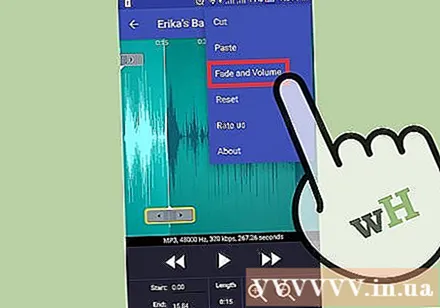
Klicken Sie auf die Schaltfläche Speichern, nachdem Sie mit dem Klingelton zufrieden sind. Das Menü Speichern unter wird geöffnet.
Wählen Sie den Zweck aus, für den Sie den Klingelton verwenden möchten. Standardmäßig ist "Klingelton" ausgewählt, Sie können jedoch auch Benachrichtigung, Alarm oder Musik auswählen. Die gespeicherten Dateien werden in den entsprechenden Ordner sortiert. Sie können dem Klingelton auch einen anderen Namen geben. Standardmäßig heißt die Datei "Song Titel Klingelton ".
Entscheiden Sie, was Sie mit dem neuen Klingelton tun möchten. Nach dem Speichern des Klingeltons werden Sie von Ringtone Maker aufgefordert, den Verwendungszweck auszuwählen.Sie können es als Standardklingelton festlegen, einen Kontakt personalisieren, eine Datei freigeben oder nichts tun.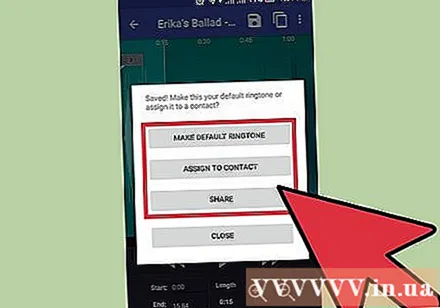
- Wenn Sie nicht sofort einen Klingelton verwenden, können Sie eine der verbleibenden Artikelmethoden verwenden, um später einen Klingelton auszuwählen. Die Datei wird zur einfachen Auswahl zur Liste der installierten Klingeltöne hinzugefügt.
Methode 3 von 3: Legen Sie einen Klingelton für einen bestimmten Kontakt fest
Öffnen Sie die App Kontakte oder Personen. Sie können für jeden Kontakt einen anderen Klingelton festlegen, der Sie sofort darüber informiert, wer der Anrufer ist, bevor Sie auf den Bildschirm schauen oder abheben können. Der Vorgang variiert je nach Telefon, ist jedoch im Allgemeinen ähnlich.
Tippen Sie auf den Kontakt, für den Sie Ihren Klingelton ändern möchten. Bei einigen Geräten können Sie sogar Klingeltöne für Gruppen mit mehreren Kontakten ändern.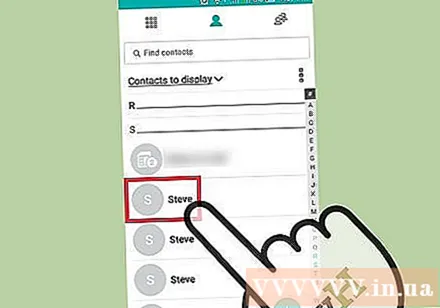
Klicken Sie auf die Schaltfläche "Bearbeiten". Diese Schaltfläche hat normalerweise ein Stiftsymbol.
Suchen Sie die Option "Klingelton" und klicken Sie darauf. Der Speicherort für diese Option hängt vom verwendeten Gerät ab.
- Bei Samsung-Geräten befindet sich diese Option am unteren Rand des Kontaktbildschirms.
- Reine Android-Gerätebenutzer können die Option "Klingelton einstellen" durch Drücken der Menütaste (⋮) finden.
Wählen Sie den Klingelton aus, den Sie verwenden möchten. Eine Liste der installierten Klingeltöne wird angezeigt. Wenn Sie einen benutzerdefinierten Klingelton wie den vorherigen erstellt haben, befindet sich diese Datei ebenfalls in dieser Liste. Werbung



