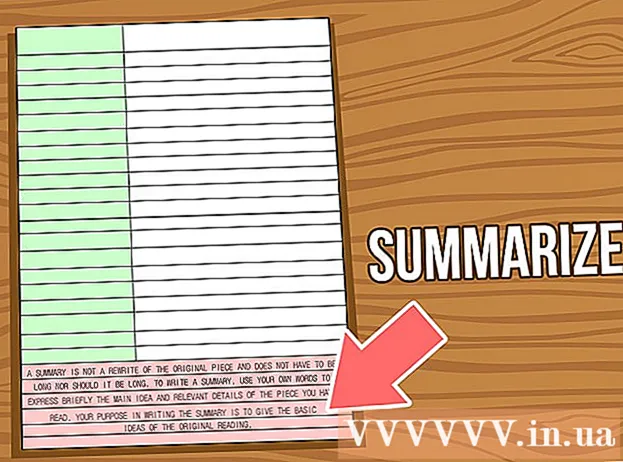Autor:
Laura McKinney
Erstelldatum:
8 April 2021
Aktualisierungsdatum:
1 Juli 2024

Inhalt
In diesem Wiki erfahren Sie, wie Sie eine Verknüpfung zu einer neuen Datei, einem neuen Ordner, einer neuen Webseite oder einem neuen Dokument in Microsoft Excel herstellen. Sie können dies unter Excel Windows- und Mac-Versionen tun.
Schritte
Methode 1 von 4: Link zu neuer Datei
Öffnen Sie das Excel-Dokument. Doppelklicken Sie auf das Excel-Dokument, in das Sie den Hyperlink einfügen möchten.
- Sie können ein neues Dokument auch öffnen, indem Sie auf das Excel-Symbol doppelklicken und auf klicken Leere Arbeitsmappe (Satz leerer Tabellenkalkulationen).

Wählen Sie die Zelle aus, in die Sie den Hyperlink einfügen möchten.
Klicken Einfügen (Einfügen). Diese Registerkarte befindet sich im grünen Menüband oben im Excel-Fenster. Wenn Sie klicken EinfügenEine Symbolleiste wird direkt unter dem blauen Menüband angezeigt.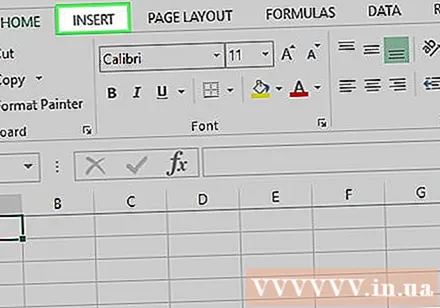
- Wenn Sie einen Mac verwenden, vermeiden Sie Verwechslungen zwischen den Karten Einfügen in Excel mit Menüelementen Einfügen befindet sich in der Menüleiste Ihres Computers.

Klicken Hyperlink (Hyperlink). Diese Option befindet sich auf der rechten Seite der Symbolleiste Einfügen im Abschnitt "Links". Ein Fenster öffnet sich.
Klicken Neues Dokument erstellen (Neues Dokument erstellen). Diese Registerkarte befindet sich auf der linken Seite des Popup-Fensters.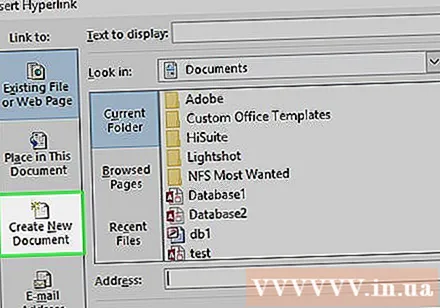

Geben Sie Text für den Hyperlink ein. Geben Sie den anzuzeigenden Text in das Feld "Anzuzeigender Text" ein.- Wenn Sie diesen Schritt überspringen, wird der Name des neuen Dokuments zum Text des Hyperlinks.
Benennen Sie das neue Dokument im Feld "Name des neuen Dokuments".
Drück den Knopf in Ordnung am unteren Rand des Fensters. Standardmäßig wird ein neues Tabellenkalkulationsdokument erstellt und geöffnet. Anschließend wird in der Zelle, die Sie im vorherigen Tabellenkalkulationsdokument ausgewählt haben, ein Link zu diesem Inhalt erstellt.
- Sie können auch "Neues Dokument später bearbeiten" auswählen, bevor Sie auf klicken in Ordnung um Tabellenkalkulationen und Links zu erstellen, ohne neue Dokumente zu öffnen.
Methode 2 von 4: Link zu vorhandener Datei oder Webseite
Öffnen Sie das Excel-Dokument. Doppelklicken Sie auf das Excel-Dokument, in das Sie den Hyperlink einfügen möchten.
- Sie können ein neues Dokument auch öffnen, indem Sie auf das Excel-Symbol doppelklicken und auf klicken Leere Arbeitsmappe.
Wählen Sie die Zelle aus, in die Sie den Hyperlink einfügen möchten.
Klicken Einfügen. Diese Registerkarte befindet sich im grünen Menüband oben im Excel-Fenster. Wenn Sie klicken EinfügenEine Symbolleiste wird direkt unter dem blauen Menüband angezeigt.
- Wenn Sie einen Mac verwenden, vermeiden Sie Verwechslungen zwischen den Karten Einfügen in Excel mit Menüelementen Einfügen befindet sich in der Menüleiste Ihres Computers.
Klicken Hyperlink. Diese Option befindet sich auf der rechten Seite der Symbolleiste Einfügen im Abschnitt "Links". Ein Fenster öffnet sich.
Klicken Vorhandene Datei oder Webseite (Vorhandene Datei oder Webseite). Optionen befinden sich auf der linken Seite des Fensters.
Geben Sie Text für den Hyperlink ein. Geben Sie den anzuzeigenden Text in das Feld "Anzuzeigender Text" ein.
- Wenn Sie diesen Schritt überspringen, ist der Text des Hyperlinks nur der Verzeichnispfad zum verknüpften Inhalt.
Wählen Sie eine Destination. Klicken Sie auf eine der folgenden Karten: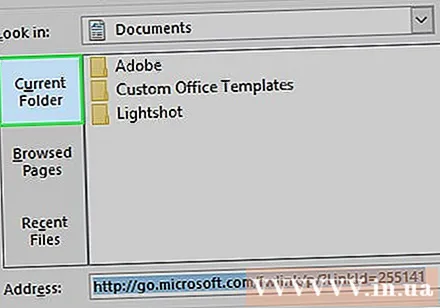
- Aktueller Ordner - Suchen Sie Dateien im Verzeichnis Unterlagen oder Desktop.
- Durchsuchte Seiten - Durchsuchen Sie kürzlich angesehene Websites.
- Aktuelle Dateien - Durchsuchen Sie kürzlich geöffnete Excel-Dateien.
Wählen Sie die Datei oder Webseite aus. Klicken Sie auf die Datei, den Ordner oder die Webadresse, die Sie verknüpfen möchten. Der Pfad zum Ordner wird im Textfeld "Adresse" am unteren Rand des Fensters angezeigt.
- Sie können die URL auch aus dem Internet kopieren und in das Textfeld "Adresse" einfügen.
Drück den Knopf in Ordnung am Ende der Seite. Der Hyperlink wird in der angegebenen Zelle erstellt.
- Hinweis: Wenn Sie den verknüpften Inhalt verschieben, wird der Hyperlink deaktiviert.
Methode 3 von 4: Verknüpfung innerhalb eines Dokuments
Öffnen Sie das Excel-Dokument. Doppelklicken Sie auf das Excel-Dokument, in das Sie den Hyperlink einfügen möchten.
- Sie können ein neues Dokument auch öffnen, indem Sie auf das Excel-Symbol doppelklicken und auf klicken Leere Arbeitsmappe.
Wählen Sie die Zelle aus, in die Sie den Hyperlink einfügen möchten.
Klicken Einfügen. Diese Registerkarte befindet sich im grünen Menüband oben im Excel-Fenster. Wenn Sie klicken EinfügenEine Symbolleiste wird direkt unter dem blauen Menüband angezeigt.
- Wenn Sie einen Mac verwenden, vermeiden Sie Verwechslungen zwischen den Karten Einfügen in Excel mit Menüelementen Einfügen befindet sich in der Menüleiste Ihres Computers.
Klicken Hyperlink. Diese Option befindet sich auf der rechten Seite der Symbolleiste Einfügen im Abschnitt "Links". Ein Fenster öffnet sich.
Klicken In dieses Dokument einfügen (Das Ziel befindet sich in diesem Dokument). Diese Option befindet sich auf der linken Seite des Fensters.
Geben Sie Text für den Hyperlink ein. Geben Sie den anzuzeigenden Text in das Feld "Anzuzeigender Text" ein.
- Wenn Sie diesen Schritt überspringen, ist der Text des Hyperlinks einfach der Name der Zielzelle.
Klicken in Ordnung. Der Link wird in der ausgewählten Zelle erstellt. Wenn Sie auf den Hyperlink klicken, hebt Excel die verknüpfte Zelle automatisch hervor. Werbung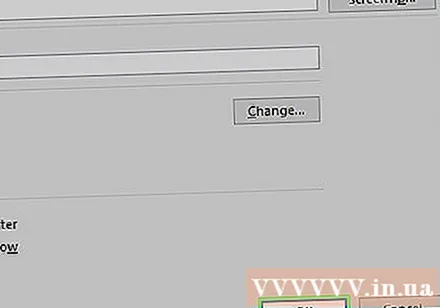
Methode 4 von 4: Erstellen Sie Hyperlinks zu E-Mail-Adressen
Öffnen Sie das Excel-Dokument. Doppelklicken Sie auf das Excel-Dokument, in das Sie den Hyperlink einfügen möchten.
- Sie können ein neues Dokument auch öffnen, indem Sie auf das Excel-Symbol doppelklicken und auf klicken Leere Arbeitsmappe.
Wählen Sie die Zelle aus, in die Sie den Hyperlink einfügen möchten.
Klicken Einfügen. Diese Registerkarte befindet sich im grünen Menüband oben im Excel-Fenster. Wenn Sie klicken EinfügenEine Symbolleiste wird direkt unter dem blauen Menüband angezeigt.
- Wenn Sie einen Mac verwenden, vermeiden Sie Verwechslungen zwischen den Karten Einfügen in Excel mit Menüelementen Einfügen befindet sich in der Menüleiste Ihres Computers.
Klicken Hyperlink. Diese Option befindet sich auf der rechten Seite der Symbolleiste Einfügen im Abschnitt "Links". Ein Fenster öffnet sich.
Klicken E-Mail-Addresse (E-Mail-Addresse). Diese Option befindet sich auf der linken Seite des Fensters.
Geben Sie Text für den Hyperlink ein. Geben Sie den anzuzeigenden Text in das Feld "Anzuzeigender Text" ein.
- Wenn Sie diesen Schritt überspringen, wird die E-Mail-Adresse als Hyperlink-Text angezeigt.
Geben sie ihre E-Mailadresse ein. Geben Sie die E-Mail-Adresse, mit der Sie einen Link erstellen möchten, in das Feld "E-Mail-Adresse" ein.
- Sie können auch einen vordefinierten Betreff in das Feld "Betreff" einfügen. Der Hyperlink führt zu einer neuen E-Mail mit einem vorab ausgefüllten Betreff.
Drück den Knopf in Ordnung am unteren Rand des Fensters. Werbung
Rat
- Sie können Hyperlinks auch mithilfe der HYPERLINK-Funktion einfügen: Geben Sie Formeln ein = HYPERLINK (link_location, name) in dem Feld, in dem "link_location" der Pfad der Datei, des Verzeichnisses oder der Webseite und "name" der im Hyperlink angezeigte Text ist.
Warnung
- Falls die Datei, die mit der Excel-Arbeitsmappe verbunden ist, weil der Hyperlink an den neuen Speicherort verschoben wurde, müssen Sie den neuen Pfad des Inhalts im Hyperlink bearbeiten.