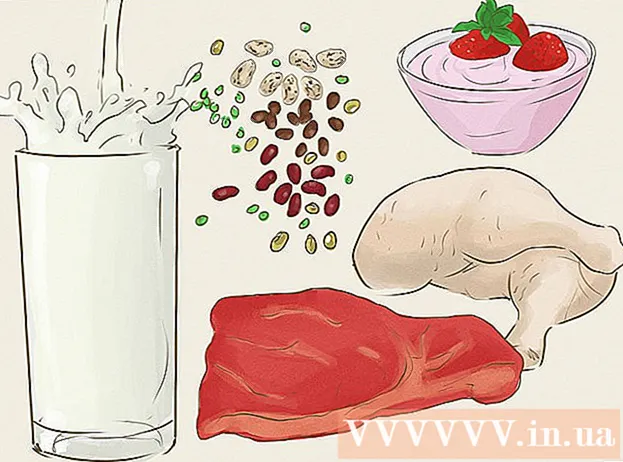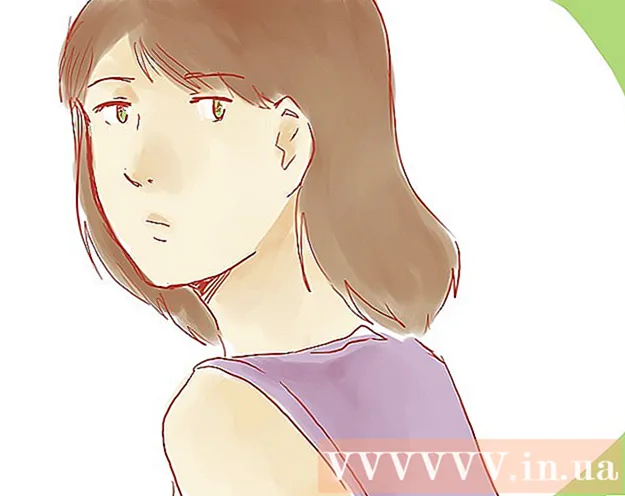Autor:
Monica Porter
Erstelldatum:
18 Marsch 2021
Aktualisierungsdatum:
1 Juli 2024

Inhalt
Morgen wird es eine wichtige Präsentation geben und Sie haben Vorschläge, Blaupausen, Ingenieurberichte oder Informationen aus verschiedenen Abteilungen im PDF-Format vollständig vorbereitet. Es handelt sich jedoch um separate Dateien. Sie müssen nicht alles auf Papier drucken und dann Heftklammern verwenden. In diesem Artikel zeigt Ihnen wikiHow, wie Sie PDF-Dateien schnell und einfach auf Ihrem Computer zusammenführen können.
Schritte
Methode 1 von 4: Verwenden Sie ein Online-Programm eines Drittanbieters
Suchen Sie das Schlüsselwort "PDF kombinieren" in Ihrer bevorzugten Suchmaschine. Es gibt unzählige Programme, mit denen sich Dateien einfach und kostenlos zusammenstellen lassen. Sie sollten sich jedoch nur auf die Ergebnisse auf der ersten Seite beziehen, um das beste Programm zu finden. Hier sind einige seriöse Websites:
- PDF Joiner
- SmallPDF
- FoxyUtils

Öffnen Sie die soeben ausgewählte Webseite und klicken Sie auf der Startseite auf "PDFs zusammenführen". Vertrauen Sie keiner Website, die Sie zusätzlich zu einer E-Mail-Adresse nach persönlichen Informationen fragt. Wenn Sie feststellen, dass die Website ungesichert ist, viele Popups, seltsame Anzeigen oder Anfragen nach persönlichen Informationen enthält, melden Sie sich ab und suchen Sie nach einer anderen Website. Es gibt so viele legitime Programme zur Auswahl, verwenden Sie keine, denen Sie nicht vertrauen.
Wählen Sie die Datei aus, wenn Sie dazu aufgefordert werden. Sie können die Reihenfolge später ändern. Verwenden Sie die Schaltflächen "Durchsuchen", "Dateien auswählen" und "Hochladen", um die PDF-Dateien zu finden, die Sie in einem Dokument zusammenführen möchten. Auf vielen Websites können Sie PDFs per Drag & Drop in Windows ziehen.
Sortieren Sie die Liste. Mit den Optionen "Nach oben" und "Nach unten" sortieren Sie die Dateien in einer Liste in der gewünschten Reihenfolge.

Endgültige Qualitätseinstellungen, falls erforderlich. Sie können die Auflösung für die neue PDF-Datei auswählen. Print-Ready ist von höchster Qualität, Office-Ready ist mittelgroß und Web-Ready exportiert die kleinste Dateigröße.- Nicht auf allen PDF-Aggregationsseiten können Sie die Qualität der endgültigen PDF-Datei auswählen.
Erstellen Sie PDF-Dateien. Jede Website hat eine andere Oberfläche, aber die Verwendung ist sehr einfach. Nachdem Sie die Dateien in der gewünschten Reihenfolge angeordnet haben, klicken Sie auf "Erstellen", "Zusammenführen" oder "Verbinden", "PDF speichern" oder etwas anderes. Schaltfläche neben der Datei. Sie werden aufgefordert, einen Speicherort für die neue PDF-Datei auszuwählen.
- Wenn Sie die neue Datei nicht finden können, überprüfen Sie sie im Ordner Downloads.
Methode 2 von 4: Verwenden Sie Adobe Acrobat
Installieren Sie die Vollversion von Adobe Acrobat. Auf den meisten Computern ist Adobe Reader oder Acrobat Reader installiert. Acrobat ist jedoch auf das Bearbeiten und Verwalten von PDFs spezialisiert. Ab 2015 ist das Adobe Acrobat DC Premium-Programm das einzige Adobe-Produkt, mit dem PDF-Dateien zusammengeführt werden können. Auf vielen Computern ist dieses Programm jedoch vorinstalliert. Wenn Sie Adobe Acrobat noch nicht haben, müssen Sie es kaufen oder eine andere Methode verwenden. Sie können Standard- oder Pro-Editionen verwenden.
- Wenn Sie nicht sicher sind, ob auf dem Computer Acrobat DC installiert ist oder nicht, klicken Sie mit der rechten Maustaste (PC) oder bei gedrückter Strg-Taste (Mac) auf eine PDF-Datei und ziehen Sie die Maus auf das Element "Öffnen mit". Alle PDF-kompatiblen Programme werden angezeigt.
- Obwohl für die Verwendung von Acrobat derzeit eine Gebühr von Adobe erhoben wird, können Sie eine 30-Tage-Testversion herunterladen, um bei dringendem Bedarf sofort mit dem Zusammenführen von PDF zu beginnen.
Klicken Sie in der Hauptsymbolleiste auf die Schaltfläche "PDF erstellen". Wenn die Schaltfläche "PDF erstellen" nicht angezeigt wird, öffnen Sie "Ansicht" → "Extras" → "PDF erstellen". Hier finden Sie die Anweisungen für die neueste Version von Acrobat.
- Wenn Sie die oben genannten Optionen nicht finden können, gehen Sie zu "Ansicht" → "Task-Schaltflächen" → "Alle Task-Schaltflächen anzeigen".
Wählen Sie Dateien zu einer einzigen PDF zusammenführen (Kombinieren Sie mehrere Dateien zu einer PDF-Datei). Wählen Sie im Menü "Erstellen" die Option "Dateien zusammenführen ...". Oder die Option erscheint unter "Dateien kombinieren". Mit dieser Option können Sie mehrere Dateien auf Ihrem Computer zusammenstellen und zu einer PDF-Datei zusammenführen.
- Wenn Sie die unbezahlte Version von Acrobat verwenden, klicken Sie auf "PDF erstellen"> "Extras". In diesem Menü wird "Dateien kombinieren" angezeigt. Klicken Sie auf diese Option, und Sie werden zu einer Seite weitergeleitet, auf der Sie aufgefordert werden, die entsprechende Software zu erwerben.
Verwenden Sie die Schaltfläche "Durchsuchen", um die PDF-Dateien zu suchen und auszuwählen, die Sie zusammenführen möchten. Suchen Sie die Datei auf Ihrem Computer. Jedes Mal, wenn Sie in jeder Datei auf OK klicken, wird das weiße Feld auf der rechten Seite des Bildschirms angezeigt. Dies ist die Artikelsortierung von Dokumenten.
Organisieren Sie die Dateien. Nachdem Sie alle zusammenzuführenden Dateien ausgewählt haben, verwenden Sie die Schaltflächen "Entfernen", "Nach oben" und "Nach unten" auf der linken Seite, um die Dateien in der richtigen Reihenfolge anzuordnen.
- Deaktivieren Sie das Kontrollkästchen "Alle geöffneten PDF-Dateien einschließen", wenn Adobe keine Dateien einschließen soll, die Sie im Hintergrund öffnen.
Klicken Sie auf OK. Die PDF-Dateien werden zu einer vollständigen Datei sortiert. Vergessen Sie nicht, im Menü Datei auf "Speichern unter ..." zu klicken und der neuen PDF-Datei einen Namen zu geben. Werbung
Methode 3 von 4: Vorschau (auf Mac)
Wählen Sie die Datei auf Ihrem Desktop oder Finder aus. Ziehen Sie im Finder alle Dateien, die Sie gruppieren möchten, und wählen Sie sie aus. Sie können entweder die Umschalttaste drücken und klicken, um die Dateien in Zeilen auszuwählen, oder Cmmd drücken und jede Datei auswählen.
- Unabhängig von der internen Dateireihenfolge können Sie diese später sortieren.
Ziehen Sie die Datei auf das App-Symbol Vorschau. Die Vorschau enthält einen Symbolsatz mit Bildern. Sie finden die Vorschau in Ihrem Anwendungsordner, wenn Sie sie nicht auf Ihrem Desktop sehen, da sie auf jedem Mac-Computer installiert ist. Ziehen Sie die Dateien auf das Symbol, um die Vorschau zu starten und die gesamte Datei in einem Dokument zu öffnen.
- Starten Sie die Vorschau wie gewohnt und finden Sie die Anwendung im Finder. Suchen Sie im Menü Öffnen die Datei und öffnen Sie sie in der Vorschau.
- Nachdem Sie alle PDF-Dateien markiert haben, drücken Sie Cmmd, klicken Sie auf jede Datei und wählen Sie "Öffnen mit ..." → "Vorschau".
Laden Sie alle PDF-Dateien herunter, die Sie zusammenführen möchten. Klicken Sie oben auf dem Bildschirm auf das Seitenleistensymbol. Auf der linken Seite sehen Sie eine Spalte mit der ausgewählten PDF-Datei. Von diesem Schritt aus können Sie:
- Fügen Sie eine Datei hinzu. Ziehen Sie die Datei, die Sie hinzufügen möchten, in die Seitenleiste und platzieren Sie sie über oder unter dem ersten hinzugefügten Dokument, je nachdem, in welcher Reihenfolge es angezeigt werden soll.
- Dateien löschen. Markieren Sie einfach die Datei und drücken Sie die Taste "Löschen".
- Ordnen Sie die Dateien neu an. Ziehen Sie sie einfach per Drag & Drop, um die Seiten in der gewünschten Reihenfolge anzuordnen.
Organisieren Sie die Seite. Nachdem Sie die Seiten in der Reihenfolge in Ihrem Dokument angeordnet haben, können Sie sie anklicken und in die Seitenleiste ziehen, um sie in der gewünschten Reihenfolge anzuordnen. Dies ist die Seitenreihenfolge im letzten Dokument. Die oberste Seite ist die erste Seite im Dokument.
Klicken Sie auf "Datei"> "Speichern unter", um die zusammengeführte PDF-Datei fertigzustellen. Unter Mac OS X (10.7) wird die Datei automatisch im ersten geöffneten Dokument gespeichert. Um als neue Version zu speichern, klicken Sie auf Speichern unter, um die endgültige PDF-Datei zu erstellen.
Alternativ können Sie die PDF-Datei mit "Einfügen" in das gerade gelesene Dokument einfügen. Öffnen Sie ein Dokument in der Vorschau. Wählen Sie oben auf dem Bildschirm die Registerkarte "Bearbeiten" und dann "Einfügen". Wählen Sie "Seite aus Scanner" oder "Seite aus Datei". Wählen Sie die Seite aus der Datei aus, um die PDF-Datei in das geöffnete Dokument einzufügen. Werbung
Methode 4 von 4: Software von Drittanbietern herunterladen
Verwenden Sie das kostenlose PDF-Zusammenführungsprogramm, wenn Sie regelmäßig Dateien zusammenführen oder offline arbeiten müssen. Diese Programme sind einfach zu bedienen und funktionieren ähnlich wie die Online-Versionen. Die gute Nachricht ist, dass diese Programme normalerweise kostenlos sind. Wie jedes Programm, das aus dem Internet heruntergeladen wird, sind sie jedoch mit einigen Risiken verbunden. Laden Sie nur von Websites herunter, denen Sie vertrauen. Sie haben nicht zu viele Popups und fragen Sie nicht nach persönlichen Informationen, einschließlich Ihrer E-Mail-Adresse.
Suchen und laden Sie ein PDF-Zusammenführungsprogramm herunter. Es stehen viele Optionen zur Verfügung. Hier sind einige seriöse, akkreditierte Programme:
- Nitro PDF (Software-Download)
- PDFSam
- PDF Shuffler (Linux-Betriebssystem)
- PDFill PDF Tools
Öffnen Sie das Programm und wählen Sie "PDF zusammenführen". Einige Programme sagen "Join" oder "Merge Files". Klicken Sie auf "PDF zusammenführen" und wählen Sie über das Popup-Fenster die Dateien aus, die Sie zusammenführen möchten.
Greifen Sie auf den Ordner zu, der das PDF-Dokument enthält. Öffnen Sie eine Datei, um die PDF-Datei in die Liste aufzunehmen.
Deaktivieren Sie die PDF-Dateien, die Sie nicht in das Dokument aufnehmen möchten. Die Größe oder Anzahl der gruppierten Dateien ist nicht begrenzt.
Geben Sie ihm einen Namen und wählen Sie einen Archivordner. Sie können auf die Schaltfläche "Zusammenführen" oder "Speichern" klicken. Wählen Sie einen Speicherort und geben Sie der PDF-Datei einen Namen. Sie können ihn nach Datum benennen. Werbung
Rat
- Sie können keine Dateien in der kostenlosen Version von Adobe PDF zusammenführen.
- Photoshop kann PDF-Dateien öffnen und zusammenführen. Das Programm behandelt PDF-Dateien als Bilder. Die Bedienung ist sehr einfach, wenn Sie mit Photoshop vertraut sind.
- Wenn auf Ihrem Computer Windows ausgeführt wird und Sie den kostenlosen Treiber des CutePDF-Druckers verwenden, um Bilddateien vor dem Zusammenführen in PDF zu konvertieren, können Sie die Formate konvertieren und alle mit nur einem Klick zusammenführen. ein Schritt. Wählen Sie alle Bilddateien im Datei-Explorer aus (mit Umschalt und / oder Strg), klicken Sie mit der rechten Maustaste und wählen Sie "Drucken". Dadurch wird der Windows Photo Viewer-Bildbetrachter geöffnet, sodass Sie mit CutePDF Writer eine einzelne PDF-Datei erstellen können. Die Bilder werden in der Reihenfolge in das Dokument eingefügt, in der sie in ihrem Ordner angeordnet sind. Das Bild, auf das Sie mit der rechten Maustaste klicken, um den Druck auszuwählen, befindet sich auf der ersten Seite (wenn es nicht das erste Bild ist, Wenn die Software das letzte Bild eingefügt hat, wird es fortgesetzt und das erste vertikale Bild in den Ordner eingefügt.