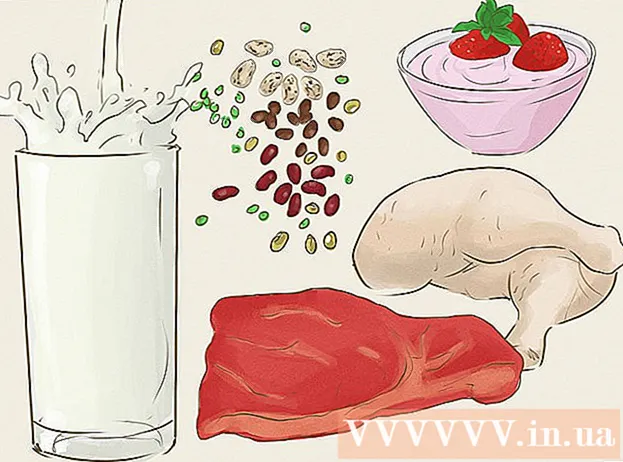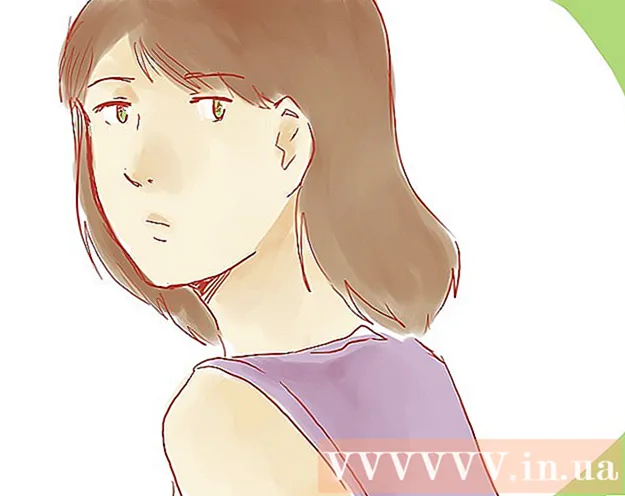Autor:
Peter Berry
Erstelldatum:
13 Juli 2021
Aktualisierungsdatum:
1 Juli 2024

Inhalt
Dieser Artikel zeigt Ihnen, wie Sie vom iPhone aufgenommene Fotos auf den Mac kopieren. Sie können dies tun, indem Sie Fotos mit der auf Ihrem Mac verfügbaren Foto- oder Bilderfassungs-App, mit AirDrop übertragen oder Ihre iPhone-Fotos mit iCloud synchronisieren und dann auf Ihren Mac herunterladen. Wenn Sie sich für die Verwendung von iCloud entscheiden, müssen Sie über genügend iCloud-Speicherplatz verfügen, um alle Ihre iPhone-Fotos zu speichern.
Schritte
Methode 1 von 3: Verwenden Sie die Fotos-App
(Teilen) mit dem Pfeilsymbol in der unteren linken Ecke des Bildschirms und Sie sehen ein Menü.
Einstellungen des iPhone durch Auswahl der App mit dem grauen Zahnradsymbol.

Neben "iCloud Photo Library" wird grün
. Auf diese Weise werden die Fotos auf Ihrem iPhone in iCloud hochgeladen.
- Der Zeitpunkt für das Hochladen von Fotos hängt von der Anzahl der Fotos ab. Stellen Sie daher sicher, dass Ihr iPhone vollständig aufgeladen ist (oder aufgeladen wird) und über eine Wi-Fi-Verbindung verfügt.
- Wenn Sie Platz auf Ihrem iPhone sparen möchten, wählen Sie Optimieren Sie den iPhone-Speicher (IPhone-Speicher optimieren), wenn Sie dazu aufgefordert werden.
- Sie können sicherstellen, dass zukünftige Fotos in iCloud hochgeladen werden, indem Sie auf dieser Seite auf den Schieberegler "Mein Fotostream" tippen.

auf einem Mac. Klicken Sie auf das Apple-Logo in der oberen linken Ecke des Bildschirms. Daraufhin wird eine Liste mit Auswahlmöglichkeiten angezeigt.
iCloud mit dem Cloud-Symbol auf der linken Seite des Fensters "Systemeinstellungen".
Klicken Optionen (Auswahl) rechts neben der Überschrift "Fotos" oben auf der Seite. Auf dem Bildschirm wird ein neues Fenster angezeigt.

Aktivieren Sie den Fotosynchronisierungsmodus. Aktivieren Sie die Kontrollkästchen "iCloud Photo Library" und "My Photo Stream", um sicherzustellen, dass Fotos vom iPhone auf den Mac übertragen werden.
Drück den Knopf Erledigt (Fertig) in Blau am unteren Rand des Fensters, um Änderungen zu speichern. Sie können jetzt die Fotos Ihres iPhones in der Foto-App anzeigen. Warten Sie jedoch eine Weile, bis das Foto vollständig angezeigt wird. Werbung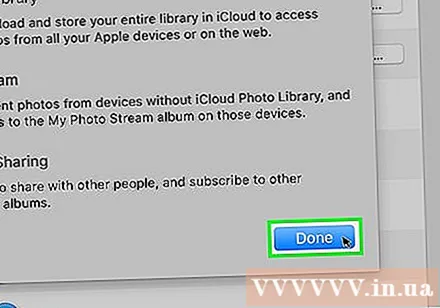
Rat
- Wenn Sie nur einige Fotos übertragen möchten, können Sie diese jederzeit über iMessage an sich selbst senden. Öffnen Sie die Fotos und speichern Sie sie in der Nachrichten-App Ihres Mac.
- Eine Alternative zu den oben genannten Methoden besteht darin, einen Cloud-Speicherdienst wie OneDrive oder Google Drive zum Hochladen Ihrer Fotos zu verwenden und diese bei Bedarf auf Ihren Mac herunterzuladen.
Warnung
- Fotos nehmen oft viel Platz ein. Wenn Ihr Mac nicht über viel Speicherplatz verfügt, können Sie Fotos mithilfe des iCloud-Speichers speichern oder mithilfe der Option Image Capture über die Option in einen externen Speicher übertragen. Andere ... (Andere).