Autor:
Louise Ward
Erstelldatum:
7 Februar 2021
Aktualisierungsdatum:
1 Juli 2024

Inhalt
In diesem Wiki erfahren Sie, wie Sie mit dem Canon CameraWindow-Programm Bilder von einer Canon-Kamera auf einen Windows-Computer übertragen. Hinweis: Canon-Kameras müssen Wi-Fi-fähig sein, um eine Verbindung zu CameraWindow herstellen zu können. Darüber hinaus ist CameraWindow ein altes Programm, sodass es möglicherweise nicht mit vielen Kameramodellen kompatibel ist, die nach 2015 veröffentlicht wurden.
Schritte
Teil 1 von 4: Canon CameraWindow herunterladen und extrahieren
um das Gerät einzuschalten.

.- Klicken Netzwerk auf der linken Seite des Fensters.
- Doppelklicken Sie auf den Kameranamen.
- Folgen Sie den Anweisungen auf dem Bildschirm.
. Klicken Sie auf das Windows-Logo in der unteren linken Ecke des Bildschirms.
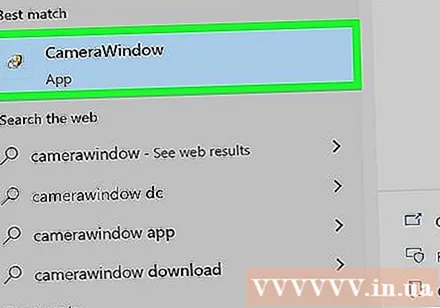
Öffnen Sie CameraWindow. Importieren Kamerawindow Gehen Sie zum Startfenster und klicken Sie auf CameraWindow Oben in der Liste der Suchergebnisse wird angezeigt.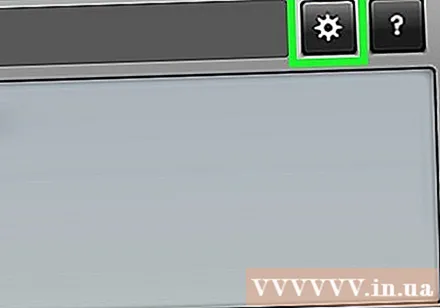
Klicken Sie auf die Option "Einstellungen" mit dem Zahnradsymbol in der oberen rechten Ecke des Fensters. Das Fenster Einstellungen wird angezeigt.
Klicken Sie auf die Karte Importieren (Importieren) befindet sich oben im Fenster Einstellungen.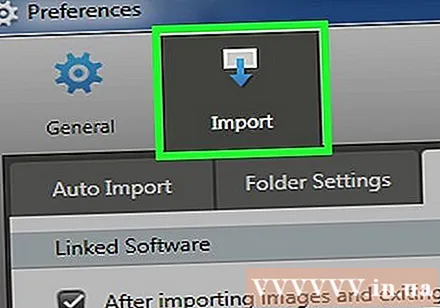
Klicken Ordnereinstellungen (Installationsordner). Diese Registerkarte befindet sich oben im Fenster.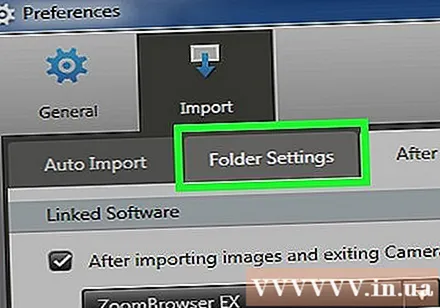
Klicken Durchsuche ... (Durchsuche). Diese Option befindet sich in der Mitte rechts auf der Seite. Ein Datei-Explorer-Fenster wird angezeigt.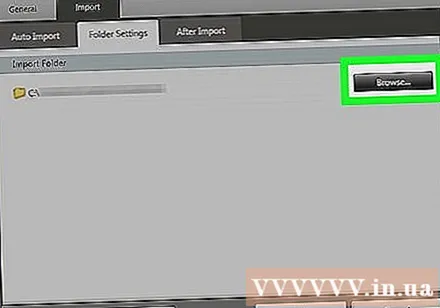
Wählen Sie einen Ordner. Klicken Sie auf den Ordner, in dem Sie die kopierten Bilder speichern möchten, und klicken Sie dann auf Öffnen (Öffnen) oder Ordner auswählen (Ordner auswählen) in der unteren rechten Ecke des Popup-Fensters.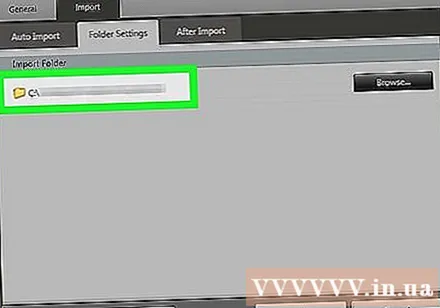
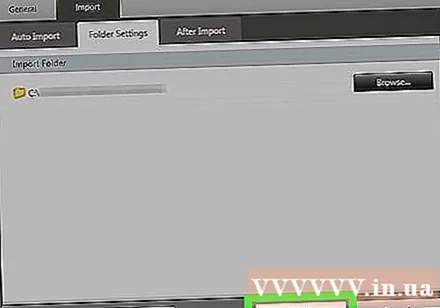
Klicken in Ordnung am unteren Rand des Fensters. Die Einstellungen werden gespeichert und das Fenster Einstellungen wird geschlossen.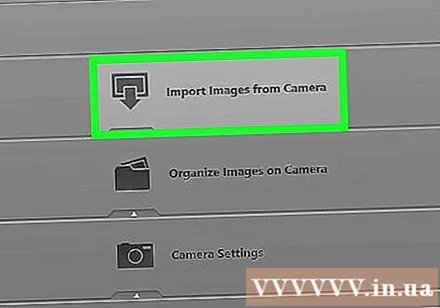
Klicken Bilder von der Kamera importieren (Bilder von der Kamera importieren). Diese Option befindet sich in der Mitte des Fensters.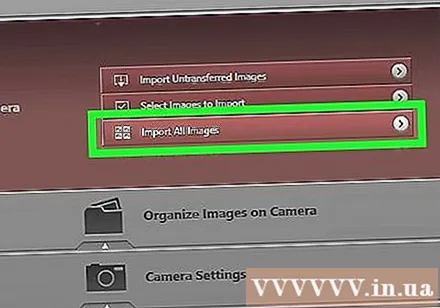
Klicken Alle Bilder importieren (Alle Fotos importieren). Diese Option befindet sich in der Mitte des Menüs. Das Bild in der Kamera wird auf den Computer kopiert.- Wenn Sie bestimmte Bilder importieren möchten, klicken Sie auf Wählen Sie die zu importierenden Bilder aus (Wählen Sie die zu importierenden Bilder aus.) Wählen Sie jedes Foto aus, das Sie importieren möchten, und klicken Sie auf den Pfeil Importieren in der unteren rechten Ecke des Fensters.
Warten Sie, bis der Import abgeschlossen ist. Nachdem der Fortschrittsbalken im mittleren Fenster ausgeblendet wurde, wurde das Bild kopiert. Das Bild befindet sich jetzt in dem zuvor ausgewählten Ordner. Werbung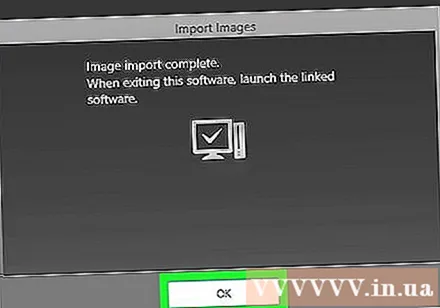
Rat
- Wenn Sie den erforderlichen Kameratreiber nicht über das Netzwerk installieren können, schließen Sie die Kamera über das mitgelieferte USB-Kabel an den Computer an, um den Treiber zu installieren.
Warnung
- In den meisten Fällen ist die Verwendung des USB-Kabels der Kamera und der Standard-Foto-App des Computers zum Importieren von Fotos schneller als die Verwendung von CameraWindow.



