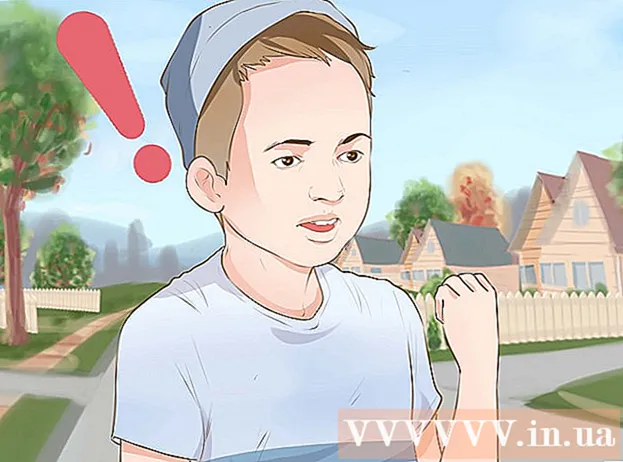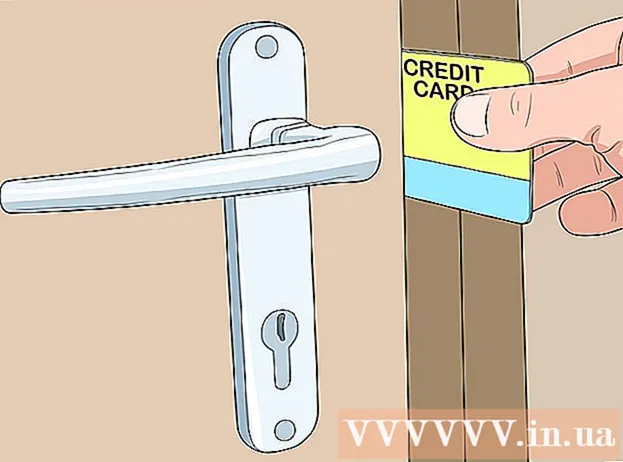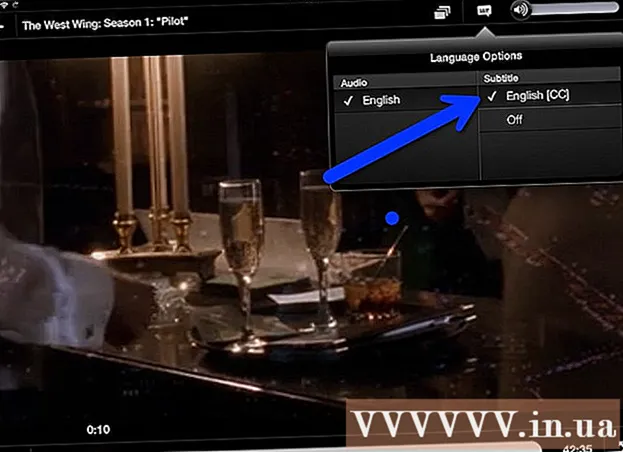Autor:
John Stephens
Erstelldatum:
28 Januar 2021
Aktualisierungsdatum:
29 Juni 2024

Inhalt

- Öffnen Sie unter Windows 8 Suche
- Unter Windows 8 Farbe wird in den Suchergebnissen angezeigt (Suche).

Fügen Sie den Screenshot ein. Wenn das Malfenster geöffnet wird, drücken Sie Strg+V. um den Screenshot einzufügen. Der Screenshot wird im Malfenster angezeigt.

- Sie können das Format des Screenshots ändern, indem Sie auf das Feld im Feld "Dateityp" unten im Fenster klicken und dann auf ein anderes Format klicken (z JPEG) in der Auswahlliste.
- Die gängigsten Dateiformate sind JPG und PNG. Es wird jedoch empfohlen, das PNG-Format zu verwenden, wenn Sie Bildschirmbilder für eine gute Bildqualität mit einer kleinen Größe speichern.
Methode 3 von 7: Machen Sie ein Foto von einem Fenster

Klicken Sie auf das Fenster, das Sie erfassen möchten. Die Einzelfenstererfassung erfasst nur das "aktuell sichtbare" Fenster auf dem Monitor, dh das Fenster sollte sich vor den anderen Fenstern befinden.
- Öffnen Sie unter Windows 8 Suche
- Klicken Sie auf die Suchleiste am unteren Rand des Fensters Start.
- Art Farbe
- Klicken Farbe oben im Startfenster.
- Unter Windows 8 Farbe wird in den Suchergebnissen angezeigt (Suche).
- Klicken Sie für einen Windows XP-Computer auf Start, wählen Programme, wählen Zubehör und klicken Sie auf Farbe.

Fügen Sie den Screenshot ein. Wenn das Malfenster geöffnet wird, drücken Sie Strg+V. um den Screenshot einzufügen. Sie sehen einen Screenshot des Fensters, das in der Paint-Software angezeigt wird.- Sie können den Screenshot auch in eine andere Software wie Word oder in das Verfassen einer E-Mail einfügen. Öffnen Sie einfach die Software, in die Sie das Foto einfügen möchten, und drücken Sie Strg+V..
Speichern Sie den Screenshot als Bilddatei. Klicken Datei, wählen speichern, benennen Sie das Foto, klicken Sie auf einen Ordner auf der linken Seite und klicken Sie auf speichern.
- Sie können das Format des Screenshots ändern, indem Sie auf das Feld im Feld "Dateityp" unten im Fenster klicken und dann auf ein anderes Format klicken (z JPEG) in der Auswahlliste.
- Die gängigsten Dateiformate sind JPG und PNG. Es wird jedoch empfohlen, das PNG-Format zu verwenden, wenn Sie Bildschirmbilder für eine gute Bildqualität mit einer kleinen Größe speichern.
Methode 4 von 7: Verwenden Sie das Software-Snipping-Tool
Öffnen Sie das Snipping Tool. Diese Software ist in allen Editionen von Windows Vista, 7, 8 und 10 mit Ausnahme der Editionen Starter und Basic verfügbar. Windows XP verfügt nicht über diese Software.
- Klicken Sie in Windows Vista und 7 auf die Schaltfläche Start, wählen Alle Programme, wählen Zubehör und wählen Sie das Snipping Tool aus der Liste aus.
- Geben Sie in Windows 8 einfach ein Schneidewerkzeug Gehen Sie zum Startbildschirm und wählen Sie ihn in den Suchergebnissen aus.
- Klicken Sie in Windows 10 auf Start
, Art Schneidewerkzeug und wähle Snipping Tool in den Suchergebnissen.
Wählen Sie einen Screenshot-Typ. Die Standardauswahl ist normalerweise "Rectangular Snip". Klicken Sie auf die Pfeilschaltfläche neben der Modusschaltfläche, um den Screenshot-Stil zu ändern:
- Freiform-Snip Mit (Freiform-Schnappschuss) können Sie mit der Maus eine beliebige Form auf dem Bildschirm zeichnen. Der Bereich innerhalb des Bildes wird erfasst.
- Rechteckiger Snip Mit (Rechteckige Fotografie) können Sie einen rechteckigen Bereich für die Aufnahme auswählen.
- Fenster Snip Mit der Fenstererfassung können Sie ein Fenster erfassen.
- Vollbild-Snip (Screenshot machen) ist ein Vollbild-Aufnahmemodus, in dem alle Fenster derzeit sichtbar sind (mit Ausnahme des Snipping Tool-Fensters).
Passen Sie den Rand des Screenshots an. Standardmäßig hat jeder Ihrer Screenshots einen roten Rand. Sie können den Rahmen entfernen oder ändern, indem Sie auf das Tag klicken Werkzeuge Wählen Sie in der oberen linken Ecke des Snipping-Tools aus Optionen Klicken Sie in der angezeigten Liste auf das Kontrollkästchen neben "Auswahlfarbe anzeigen, nachdem Schnipsel erfasst wurden". Dadurch werden die Umrisse aller zukünftigen Screenshots entfernt.
Mach einen neuen Screenshot. Drück den Knopf Neu um die Auswahl zu starten. Der Bildschirm wird dunkler und Sie können einen Bereich zum Erfassen oder Auswählen eines Fensters zeichnen, wenn Sie den Fensterausschnittmodus ausgewählt haben. Lassen Sie die Maustaste los, nachdem Sie den zu erfassenden Bereich ausgewählt haben.
- Wenn Sie einen Modus ausgewählt haben Vollbild-Snip (Machen Sie einen Screenshot), Ihr Screenshot wird automatisch in der Software angezeigt, nachdem Sie darauf geklickt haben Neu.
Auf Screenshots kommentieren. Nach dem Aufnehmen von Screenshots zeigt die Software ein neues Fenster an. Mit dem Stiftwerkzeug können Sie Bilder zeichnen und Notizen schreiben. Anschließend können Sie mit dem Hervorhebungswerkzeug Text hervorheben.
- Mit dem Löschwerkzeug können Sie Bildunterschriften entfernen, jedoch keine Fotos.
Speichern Sie den Screenshot. Klicken Sie auf das Diskettensymbol, um den Speicherdialog zu öffnen. Geben Sie dem Screenshot einen Namen und ändern Sie bei Bedarf das Format im Feld "Dateityp:". Sie können den Screenshot per E-Mail senden oder auf der Website veröffentlichen.
- PNG ist das Standardformat in Windows 7 und 8. Es ist ein verlustfreies Komprimierungsformat, mit dem Sie kleine, qualitativ hochwertige Screenshots erhalten. Dieses Format wird für Screenshots empfohlen.
- JPG oder JPEG ist das Standardformat von Windows Vista. Dies ist ein verlustbehaftetes Komprimierungsformat, mit dem Sie Screenshots erhalten, die etwas unscharf aussehen und bei denen einige Farben nicht klar angezeigt werden. Dieses Format ist spezifisch für Fotos, sollte jedoch nicht für Screenshots verwendet werden.
- Das GIF-Format eignet sich nicht für wiederhergestellte Farbbilder, eignet sich jedoch für Grafiken oder Logos mit einfarbigen Räumen, wodurch scharfe Kanten zwischen diesen Farben entstehen.
Kopieren Sie den Screenshot. Standardmäßig wird der Screenshot nach dem Aufnehmen in die Zwischenablage kopiert. Das heißt, Sie können ein Bild in Paint oder Word einfügen, ähnlich wie beim Aufnehmen eines Bildes im Vollbildmodus. In Paint können Sie mehr Bearbeitungsvorgänge ausführen als mit der Anmerkungsbearbeitungsfunktion des Snipping Tools.
- Öffnen Sie zum Einfügen des Screenshots ein Fenster, das das Einfügen unterstützt, und drücken Sie Strg+V..
Methode 5 von 7: Verwenden Sie die Verknüpfung Snipping Tool
. Klicken Sie auf das Windows-Logo in der unteren linken Ecke des Bildschirms, um das Startfenster zu öffnen.
Öffnen Sie das Programm Ausführen. Art Zittern und klicken Sie auf Tremor oben im Startfenster.
Geben Sie den Befehl zum Öffnen von PSR ein. Art psr.exe Gehen Sie zum Fenster Ausführen.
Klicken in Ordnung am unteren Rand des Run-Fensters. Daraufhin wird oben auf dem Bildschirm eine kleine rechteckige Symbolleiste angezeigt.
Klicken Aufzeichnung starten (Aufnahme starten) oben in der Symbolleiste. Dadurch kann der Steps Recorder-Modus die nächsten 25 Monitoränderungen aufzeichnen.
- Wenn Sie mehr als 25 Änderungen aufzeichnen möchten, klicken Sie zuerst
Klicken Sie rechts neben der Symbolleiste auf Die Einstellungen ... und ändern Sie die Nummer im Feld "Anzahl der zuletzt zu speichernden Screenshots".
- Wenn Sie mehr als 25 Änderungen aufzeichnen möchten, klicken Sie zuerst
Klicken Sie auf verschiedene Screenshots. Jedes Mal, wenn sich der Bildschirm ändert (nicht nur die Mausbewegung), macht der Steps Recorder-Modus einen Screenshot von sich.
Klicken Aufzeichnung beenden (Aufnahme beenden) oben in der Symbolleiste. Dadurch wird die Aufzeichnung der Bildschirmänderung gestoppt und das Ergebnisfenster geöffnet.
Siehe Screenshot. Scrollen Sie im Fenster nach unten, um sicherzustellen, dass Sie alle Screenshots haben, die Sie speichern möchten.
- Speichern Sie Screenshots im ZIP-Ordner. Klicken speichern Geben Sie oben im Fenster einen Namen für die Datei ein, wählen Sie einen Speicherordner aus und klicken Sie dann auf speichern.
- Dadurch wird der Screenshot in einer HTML-Datei gespeichert. Sie können die HTML-Datei mit dem Internet Explorer Ihres Computers öffnen, um den Inhalt anzuzeigen.
Methode 7 von 7: Verwenden Sie ein Windows-Tablet
- Öffnen Sie den Bildschirm, den Sie erfassen möchten. Bevor Sie einen Screenshot aufnehmen, müssen Sie sicherstellen, dass der Bildschirm, den Sie aufnehmen möchten, klar und nicht behindert angezeigt wird (aufgrund anderer Fenster oder Programme).
- Halten Sie das Windows-Logo auf dem Glas des Tablets gedrückt und nicht die Windows-Taste auf dem Desktop.
- Wenn das Tablet keine Windows-Taste enthält, können Sie die Ein- / Aus-Taste drücken.
- Drücken Sie die Lautstärketaste (oder die Lautstärketaste, wenn Sie die Ein- / Aus-Taste verwenden). Der Bildschirm wird kurz abgeblendet, um anzuzeigen, dass der Screenshot aufgenommen wurde.
- Ihr Screenshot wird im Ordner "Screenshots" gespeichert, auf den Sie zugreifen können, indem Sie den Datei-Explorer öffnen und zum Ordner "Bilder → Screenshots" wechseln.
Rat
- Drücken Sie bei Verwendung von Microsoft OneNote ⊞ Gewinnen+S. zeigt die Bildschirmaufnahmeoption in einem rechteckigen Rahmen an. Dadurch wird der Screenshot in OneNote als Bild angezeigt. Dies funktioniert auch unter Windows XP, das nicht über das Snipping Tool verfügt.
- Auf der Laptoptastatur Tasten ⎙ PrtScr kann mit einem anderen Schlüssel kombiniert werden. Das heißt, Sie müssen die Taste drücken Fn oder zu verwendende "Funktionstaste". Diese Taste befindet sich normalerweise in der Zeile unter der Tastatur.
- Wenn Sie einen Screenshot auf der Website veröffentlichen möchten, stellen Sie sicher, dass die Dateigröße den angegebenen Grenzwert nicht überschreitet.
- Das Snipping Tool ist nicht in allen Windows-Versionen verfügbar. Wenn Ihre Windows-Version nicht über das Snipping Tool verfügt, können Sie den kostenlosen Snipping Tool-Emulator verwenden.
Warnung
- Das Speichern des Screenshots in einem anderen Format (z. B. Bitmaps) führt zu einer großen Datei. Daher ist es besser, das PNG- oder JPEG-Format zu verwenden.
- In Screenshots werden möglicherweise keine Inhalte angezeigt, die unter Windows Media Player abgespielt werden.
- Die meisten Screenshots zeigen den Mauszeiger nicht.