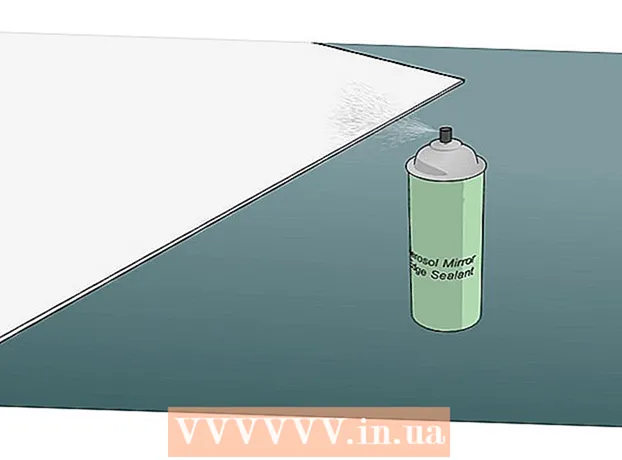Autor:
Louise Ward
Erstelldatum:
8 Februar 2021
Aktualisierungsdatum:
1 Juli 2024

Inhalt
"Screenshot" - Vietnamesisch ist ein Screenshot. Diese Funktion ist besonders nützlich, wenn Sie Bildschirminhalte für andere freigeben möchten, z. B. wenn Sie Mitarbeiter des technischen Supports sind oder eine Technologie-Website wie wikiHow! In diesem Artikel erfahren Sie, wie Sie unter Windows 10 Screenshots erstellen können.
- Vor dem Start: Stellen Sie sicher, dass die Anordnung und das Layout der Inhalte auf dem Bildschirm Ihren Wünschen entsprechen. Schalten Sie alle Fenster aus, die Sie nicht erfassen möchten. Stellen Sie sicher, dass der Bildschirm, den Sie aufnehmen möchten, durch nichts verdeckt wird.
Schritte
Methode 1 von 4: Nehmen Sie ein Bild im Vollbildmodus auf (Tastaturkürzel)
Drücken Sie die Tastenkombination ⊞ Gewinnen+⎙ PrtScr. Der Bildschirm wird für einen Moment dunkler.

Suchen Sie Screenshots.- Öffnen Sie den Datei-Explorer.
- Wählen Sie im linken Bereich Bilder aus.
- Gehen Sie zum Ordner "Screenshots".
- Öffnen Sie das Bildschirmbild. Der endgültige Screenshot enthält die größte Anzahl aller anderen Fotos im Ordner. Der Screenshot wird unter folgendem Namen gespeichert: "Screenshot (#)".
Methode 2 von 4: Erfassen Sie ein geöffnetes Fenster

Klicken Sie auf das Fenster, das Sie erfassen möchten. Klicken Sie auf die Titelleiste, um das Fenster auszuwählen.
Drücken Sie die Tastenkombination Alt+⎙ PrtScr. Der Screenshot wird in die Zwischenablage kopiert.
- Bei einigen anderen Geräten müssen Sie möglicherweise auf tippen Alt+Fn+⎙ PrtScr.

Farbe öffnen. Sie können in der Suchleiste / im Symbol in der Taskleiste nachsehen.
Fotoaufkleber. Klicken Sie auf Einfügen oder drücken Sie Strg+V..
Fotos zuschneiden. Drücken Sie die Crop-Taste im oberen Menüband. Sie können auch mit der rechten Maustaste auf das Foto klicken und die Aktion Zuschneiden auswählen.
Speicher die Datei. Klicken Sie auf Datei> Speichern oder Strg+S..
Wählen Sie einen Speicherort (optional).
Geben Sie der Datei einen benutzerdefinierten Namen (optional). Standardmäßig lautet der Dateiname "Ohne Titel".
Ändern Sie den zu speichernden Dateityp (optional). Klicken Sie auf das Dropdown-Menü neben "Dateityp:". Die Standardoption und die höchste Qualität ist PNG.
Drücken Sie speichern. Werbung
Methode 3 von 4: Verwenden Sie das Snipping Tool
Finden Sie das Snipping Tool. Klicken Sie auf das Startmenü und geben Sie ein Snipping Tool in das Suchfeld.
Öffnen Sie das Snipping Tool. Klicken Sie auf das Symbol im Ergebnisfenster, um die Anwendung zu öffnen. Mit diesem Widget können Sie einen bestimmten Bereich des Bildschirms erfassen.
Klicken Sie auf den Abwärtspfeil neben dem Element Neu (Neu). Sie sehen vier Optionen und Aufgaben für die Bildschirmaufnahme: "Freiform-Snip", "Rechteck-Snip", "Fenster-Snip" und "Voll". -screen Snip "(Vollbild ausschneiden).
Wählen Neu (Neu) Um den Bildschirm zu dimmen, ändert sich der Mauszeiger in ein + -Zeichen. Ziehen Sie die Maus, um den Bereich auszuwählen, den Sie erfassen möchten. Der sichtbare Bildschirmbereich ist das ausgewählte Teil.
Speichern Sie das Bildschirmbild. Klicken Sie auf Speichern oder auf Datei> Speichern unter, um den Screenshot auf Ihrem Computer zu speichern. Werbung
Methode 4 von 4: Verwenden Sie Windows Ink Workspace
Öffnen Sie den Windows Ink Workspace. Drücken Sie die Tastenkombination ⊞ Gewinnen+W.. Oder klicken oder tippen Sie auf das stiftförmige Symbol im Benachrichtigungsbereich. Windows Ink Workspace wird geöffnet.
Wählen Sie "Bildschirmskizze".
Speichern. Klicken Sie oben rechts auf die Schaltfläche Speichern. Werbung
Was du brauchst
- Geräte unter Windows 10