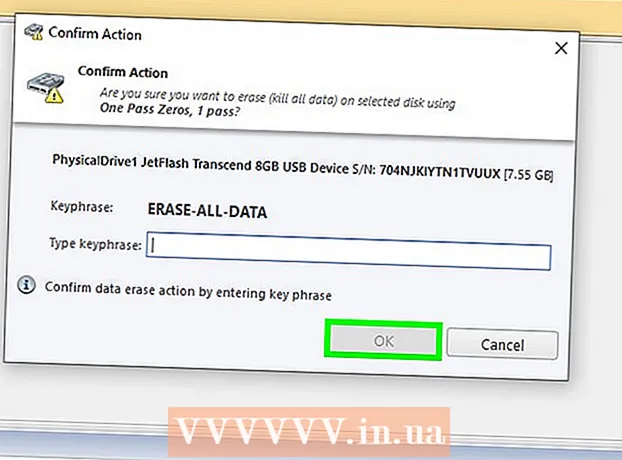Autor:
Laura McKinney
Erstelldatum:
5 April 2021
Aktualisierungsdatum:
1 Juli 2024

Inhalt
In diesem Artikel erfahren Sie, wie Sie Popups (separate Fenster werden häufig automatisch angezeigt) zulassen, damit Anzeigen und Benachrichtigungen in Ihrem Webbrowser angezeigt werden. Popups sind zwar ärgerlich, aber wichtig, damit einige Websites ordnungsgemäß funktionieren. Der Popup-Vorgang ist in Google Chrome, Firefox, Safari auf Mobil- und Desktopversionen sowie in Microsoft Edge und Internet Explorer auf Windows-Computern verfügbar.
Schritte
Methode 1 von 10: Google Chrome auf einem Computer
mit roten, gelben, grünen und blauen Kugeln.

in der oberen rechten Ecke der Seite. Dadurch wird der Schieberegler blau
Popups im Chrome-Browser anzeigen lassen.
- Sie können Popups auch für bestimmte Seiten aktivieren, indem Sie auf klicken HINZUFÜGEN (Hinzufügen) Geben Sie unter der Überschrift "Zulassen" die Adresse der Website ein und klicken Sie auf HINZUFÜGEN.
Methode 2 von 10: Google Chrome auf dem iPhone

durch Tippen auf die App mit den grünen, gelben, blauen und roten Kugelsymbolen.
. Dadurch wird die Popup-Blockierung deaktiviert, sodass Popups in Chrome angezeigt werden können.
- Wenn der verfügbare Schieberegler weiß ist, ist das Popup in Ihrer Chrome-App bereits aktiviert.
durch Tippen auf die grünen, gelben, blauen und roten Kugelsymbole.

grau bis blau
. Auf diese Weise können Popups im Google Chrome-Browser angezeigt werden.
- Wenn der Schieberegler "Popups" grün ist, ist das Popup bereits aktiviert.
Methode 4 von 10: Firefox auf dem Desktop
zu weiß
. Dadurch können Popups in Ihrem Firefox-Browser angezeigt werden. Werbung
Methode 6 von 10: Firefox unter Android
zu weiß
;; Daher blockiert Microsoft Edge keine Popups mehr. Werbung
Methode 8 von 10: Im Internet Explorer
(Einstellungen) mit Zahnradsymbol in der oberen rechten Ecke des Fensters in der Auswahlliste.
IPhone-Einstellungen mit dem grauen Zahnradsymbol, das normalerweise auf dem Startbildschirm angezeigt wird.
befindet sich am unteren Rand der "ALLGEMEINEN" Einstellungen. Daher wird der Schieberegler weiß
Dies zeigt an, dass die Safari-App des iPhones keine Popups mehr blockiert. Werbung
Rat
- Am besten kehren Sie zu den Einstellungen Ihres Browsers zurück und aktivieren die Popup-Blockierung erneut, nachdem Sie eine Seite oder einen Dienst verwendet haben, für die Popups erforderlich sind.
Warnung
- Einige Popups enthalten schädlichen Code und beschädigen Ihren Computer mit Malware, wenn Sie darauf klicken. Vermeiden Sie daher seltsame oder unzuverlässige Popups.