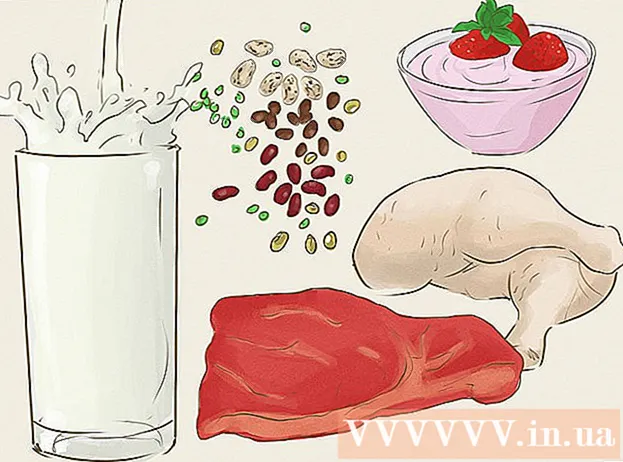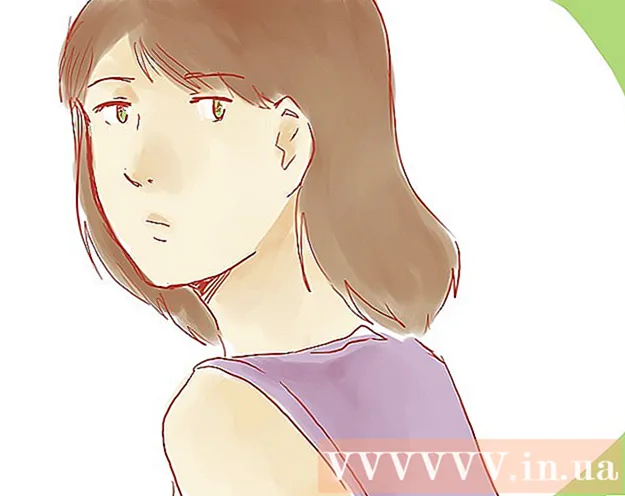Autor:
Peter Berry
Erstelldatum:
11 Juli 2021
Aktualisierungsdatum:
1 Juli 2024

Inhalt
In diesem Wiki erfahren Sie, wie Sie einen Auto-Tuning-Effekt auf Audacity anwenden. Wir werden dafür das Plug-In "GSnap" verwenden. Entgegen den Erwartungen ist GSnap zwar sowohl für Windows- als auch für Mac-Computer verfügbar, der Neuinstallationsprozess ist jedoch nicht so einfach.
Schritte
Teil 1 von 4: Installieren von GSnap unter Windows
- Laden Sie das GSnap-Plugin herunter. Gehen Sie mit einem Webbrowser zu http://www.gvst.co.uk/gsnap.htm und klicken Sie auf den Link Laden Sie GSnap herunter (für 32-Bit-VST-Hosts) am Ende der Seite. Das GSnap-Plugin wird als ZIP-Ordner heruntergeladen.
- Die 64-Bit-Version weist einen Fehler auf, der verhindert, dass GSnap im Effektmenü angezeigt wird.
- GSnap-Verzeichnis extrahieren. Gehen Sie zu dem ZIP-Ordner, den Sie gerade heruntergeladen haben, und dann:
- Doppelklicken Sie auf den ZIP-Ordner, um ihn zu öffnen.
- Klicken Sie auf die Karte Extrakt (Auszug) oben im Fenster.
- Klicken Alles extrahieren (Alles extrahieren)
- Klicken Extrakt am unteren Rand des Fensters.
- Kopieren Sie den Inhalt des GSnap-Verzeichnisses. Tippen Sie in dem extrahierten Ordner, der geöffnet wird, auf Strg+EIN Um alle Dateien im Ordner auszuwählen, drücken SieStrg+C. Kopieren.
- Klicken Sie auf eine Option Dieser PC Das Ordnerbild befindet sich auf der linken Seite des Datei-Explorer-Fensters. Dieser PC-Ordner wird geöffnet.
- Möglicherweise müssen Sie in der linken Seitenleiste des Datei-Explorers nach oben scrollen, um diesen Ordner zu finden.
- Doppelklicken Sie auf die Festplatte des Computers. Diese Option befindet sich unter der Überschrift "Geräte und Laufwerke" in der Mitte der Seite und ist normalerweise das Laufwerk. Betriebssystem (C :).
- Wenn hier keine Laufwerke vorhanden sind, müssen Sie zuerst auf die Kopfzeile klicken Geräte und Laufwerke um die Laufwerke anzuzeigen.
- Gehen Sie zum Ordner "Plug-Ins" von Audacity mit:
- Doppelklicken Sie auf den Ordner "Programme (x86)".
- Doppelklicken Sie auf den Ordner "Audacity".
- Doppelklicken Sie auf den Ordner "Plug-Ins".
- Fügen Sie die GSnap-Dateien ein. Klicken Sie auf eine beliebige Stelle im Ordner "Plug-Ins" und dann auf Strg+V.. Alle zuvor kopierten GSnap-Dateien sollten im Ordner "Plug-Ins" angezeigt werden. Nachdem Sie das GSnap-Plugin für Audacity hinzugefügt haben, aktivieren Sie GSnap.
- Wenn Sie dazu aufgefordert werden, müssen Sie auf klicken tiếp tục (Weiter) im Voraus, um die Datei in Audacity einzufügen.
Teil 2 von 4: GSnap auf einem Mac installieren
- Laden Sie das GVST-Plugin-Paket herunter. Gehen Sie mit Ihrem Webbrowser zu http://www.gvst.co.uk/portpage.htm und klicken Sie auf den Link Laden Sie die GVST-Plug-Ins für Mac herunter (für 32- und 64-Bit-VST-Hosts). befindet sich unter der Überschrift "Mac OSX - BETA".
- GSnap bietet keinen Mac-spezifischen Download an. Sie müssen daher alle VST-Plug-Ins hier herunterladen.
- Öffnen Sie den heruntergeladenen ZIP-Ordner. Doppelklicken Sie auf den gerade heruntergeladenen ZIP-Ordner des GVST-Plug-Ins.
- Scrollen Sie nach unten und doppelklicken Sie auf den Ordner "GSnap.vst". Dieses Verzeichnis befindet sich im Teil "G" des Verzeichnisses.
- Doppelklicken Sie auf den Ordner "Inhalt". Dies ist das einzige Verzeichnis im Verzeichnis "GSnap.vst".
- Doppelklicken Sie auf den Ordner "MacOS", um die GSnap-Plug-In-Datei anzuzeigen.
- Kopieren Sie die GSnap-Datei. Klicken Sie auf die Header-Datei "GSnap" und dann auf ⌘ Befehl+C..
- Sie können auch klicken Datei (Datei) und auswählen Kopieren (Kopieren) aus dem Dropdown-Menü.
- Klicken Sie auf den Menüpunkt Gehen (Gehe zu) am oberen Bildschirmrand. Ein Dropdown-Menü wird angezeigt.
- Wenn Sie den Menüpunkt nicht sehen Gehen Oben auf dem Bildschirm Ihres Mac müssen Sie auf Ihren Desktop klicken oder ein neues Finder-Fenster öffnen.
- Klicken Gehe zum Ordner ... (Zum Verzeichnis gehen). Die Option befindet sich am unteren Rand des Menüs Gehen. Ein Fenster wird geöffnet.
- Wechseln Sie zum Ordner Audacity Application Support. Importieren ~ / Bibliothek / Anwendungsunterstützung / Kühnheit Klicken Sie in das Textfeld im Popup-Fenster und klicken Sie dann auf Gehen.
- Öffnen Sie den Ordner "Plug-Ins". Diese Option befindet sich im Ordner "Kühnheit".
- Fügen Sie die GSnap-Datei ein. Klicken Sie in den Ordner "Plug-Ins" und dann auf ⌘ Befehl+V.. Die GSnap-Datei wird in den Ordner "Plug-Ins" eingefügt und gleichzeitig zu Audacity hinzugefügt. Nachdem Sie das GSnap-Plugin für Audacity hinzugefügt haben, aktivieren wir GSnap.
- Sie können auch klicken Datei und wähle Element einfügen (Inhalt einfügen) aus dem angezeigten Dropdown-Menü.
Teil 3 von 4: Aktivieren von GSnap in Audacity
- Öffnen Sie Audacity. Die App verfügt über ein orangefarbenes Schallwellensymbol, das von blauen Kopfhörern umgeben ist. Die Songeditor-Ansicht von Audacity wird in einem neuen Fenster geöffnet.
- Klicken Sie auf die Karte Bewirken oben im Audacity-Fenster. Ein Dropdown-Menü wird angezeigt.
- Auf einem Mac-Computer Bewirken ist der Menüpunkt am oberen Bildschirmrand.
- Klicken Plug-Ins hinzufügen / entfernen… (Plug-Ins hinzufügen / entfernen). Diese Option befindet sich oben im Dropdown-Menü Bewirken. Ein neues Fenster wird angezeigt.
- Möglicherweise müssen Sie nach oben scrollen, um diese Option zu finden.
- Scrollen Sie nach unten und klicken Sie auf GSnap. Optionen befinden sich in der Kategorie "G" im Fenster.
- Drück den Knopf Aktivieren (Aktivierung) befindet sich unterhalb der Liste der verfügbaren Plug-Ins. Der Status von GSnap ändert sich von "Neu" zu "Aktiviert".
- Drück den Knopf in Ordnung am unteren Rand des Fensters, um die Änderung zu bestätigen und das Fenster zu schließen.
- Stellen Sie sicher, dass GSnap installiert ist. Klicken Sie auf die Karte Bewirken und scrollen Sie nach unten, bis Sie die Option sehen GSnap wird am unteren Rand des Menüs angezeigt. Wenn es eine Option gibt GSnapSie sind bereit, Ihre Stimme mit Audacity zu tönen.
- Wenn Sie GSnap hier nicht sehen, ist anscheinend eine 64-Bit-Version von GSnap auf Ihrem Windows-Computer installiert.Sie müssen die GSnap-Datei aus dem Audacity-Ordner "Plug-Ins" löschen und die 32-Bit-GSnap neu laden.
Teil 4 von 4: Sprachabstimmung
- Geben Sie den Gesang ein. Klicken Datei, wählen Importieren (Enter), klicken Sie auf Audio ... (Sound) und doppelklicken Sie auf die Sounddatei, die Sie anpassen möchten.
- Wenn noch keine Aufzeichnungen vorhanden sind, müssen Sie diese aufzeichnen, bevor Sie fortfahren können. Dies umfasst das Anschließen eines Micro-USB an einen Computer.
- Wähle eine Stimme. Klicken und ziehen Sie die Maus über den Teil der Stimme, den Sie verarbeiten möchten.
- Sie können in Audacity alles auswählen, indem Sie auf klicken Strg+EIN.
- Klicken Bewirken. Ein Dropdown-Menü wird angezeigt.
- Klicken Sie auf Plug-In GSnap ... am unteren Rand des Dropdown-Menüs Bewirken. Ein GSnap-Fenster wird geöffnet.
- Möglicherweise müssen Sie zum Ende des Dropdown-Menüs scrollen, um eine Option zu finden GSnap ....
- Wählen Sie den Ton (oder die Taste). Drück den Knopf WÄHLEN SIE EINE WAAGE ... (Skala auswählen) Wählen Sie oben im Fenster den Songton aus (Beispiel: EIN), wählen Haupt (Primär) oder Geringer (Sekundär) und klicken Sie auf in Ordnung
- Passen Sie die Tasten für die Sprachabstimmung an. Während Sie die Tasten anpassen können, um einen einzigartigen Sound zu erhalten, sehen Sie sich das folgende "klassische" Sound-Setup an:
- MIN FREQ (Mindestfrequenz): 80 Hz
- MAX FREQ (Maximale Frequenz): 2000 Hz
- TOR (Port): -40 dB
- GESCHWINDIGKEIT (Geschwindigkeit): Zwischen 1 (gebrochene Stimme) und 10 (weichere Stimme)
- SCHWELLE (Die Schwelle, bei der das Signal niedriger ist, wird herausgefiltert): 100 Cent
- MENGE (Anpassungsgrad): 100%
- ATTACKE (Zeit, in der der Port vollständig geöffnet ist, nachdem das Audiosignal den Schwellenwert überschritten hat): 1 ms
- VERÖFFENTLICHUNG (Zeit für vollständig geschlossenen Port, nachdem das Signal den Schwellenwert unterschritten hat): 61 ms
- Überprüfen Sie die Einstellungen. Klicken Sie auf die Schaltfläche "Abspielen".

(Wiedergabe) in Grün unten links im Fenster, dann hören Sie den Gesang. - Nach Bedarf anpassen. Die beiden wichtigsten Faktoren, die angepasst werden müssen, sind die Werte "AMOUNT" und "SPEED":
- MENGE - 100% liefert den besten Sound für die automatische Abstimmung, sodass Sie diesen reduzieren können, wenn Sie der Meinung sind, dass der Sound überstimmt ist.
- GESCHWINDIGKEIT - Eine langsame Geschwindigkeit erzeugt einen störenderen Klang (Stimme im T-Pain-Stil), während eine höhere Spezifikation zu weicheren Vocals führt.
- Sie können auch scharfe und flache Stellen entfernen, indem Sie auf die grünen Kreise des schwarzen Schlosses auf der linken Seite des Fensters klicken.
- Klicken Anwenden (Übernehmen) in der unteren rechten Ecke des Fensters. Die korrigierten Einstellungen werden auf den Datensatz angewendet.
- Passen Sie die Audioverarbeitung an. Passen Sie die Einstellungen weiter an, um den gewünschten Sound zu finden. Beachten Sie jedoch Folgendes:
- Je lauter "ATTACK" und "RELEASE" sind, desto natürlicher ist der Gesang.
- Fügen Sie einen Vibrato-Effekt hinzu, um Ihre Stimme natürlicher klingen zu lassen.
- Je niedriger der Parameter "THRESHOLD" ist, desto mechanischer wird der Klang.
- Je verstimmter Sie singen, desto leichter ist der "Auto-Tune" -Ton nach der Verarbeitung zu hören.

Speichern Sie das Projekt als Musikdatei. Sie können die Aufnahme durch Klicken auf eine separate Spur exportieren Datei (Datei) auswählen Audio exportieren ... (Audio exportieren), geben Sie einen Namen ein, wählen Sie den Speicherort aus und klicken Sie auf speichern (Speichern).- Wenn Sie aufgefordert werden, ein Tag (z. B. den Künstlernamen) hinzuzufügen, können Sie den gesamten Vorgang hinzufügen oder überspringen.
Rat
- Wenn Sie in Audacity mit Micro-USB aufnehmen, müssen Sie möglicherweise auf das Dropdown-Feld "Mikrofon" auf der linken Seite der Symbolleiste klicken und das angeschlossene Mikrofon auswählen.
Warnung
- Da GSnap ein kostenloses Plug-In für kostenlose Programme ist, ist es nicht perfekt und kann professionelle Audioverarbeitungssoftware nicht ersetzen.