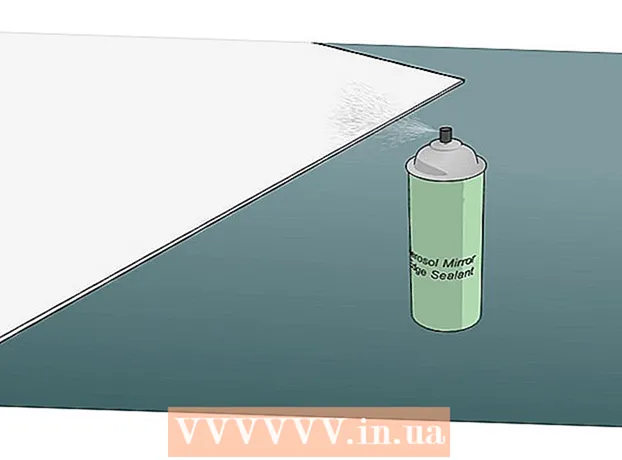Autor:
Laura McKinney
Erstelldatum:
9 April 2021
Aktualisierungsdatum:
1 Juli 2024
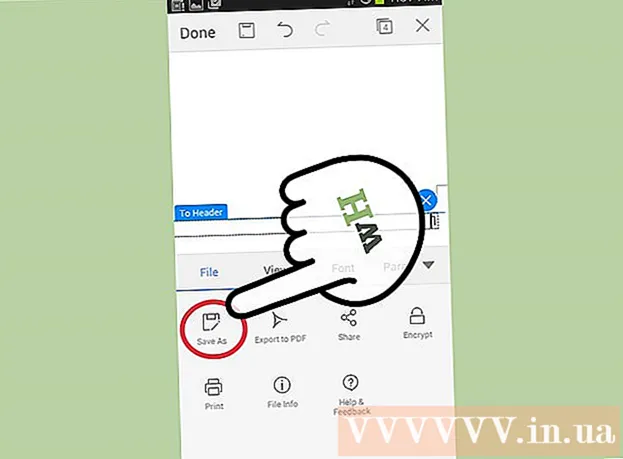
Inhalt
Microsoft Word ist das am häufigsten verwendete Textverarbeitungsprogramm, wenn nicht die beliebteste Computerbearbeitungssoftware der Welt. Um die Leistung optimal nutzen zu können, müssen Sie jedoch wissen, wie Sie in den immer komplexer werdenden Bildschirmen und Menüs der Software navigieren. Glücklicherweise ist das Hinzufügen von Seitenzahlen nicht schwierig.
Schritte
Methode 1 von 3: Seitenzahlen einfügen
Doppelklicken Sie oben oder unten auf der Seite. Dadurch wird das "Design-Menü" aktiviert, in dem Sie Seitenzahlen hinzufügen können. Oder Sie können auf die Registerkarte "Einfügen" in der oberen Leiste klicken. Das obere Menüband wird geöffnet, sodass Sie eine Seitenzahl hinzufügen können.

Wählen Sie "Seitenzahl", um die Ihnen zur Verfügung stehenden Optionen zu öffnen. Sie können die Platzierung der Seitenzahl auswählen. Bewegen Sie den Mauszeiger über die einzelnen Optionen ("Seitenanfang", "Seitenende" usw.), um weitere Optionen anzuzeigen, und entscheiden Sie, ob die Nummer rechts, links oder in der Mitte der Seite angezeigt werden soll.- Im Menü Design befindet sich die Option Seitenzahl links.
- Im Menü Einfügen befindet sich die Option Seitenzahl in der Mitte.

Wählen Sie den Seitennummerierungsstil aus, um die Nummerierung automatisch einzurichten. Nachdem Sie die genaue Position des Seitenbuchs ausgewählt haben, fügt Word dem gesamten Text automatisch Zahlen hinzu.- Es stehen viele Paginierungsoptionen zur Verfügung. Sie können es jedoch auch ein wenig anpassen, wenn die Anzahl der Seiten nicht wie gewünscht angezeigt wird.

Hinweis: Einige Versionen von Word unterscheiden sich geringfügig in ihrer Nummerierung. Die Positionen einiger Funktionstasten können je nach Word-Version variieren. Alle aktuellen Versionen von Word ermöglichen jedoch die Seitennummerierung durch Doppelklicken auf den oberen oder unteren Rand der Seite. Auf diese Weise können Sie das Menü Seitenzahl aufrufen. Werbung
Methode 2 von 3: Formatieren Sie die Seitenzahl
Doppelklicken Sie auf die Seitenzahl, um die Schriftart, Farbe oder das Ki zu ändern. Wenn Sie möchten, dass die Seitenzahlen eine bestimmte Schriftart verwenden, doppelklicken Sie einfach darauf. Die Seitenzahlen werden ähnlich wie der in Word ausgewählte Text blau hervorgehoben. Als nächstes müssen Sie nur die Schriftart, Farbe und Größe wie gewohnt anpassen. Diese Parameter werden automatisch im gesamten Text angewendet.
Starten Sie die Seitenzahlen mithilfe von Seitenumbrüchen. Wenn Sie das Wort "1" auf der nächsten Seite Ihres Dokuments nummerieren möchten, müssen Sie diese Seite teilen. Platzieren Sie zuerst Ihren Mauszeiger oben auf der Seite, auf der Sie mit der Nummerierung beginnen möchten. Später:
- Klicken Sie in der oberen Leiste auf "Seitenlayout" → "Unterbrechungen".
- Wählen Sie "Nächste Seite" im Abschnitt "Pausen".
- Doppelklicken Sie auf die aktuelle Seitenzahl.
- Klicken Sie auf "Seitenzahl" und wählen Sie "Seitenzahlen formatieren".
- Wählen Sie die Blase mit der Bezeichnung "Start At" und dann "1", um diese Seite von 1 neu zu nummerieren.
Ignorieren Sie die erste Seitenzahl für eine bessere Titelseite. Doppelklicken Sie zunächst erneut auf die Kopf- oder Fußzeile, um das entsprechende Menü aufzurufen. Suchen Sie dann das Kontrollkästchen "Unterschiedliche erste Seite" und aktivieren Sie es. Klicken Sie also auf die erste Seitenzahl und löschen Sie sie, während die restlichen Seitenzahlen erhalten bleiben.
- Oft müssen Sie nur auf die Schaltfläche "Andere erste Seite" klicken, und die erste Seitenzahl wird automatisch gelöscht.
- Die meisten Präsentationen und Zeitungen benötigen nicht die erste Seitenzahl, da standardmäßig die erste Seite verwendet wird, natürlich die Nummer "1".
Verwenden Sie die Option "Seitenzahlen formatieren" für bestimmte Änderungen, z. B. den Nummerntyp und den festgelegten Titel. Wenn Sie Ihre Fähigkeiten verbessern möchten, können Sie erneut auf den oberen oder unteren Rand der Seite doppelklicken, auf "Seitenzahlen" klicken und unter dem angezeigten Menü "Seitenzahlen formatieren" auswählen. Von hier aus können Sie viele verschiedene Arten von Zahlen einrichten, z. B. römische Ziffern oder Buchstaben, und das grundlegende Erscheinungsbild von Zahlen anpassen. Diese Funktion ist nicht sehr leistungsfähig, aber sehr effektiv.
Drücken Sie "esc", um die Kopf- und Fußzeile oder die Designleiste zu verlassen. Mit der Escape-Taste kehren Sie in den normalen Bearbeitungsmodus zurück und wenden gleichzeitig das Seitenzahlenformat an. Jetzt können Sie weiter schreiben! Werbung
Methode 3 von 3: Fügen Sie die Seitenzahl in die mobile App ein
Klicken Sie auf "Einfügen". Es erscheint ein vereinfachtes Menü zum Formatieren des Dokuments, das noch einfacher zu verwenden ist als die Software auf Ihrem Computer.
Wählen Sie "Seitenzahlen", um Nummern einzurichten. Es gibt viele Optionen für das Seitenzahlenlayout, einschließlich Optionen für Grafik.
Wählen Sie "Kopf- und Fußzeilen" und klicken Sie dann auf "Optionen", um die Zahlen anzupassen. Auf diese Weise können Sie eine andere erste Seite einrichten, das Erscheinungsbild von ungeraden und geraden Seiten ändern oder alle Seiten löschen.
Übertragen Sie Dokumente reibungslos von der Word-Anwendung auf die Desktop-Software. Alle Änderungen, die Sie an der Anwendung vornehmen, werden auch auf das Computerprogramm angewendet, sodass Sie hier sicher Seitenzahlen hinzufügen oder ändern können und alle Daten beim Senden erhalten bleiben. Dokumentation zu einem anderen Programm. Werbung
Rat
- Wenn Sie eine komplexe Kopfzeile oder ein komplexes Ende erstellen möchten (z. B. Ihren Namen oder Ihre Kopfzeile), fügen Sie zuerst Seitenzahlen hinzu. Danach wird die Bedienung einfacher.