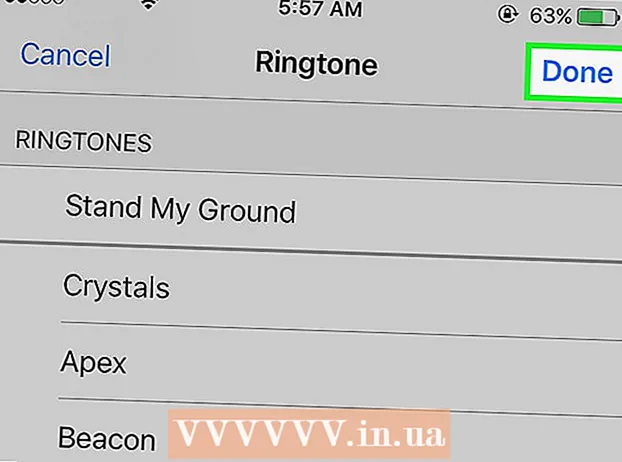Autor:
Louise Ward
Erstelldatum:
10 Februar 2021
Aktualisierungsdatum:
1 Juli 2024

Inhalt
Im Text ermöglichen uns Linien, klare Unterbrechungen zu erstellen oder wichtige Überschriften hervorzuheben. In diesem Wiki erfahren Sie, wie Sie Zeilen in Word einfügen können.
Schritte
Methode 1 von 3: Verwenden Sie das Werkzeug Horizontale Linie
Platzieren Sie den Mauszeiger an der Stelle, an der die Linie angezeigt werden soll. Sie können an jeder Stelle des Textes einen Balken einfügen. Die gerade Linie ist eines der am einfachsten zu verwendenden Werkzeuge, da Sie sie nach dem Einfügen an eine beliebige Stelle in einem Dokument verschieben können.

Klicken Sie zunächst auf die Registerkarte Startseite. Wenn Sie Office 2007 oder höher verwenden, wählen Sie die Registerkarte Startseite, mit der Sie arbeiten möchten. Wenn Sie Office 2003 oder früher verwenden, wählen Sie das Menü Einfügen.
Klicken Sie auf den Abwärtspfeil neben der Schaltfläche Rahmen. Die Schaltfläche "Rahmen" ist eine Schaltfläche, die wie vier Felder mit gepunkteten Linien aussieht. Sie finden sie in der Funktionsgruppe "Absatz". Nach dem Klicken auf den Abwärtspfeil werden die Optionen für den Rahmen angezeigt.

Wählen "Horizontale Linie.’ Diese Option fügt einen Balken an der Cursorposition ein.
Doppelklicken Sie weiter auf die zu bearbeitende Zeile. Zu diesem Zeitpunkt wird ein neues Dialogfeld angezeigt, in dem Sie die Linie anpassen können. Sie können die Farbe (Farbe), die Breite (Breite), die Dicke (Höhe) oder die Ausrichtung (Ausrichtung) der Linie je nach Verwendungsbedarf ändern.

Klicken Sie auf die Linie und ziehen Sie, um sich zu bewegen. Sie können den Strich direkt an eine beliebige Stelle im Dokument verschieben. Die Zeile darf sich jedoch nicht in derselben Zeile wie ein Zeichen befinden, sodass sie sich in einer separaten Zeile direkt unter einem Text befindet.
Sie können den Rand ziehen, um die Größe der Linie anzupassen. Durch Klicken auf den Linienrand können wir die Liniengröße ändern. Sie können die Linie nicht nur dick und fett machen, sondern auch verdünnen, um die Fläche zu verkleinern. Werbung
Methode 2 von 3: Verwenden der Tastatur
Positionieren Sie den Mauszeiger an der Stelle, an der die Linie angezeigt werden soll. Sie müssen eine leere Position auswählen, da dies nicht wirksam wird, wenn sich der Mauszeiger dort befindet, wo sich ein Absatz oder eine andere Zeile befindet. Sie erstellen einen horizontalen Strich, der von einem Seitenrand bis zum anderen reicht. Die gerade Linie wird je nach Einrichtung überall anhalten.
Geben Sie drei aufeinanderfolgende Bindestriche ein. Verwenden Sie den Bindestrich oben auf der Tastatur oder im Nummernblock.
Drücken Sie dann die Taste.↵ Enter Bindestriche in gerade Linien umwandeln. Dadurch wird automatisch eine alternative durchgezogene Linie direkt unter dem vorherigen Bindestrich erstellt. Beachten Sie, dass die Zeile keinen Platz im Text einnimmt, sondern zwischen Textzeilen steht.
Verwenden Sie unterschiedliche Zeichen, um unterschiedliche Linien zu zeichnen. Die Linien, die wir mit einer Tastatur erstellen können, variieren je nach den verwendeten Zeichen. Neben dem Strich gibt es:
- *** erstellt eine gepunktete Linie.
- ___ wird eine fette gestrichelte Linie erstellen.
- === wird eine doppelte Linie erstellen.
- ### erstellt eine Linie mit drei Strichen mit dem dunkelsten mittleren Strich.
- ~~~ wird eine Chi-förmige Linie erstellen.
Klicken Sie auf die Linie und ziehen Sie, um sich zu bewegen. Sie können auf eine Linie klicken und sie ziehen und ablegen, um sie auf der Seite leicht nach oben oder unten zu verschieben. Sie können es jedoch nicht von der "Linie" entfernen, in der sich die Linie befindet. Werbung
Methode 3 von 3: Zeichnen Sie eine Linie
Klicken Sie auf die Registerkarte Einfügen. Sie können die Zeichenwerkzeuge von Word verwenden, um Linien im Text zu zeichnen. Dies gibt Ihnen die volle Kontrolle über die gewünschte Leitung.
- Wenn Sie Word 2003 oder früher verwenden, wählen Sie nach dem Klicken auf das Menü Einfügen "Bild" → "Neue Zeichnung".
Wenn Ihre Word-Version neuer ist, klicken Sie stattdessen auf die Schaltfläche "Formen" und wählen Sie die Linie aus, die Sie zeichnen möchten. Im Menü gibt es viele Arten von Linien, Sie können eine einfache Linie oder eine andere Linie wählen.
Klicken Sie auf das Pluszeichen und ziehen Sie, um eine Linie zu zeichnen. Während des Ziehens können Sie die Taste drücken ⇧ Schicht um die Linie vollständig horizontal zu halten.
Klicken Sie weiter auf die Linie und ziehen Sie, um sich zu bewegen. Da es sich um eine Zeichnung handelt, können Sie sie direkt über dem Text platzieren. Klicken und ziehen Sie die Maus, um die Linie an eine beliebige Stelle im Text zu verschieben.
Klicken Sie zum Bearbeiten auf die Linie und wählen Sie dann die Registerkarte Format, um die Zeichenwerkzeuge zu öffnen. Auf dieser Registerkarte können Sie Farben ändern, vordefinierte Themen auswählen oder Effekte hinzufügen.
- Klicken Sie auf die Schaltfläche "Formkontur", um Farbe, Dicke / Dünnheit zu ändern oder die Linie gepunktet, gepunktet usw. zu machen.
- Mit der Schaltfläche "Formeffekte" können Sie der Linie auch andere Effekte hinzufügen, z. B. Schatten oder Lichter.