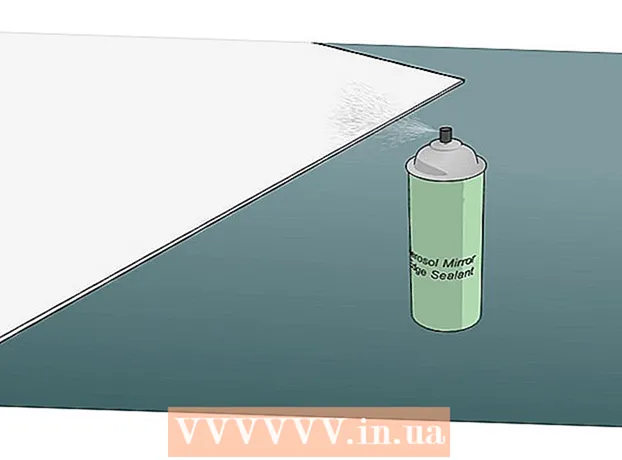Autor:
Randy Alexander
Erstelldatum:
26 April 2021
Aktualisierungsdatum:
1 Juli 2024

Inhalt
Das heutige wikiHow zeigt, wie Sie verhindern können, dass unerwünschte Anzeigen geöffnet werden, wenn Sie auf bestimmte Links klicken. Sie können Webseitenumleitungen auf Ihrem Computer auf unterschiedliche Weise über Google Chrome, Firefox, Microsoft Edge, Internet Explorer und Safari blockieren, können jedoch nicht mit dem mobilen Webbrowser fortfahren. Hinweis: Dies verbessert zwar die Fähigkeit des Browsers, Weiterleitungen zu erkennen, die Programme können sie jedoch möglicherweise nicht immer rechtzeitig stoppen.
Schritte
Methode 1 von 5: In Google Chrome
. Die App verfügt über rote, gelbe, blaue und grüne Globus-Symbole.

. Der Schalter wird grün
. Der Malware-Schutz von Google Chrome wird aktiviert.
- Wenn der Schalter bereits grün ist, blockiert Chrome Website-Weiterleitungen.
. Der Schalter wird grün

wird nun die Antivirenfunktion von Microsoft Edge aktiviert.- Wenn der Schalter grün leuchtet, können Sie diesen Schritt überspringen.
- Diese Funktion blockiert nicht die gesamte umgeleitete Seite, sondern nur potenziell schädliche Seiten.
. Klicken Sie auf das Zahnradsymbol in der oberen rechten Ecke der Seite. Ein Dropdown-Menü wird angezeigt.

Klicken Internet Optionen (Internet Optionen). Dieser Eintrag befindet sich am unteren Rand des Dropdown-Menüs. Das Fenster Internetoptionen wird kurz danach geöffnet.
Klicken Sie auf die Karte Fortgeschrittene (Fortgeschrittene). Diese Option befindet sich rechts neben der Registerkarte mit den Registerkarten oben im Fenster "Internetoptionen".
Scrollen Sie zum unteren Rand des Fensters. Scrollen Sie im Feld in der Mitte der Seite "Erweitert" nach unten.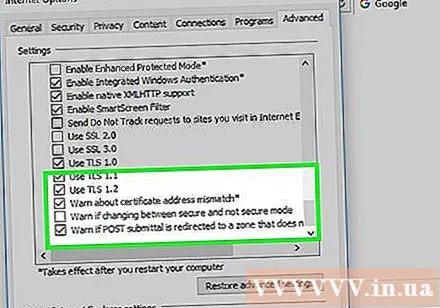
Aktivieren Sie das Kontrollkästchen "SSL verwenden" 3.0’ am unteren Rand der Optionsgruppe "Sicherheit".
Klicken Anwenden (Anwenden). Diese Aktion befindet sich am unteren Rand des Fensters.
Klicken in Ordnung am unteren Rand des Fensters. Das Fenster Internetoptionen wird geschlossen.
Starten Sie den Internet Explorer neu. Nach dem Neustart blockiert Internet Explorer Weiterleitungen zu böswilligen und vermuteten böswilligen Websites. Werbung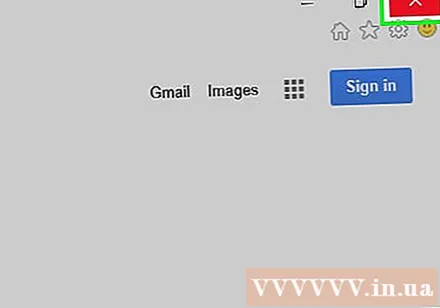
Methode 5 von 5: Auf Safari
Öffnen Sie Safari. Klicken Sie auf das blaue Kompass-Safari-App-Symbol in der Dock-Leiste Ihres Mac.
Klicken Safari. Dieser Menüpunkt befindet sich in der oberen linken Ecke des Bildschirms. Ein Dropdown-Menü wird angezeigt.
Klicken Sie auf eine Option Einstellungen… in der Nähe des oberen Randes des Dropdown-Menüs Safari.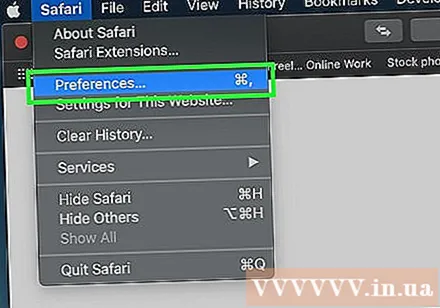
Klicken Sie auf die Karte Sicherheit oben im Fenster "Einstellungen".

Aktivieren Sie "Beim Besuch einer betrügerischen Website warnen". Diese Option befindet sich oben im Fenster.- Wenn das obige Kontrollkästchen bereits aktiviert ist, überspringen Sie diesen Schritt.
Aktivieren Sie das Kontrollkästchen "Popup-Fenster blockieren". Diese Option befindet sich einige Zeilen unterhalb des Felds "Beim Besuch einer betrügerischen Website warnen".
- Wenn das obige Kontrollkästchen bereits aktiviert ist, überspringen Sie diesen Schritt.

Starten Sie Safari neu. Nach dem Neustart werden die Einstellungen dem Browser hinzugefügt. Von nun an blockiert Safari die meisten unerwünschten Weiterleitungen. Werbung
Rat
- Adware auf Ihrem Computer oder Browser kann auch unerwünschte Weiterleitungen verursachen. Versuchen Sie, auf Ihrem Computer nach Viren zu suchen und Erweiterungen und Plug-Ins aus Ihrem Browser zu entfernen, um potenziell schädliche Malware zu entfernen.
- Die meisten Browser haben die Möglichkeit, die Weiterleitung zur Seite fortzusetzen, wenn Weiterleitungen blockiert sind.
Warnung
- Die oben genannten Methoden können keine 100% ige Blockierung von Weiterleitungen garantieren.