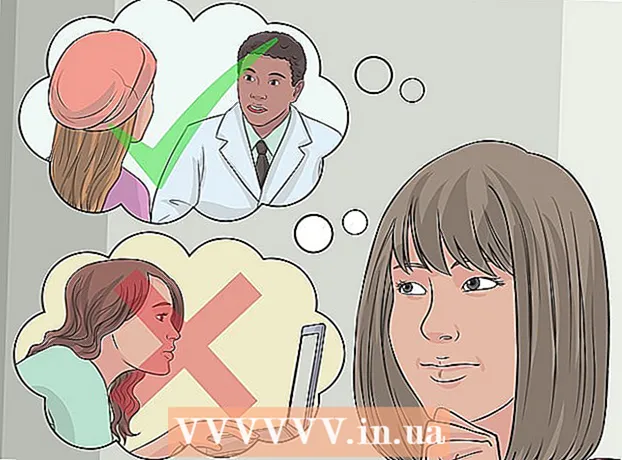Autor:
Monica Porter
Erstelldatum:
16 Marsch 2021
Aktualisierungsdatum:
1 Juli 2024

Inhalt
Wenn eine Windows-Anwendung abstürzt oder plötzlich nicht mehr funktioniert, wird eine "Absturzspeicherauszugsdatei" erstellt, in der aktuelle Informationen gespeichert werden, kurz bevor das Problem auftritt. Sie können die Fehlerursache beim Lesen der Speicherauszugsdatei beheben. Sie können das kostenlose Dienstprogramm "BlueScreenView" verwenden, um Fehler schnell zu erkennen, oder das Windows-Debugger-Tool verwenden, um detaillierte Informationen zu erhalten.
Schritte
Methode 1 von 2: Verwenden Sie BlueScreenView
Verwenden Sie BlueScreenView, wenn Sie nur herausfinden müssen, was den Fehler verursacht. Die meisten Benutzer benötigen die Dump-Datei nur, um die Ursache für Anwendungsausfallzeiten oder Bluescreen-Probleme zu ermitteln. BlueScreenView ist ein kostenloses Dienstprogramm von NirSoft, das die Speicherauszugsdatei analysiert und ermittelt, welcher Treiber oder Faktor den Fehler verursacht.
- Dateien, die im Falle eines Systemausfalls erstellt werden, werden als "Minidumps" bezeichnet.

Laden Sie BlueScreenView herunter. Sie können BlueScreenView direkt von NirSoft unter der Adresse herunterladen.- Sie können das separate Programm im ZIP-Format herunterladen. Sie können das Programm ohne Installation starten. Klicken Sie nach dem Herunterladen der ZIP-Datei mit der rechten Maustaste und wählen Sie "Extrahieren", um einen neuen Ordner mit dem Programm BlueScreenView zu erstellen.

Starten Sie BlueScreenView. Starten Sie das Programm im Ordner, nachdem Sie BlueScreenView aus der ZIP-Datei extrahiert haben. Sie werden von Windows aufgefordert, fortzufahren.
Suchen Sie die Dump-Datei, die Sie analysieren möchten. Wenn ein Computerfehler auftritt, wird im Windows-Verzeichnis eine "Minidump" -Datei erstellt. Diese Dateien haben die extension.dmp, BlueScreenView kann die Situation für Sie lesen und analysieren. Sie finden die Minidump-Datei unter. Wenn Sie die Datei nicht sehen, müssen Sie Anpassungen vornehmen, um versteckte Dateien anzuzeigen:
- Klicken Sie in Windows 10 und 8 im Windows Explorer auf die Registerkarte "Ansicht" und aktivieren Sie das Dialogfeld "Versteckte Elemente".
- Öffnen Sie unter Windows 7 und früheren Versionen die Ordneroptionen in der Systemsteuerung, klicken Sie auf die Registerkarte "Ansicht" und wählen Sie "Versteckte Dateien, Ordner und Laufwerke anzeigen". versteckte Dateien, Ordner und Laufwerke anzeigen).

Dateien ziehen .dmp zum BlueScreenView-Fenster. Der schnellste Weg, um die MP-Datei zu öffnen, besteht darin, die Datei in das Fenster zu ziehen. Die Datei wurde nicht von ihrem ursprünglichen Speicherort verschoben. Im unteren Teil des BlueScreenView-Fensters werden die Daten angezeigt, nachdem die Datei in das Programmfenster gezogen wurde.
Suchen Sie im ersten Element nach der Spalte "Vom Treiber verursacht". Möglicherweise müssen Sie nach unten scrollen, um diese Spalte zu finden. Diese Spalte zeigt den Treiber, der den Systemfehler verursacht hat.
- Sie finden den problematischen Treiber im unteren Teil des Fensters rot hervorgehoben. Doppelklicken Sie auf die markierte Kategorie, um Details anzuzeigen: Produktname, Beschreibung, Pfad.
Verwenden Sie diese Informationen, um das Problem zu beheben. Nachdem Sie nun wissen, welcher Treiber die Ursache des Problems ist, können Sie das Problem beheben. Online suchen nach "Fahrername Haben Sie ein Problem ", um die Erfahrungen von Menschen zu sehen, die auf dasselbe Problem gestoßen sind wie Sie
Methode 2 von 2: Verwenden von WinDBG
Verwenden Sie diese Methode zur weiteren Analyse. Die meisten Benutzer müssen Windows Debugger nicht verwenden, um die Datei MEMORY.DMP zu öffnen und den fehlerhaften Code im Speicher zu finden, wenn ein Systemfehler auftritt.Wenn Sie erfahren möchten, wie Windows Treiber und Speicher verwendet, oder Ihre Dump-Datei für die Entwicklung analysieren möchten, kann Windows Debugger Ihnen viele Informationen bereitstellen.
Laden Sie das Windows Software Development Kit (WDK) herunter. Dieses Programm enthält WinDBG - Sie öffnen Dump-Dateien. Sie können das WDK-Installationsprogramm hier herunterladen.
Führen Sie die Datei aus sdksetup.exe. Dies ist die Startaktion des Installationsprogramms. Überspringen Sie die ersten Bildschirme und behalten Sie die Standardeinstellungen bei.
Deaktivieren Sie alles außer "Debugging-Tools für Windows.’ Sie können alle anderen unnötigen Funktionen deaktivieren, wenn Sie die Dump-Datei öffnen. Dies kann Installationszeit und Speicherplatz sparen.
Warten Sie, bis die Datei heruntergeladen und installiert wurde. Das kann ein paar minuten dauern.
Öffnen Sie die Eingabeaufforderung als Administrator. Sie müssen die Eingabeaufforderung öffnen, um die .dmp-Datei mit WinDBG zu verknüpfen, damit das Programm die Datei analysieren kann. Starten Sie die Eingabeaufforderung im Ordner "system32".
- Windows 10 und 8 - Klicken Sie mit der rechten Maustaste auf die Windows-Schaltfläche und wählen Sie "Eingabeaufforderung (Admin)".
- Windows 7 - Öffnen Sie das Startmenü und geben Sie ein cmd. Drücken Sie Strg+⇧ Schicht+↵ Enter.
Navigieren Sie zum Debugger-Ordner. Geben Sie den folgenden Befehl ein, um zum richtigen Verzeichnis zu wechseln. Wenn Sie Windows 10 verwenden, können Sie den Befehl kopieren und einfügen. Für ältere Versionen müssen Sie Folgendes eingeben:
- cd Programme (x86) Windows Kits 8.1 Debuggers x64
Geben Sie den Befehl zum Verknüpfen mit der Speicherauszugsdatei ein. Geben Sie den folgenden Befehl ein, um WinDBG mit der.dmp-Datei zu verknüpfen. Windows 10-Benutzer können den folgenden Befehl kopieren und einfügen:
- windbg.exe -IA
- Wenn Sie den Befehl korrekt eingeben, wird ein leeres WinDBG-Fenster angezeigt. Sie können dieses Fenster schließen.
Starten Sie WinDBG. Sie müssen WinDBG so konfigurieren, dass die richtige Datei von Microsoft heruntergeladen wird, um die MP-Datei zu öffnen. Sie müssen dies tun, wenn Sie das WinDBG-Programm öffnen.
- Der schnellste Weg, um das Programm zu starten, ist das Drücken der Taste ⊞ Gewinnen und geben Sie "windbg" ein.
Klicken Sie auf "Datei" und wählen Sie "Symboldateipfad" (Pfadsymboldatei). Dies öffnet ein neues Fenster.
Kopieren Sie die folgende Adresse und fügen Sie sie ein. Dieser Pfad weist WinDBG an, die erforderlichen Symbole von Microsoft herunterzuladen und unter folgender Adresse zu speichern:
- SRV * C: SymCache * http: //msdl.microsoft.com/download/symbols
- Der Ordner wird jedes Mal größer, wenn Sie die Debug-Datei öffnen und zusätzliche Symbole von Microsoft laden.
Suchen Sie die Dump-Datei, die Sie analysieren möchten. Die Datei (.dmp) wird generiert, wenn ein Systemfehler vorliegt. Standardmäßig finden Sie sie nach der Systemwiederherstellung im Verzeichnis. Die Datei kann sich auch in einem Verzeichnis befinden. Wenn Sie die Datei nicht finden können, müssen Sie Anpassungen vornehmen, um versteckte Dateien anzuzeigen:
- Klicken Sie unter Windows 10 und 8 im Windows Explorer auf die Registerkarte "Ansicht" und deaktivieren Sie das Dialogfeld "Versteckte Elemente".
- Öffnen Sie unter Windows 7 und früheren Versionen die Ordneroptionen in der Systemsteuerung, klicken Sie auf die Registerkarte "Ansicht" und wählen Sie "Versteckte Dateien, Ordner und Laufwerke anzeigen".
Doppelklicken Sie auf die Dump-Datei. Solange Sie WinDBG gemäß den obigen Schritten konfiguriert haben, wird WinDBG gestartet und die Datei verarbeitet.
Warten Sie, bis die Dump-Datei geladen ist. Wenn Sie die Dump-Datei zum ersten Mal öffnen, müssen Sie warten, bis das Symbol von Microsoft heruntergeladen wurde. Stören Sie nicht, wenn das WinDBG-Programm die Datei lädt.
- Beim nächsten Mal wird die Dump-Datei schneller geladen, da Sie das Symbol bereits in das Verzeichnis heruntergeladen haben.
- Wenn Sie es am Ende der Datei sehen, ist der Download der Datei abgeschlossen.
Suchen Sie nach der Zeile "Wahrscheinlich verursacht durch". Dies ist der schnellste Weg, um die Fehlerursache herauszufinden. WinDBG analysiert die Dump-Datei und meldet, welcher Treiber oder Prozess das Problem verursacht. Sie können diese Informationen verwenden, um das Problem zu beheben oder weitere Nachforschungen anzustellen.
Suchen Sie den BugCheck-Code. Die Dump-Datei reagiert auf den Code jedes Fehlers, wenn ein Systemfehler auftritt. Suchen Sie nach dem Code direkt unter der Zeile "Wahrscheinlich verursacht durch". Sie sollten einen 2-stelligen Code sehen, zum Beispiel "9F".
- Greifen Sie auf die Microsoft Bug Check Code-Referenz zu. Suchen Sie den Code, der BugCode entspricht, anhand von 2 Zeichen in jeder Zeile.