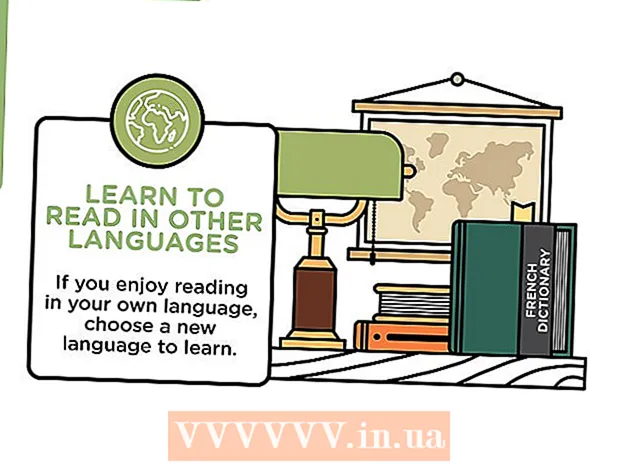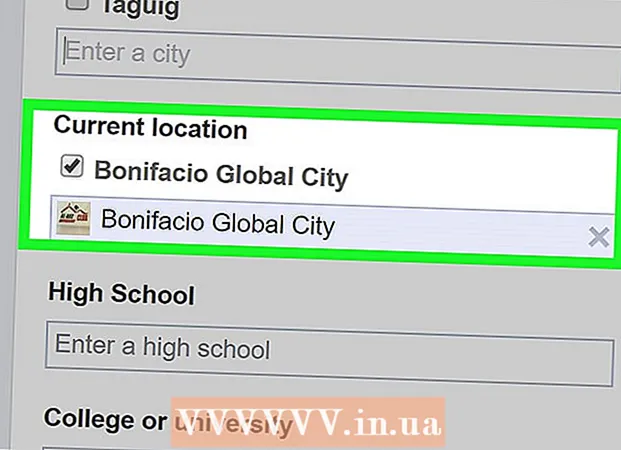Autor:
Randy Alexander
Erstelldatum:
24 April 2021
Aktualisierungsdatum:
1 Juli 2024

Inhalt
In diesem Wiki erfahren Sie, wie Sie eine nicht reagierende Anwendung auf einem Mac OS X-Computer deaktivieren.
Schritte
Methode 1 von 4: Verwenden Sie das Apple-Menü
Öffnen Sie das Apple-Menü mit einem schwarzen Apfelsymbol in der oberen linken Ecke des Bildschirms.

Klicken Force Quit ... (Beenden erzwingen) befindet sich in der Mitte des Menüs.
Klicken Sie auf die App, die Sie schließen möchten.
- Der Hinweis "Nicht antworten" wird neben der angehaltenen Anwendung angezeigt.

Klicken Beenden erzwingen. Die Anwendung wird beendet und neu gestartet.- Sie müssen neu starten, wenn der Computer einfriert.
Methode 2 von 4: Verwenden Sie Tastaturkürzel

Drücken Sie die Tastenkombination ⌘+⌥ Option+Esc. Das Dialogfeld "Beenden erzwingen" wird geöffnet.
Klicken Sie auf die Anwendung, die Sie beenden möchten.- Der Hinweis "(reagiert nicht)" wird neben der angehaltenen Anwendung angezeigt.
Klicken Beenden erzwingen. Die Anwendung wird beendet und neu gestartet. Werbung
Methode 3 von 4: Aktivitätsmonitor verwenden
Klicken Sie auf die Spotlight-App mit der Lupe in der oberen rechten Ecke des Bildschirms.
Geben Sie "Activity Monitor" in das Suchfeld ein.
Klicken Aktivitätsmonitor unter dem Artikel "Anwendungen".
Klicken Sie auf die App, die Sie schließen möchten.
Klicken Sie oben links im Fenster auf "Prozess beenden". Die Anwendung wird nicht mehr ausgeführt. Werbung
Methode 4 von 4: Terminal verwenden
Öffnen Sie das Dienstprogramm Terminal. Standardmäßig befindet sich die Anwendung im Ordner Dienstprogramme des großen Ordners Anwendungen.
- Wenn die übliche Force Quit-Methode nicht funktioniert, sollten Sie diese Methode anwenden, um das Programm zu schließen.
Geben Sie "top" ein und drücken Sie ⏎ Zurück. Der Befehl "top" zeigt Informationen zu den laufenden Anwendungen an.
Suchen Sie das Programm, das Sie schließen möchten. Suchen Sie unter der Spalte "BEFEHL" den Namen der App, die Sie deaktivieren möchten.
- List COMMAND kann den Kurznamen des Programms verwenden. Suchen Sie einen Namen, der dem Programm ähnelt, das Sie abspielen möchten.
Suchen Sie die PID (Prozess-ID - der Code, der den Prozess identifiziert, den Sie stoppen möchten). Wenn Sie den Namen des Programms gefunden haben, sehen Sie sich die Nummer links neben dem Programm unter der PID-Spalte an. Notieren Sie sich dann diese Nummer.
Geben Sie "q" ein. Dadurch wird die Liste der Anwendungen beendet und Sie kehren zur Befehlszeile zurück.
Geben Sie "kill ###" ein. Ersetzen Sie das "###" durch die Nummer, die Sie gerade in der PID-Spalte angegeben haben. Beispiel: Wenn Sie iTunes deaktivieren möchten und das Programm den PID-Code 3703 hat, geben Sie "kill 3703" ein.
- Wenn das Programm nicht auf den Befehl "kill" reagiert, geben Sie "sudo kill -9 ###" ein und ersetzen Sie ### durch die PID-Nummer.
Terminal verlassen. Die Anwendung wird von selbst geschlossen und neu gestartet. Werbung
Rat
- Sie können das Herunterfahren der Finder-App nicht erzwingen. Wenn Sie Finder wählen, antwortet die Schaltfläche "Force Quit" mit "Relaunch".
- Bevor Sie auf "Beenden erzwingen" klicken, überprüfen Sie erneut, ob die Anwendung immer noch abstürzt oder nicht. Manchmal kehrt die Anwendung zum Normalzustand zurück, wenn Sie das Fenster "Beenden erzwingen" öffnen.
Warnung
- Wenn Sie ein laufendes Programm zum Herunterfahren zwingen, können Sie nicht gespeicherte Änderungen am Programm verlieren.