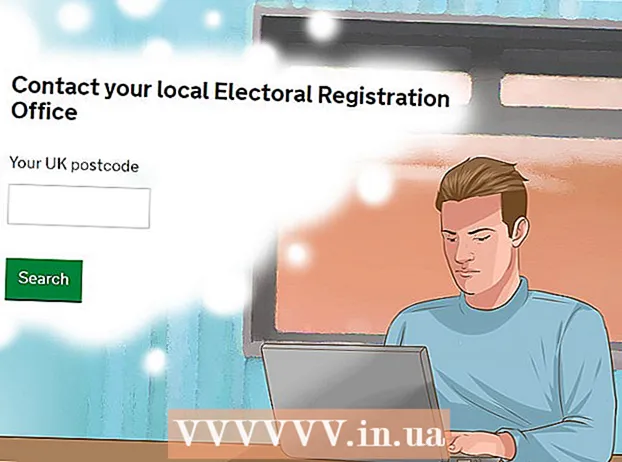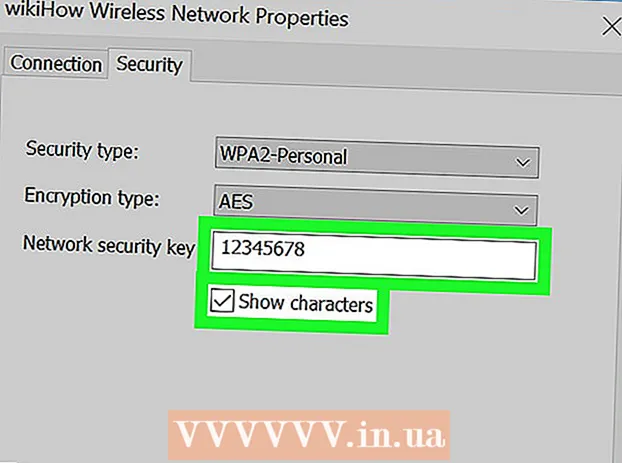Autor:
Peter Berry
Erstelldatum:
16 Juli 2021
Aktualisierungsdatum:
1 Juli 2024

Inhalt
In diesem Wiki erfahren Sie, wie Sie Daten in Microsoft Excel automatisch melden. In diesem Artikel wird auch erläutert, wie Sie Berichte aus einer externen Quelle (MySQL, Postgres, Oracle usw.) direkt im Arbeitsblatt mithilfe eines Excel-Plugins abfragen und generieren, um Ihre Tabelle mit der Quelle zu verknüpfen. diese Daten.
Für die in Excel-Tabellen gespeicherten Daten verwenden wir Makrobefehle, um Berichte per Knopfdruck zu erstellen und in verschiedene Dateitypen zu exportieren. Glücklicherweise ist in Excel diese Funktion integriert, sodass Sie den Algorithmus nicht selbst erstellen müssen.
Schritte
Methode 1 von 2: Mit externen Daten (MySQL, Postgres, Oracle usw.)
Herunterladen Excel-Plug-In von Kloudio von Microsoft AppSource. Mit dem oben genannten Dienstprogramm können Sie eine kontinuierliche Verbindung zwischen der Quelle oder der externen Datenbank und Ihrem Arbeitsmappensatz herstellen. Dieses Plugin funktioniert auch mit Google Sheets.

Stellen Sie eine Verbindung zwischen Ihrer Tabelle und einer externen Datenquelle her, indem Sie im Kloudio-Portal auf das Pluszeichen (+) klicken. Geben Sie die Details der Datenbank ein (Datenbanktyp, Anmeldeinformationen) und wählen Sie Sicherheits- / Verschlüsselungsoptionen aus, wenn Sie mit vertraulichen Daten oder Unternehmensdaten arbeiten.
Nachdem Sie eine Verbindung zwischen der Tabelle und Ihrer Datenbank hergestellt haben, können Sie Berichte aus den externen Daten direkt in Excel abfragen und erstellen. Erstellen Sie einen benutzerdefinierten Bericht über das Kloudio-Portal und wählen Sie das Dokument im rechten Dropdown-Menü in Excel aus. Jede Filter- und Aktualisierungsrate kann auf Berichte angewendet werden (Geschäftskalkulationen können automatisch wöchentlich, täglich oder sogar stündlich aktualisiert werden).
Darüber hinaus können Sie Daten in verknüpfte Tabellen importieren und auf eine externe Datenquelle aktualisieren. Erstellen Sie eine Upload-Vorlage aus dem Kloudio-Portal. Anschließend können Sie Änderungen aus der Tabelle manuell oder automatisch in eine externe Datenquelle hochladen. Werbung
Methode 2 von 2: Mit in Excel verfügbaren Daten
Wenn die zu meldenden Daten in Excel gespeichert, aktualisiert und verwaltet werden, können Sie den Berichtsprozess mit Makros automatisieren. Makros sind eine integrierte Funktion, mit der wir komplizierte und sich wiederholende Aufgaben automatisieren können.
Öffnen Sie Excel. Doppelklicken Sie (oder klicken Sie mit einem Mac-Computer) in die weiße Excel-App "X" auf grünem Hintergrund und klicken Sie dann auf Leere Arbeitsmappe (Leere Tabelle) auf der Beispielseite.
- Klicken Sie auf einem Mac-Computer auf Datei (Datei) und auswählen Neues leeres Arbeitsbuch (Neue leere Tabelle) im angezeigten Dropdown-Menü.
- Wenn Sie bereits einen Excel-Bericht haben, der automatisiert werden muss, doppelklicken Sie auf die Datei, um sie in Excel zu öffnen.
Geben Sie bei Bedarf die Daten der Tabelle ein. Wenn Sie der Spalte, für die Sie die Ergebnisse automatisieren möchten, keine Zahlen oder Beschriftungen hinzugefügt haben, fahren Sie fort, bevor Sie fortfahren.
Schalten Sie die Karte ein Entwickler (Entwickler). Standardmäßig das Tag Entwickler zeigt nicht den oberen Rand des Excel-Fensters an. Abhängig von Ihrem Betriebssystem können Sie diese Karte wie folgt aktivieren:
- Unter Windows Klicken Datei > Optionen (Optional)> Band anpassen (Passen Sie das Menüband an) auf der linken Seite des Fensters, aktivieren Sie das Kontrollkästchen "Entwickler" unten links im Fenster (möglicherweise müssen Sie zuerst nach unten scrollen) und klicken Sie dann auf in Ordnung.
- Auf dem Mac Klicken Excel > Einstellungen ... (Anpassbar)> Multifunktionsleiste und Symbolleiste (Symbolleiste & Multifunktionsleiste) und aktivieren Sie das Kontrollkästchen "Entwickler" in der Liste "Hauptregisterkarten". Klicken Sie dann auf speichern.
Klicken Entwickler. Diese Registerkarte zeigt jetzt den oberen Rand des Excel-Fensters. Hier wird eine Symbolleiste angezeigt.
Klicken Makro aufnehmen (Aufnahmemakro) in der Symbolleiste. Ein Fenster wird geöffnet.
Geben Sie einen Namen für den Makrobefehl ein. Geben Sie im Textfeld "Makroname" einen Namen für den Makrobefehl ein. Auf diese Weise können Sie den Makrobefehl später erkennen.
- Wenn Sie beispielsweise eine Makroreihenfolge erstellen, um ein Diagramm aus vorhandenen Daten zu exportieren, können Sie die Reihenfolge "Diagramm1" oder ähnliches benennen.
Erstellen Sie Tastaturkürzel für Makros. Drücken Sie ⇧ Schicht gleichzeitig mit einem anderen Schlüssel (z. B. Buchstaben) T.), um später Tastaturkürzel für Makrobefehle zu erstellen.
- Auf einem Mac-Computer wäre die Verknüpfung ⌥ Option+⌘ Befehl und bestimmte Schlüssel (z ⌥ Option+⌘ Befehl+T.).
Speichern Sie den Makrobefehl im aktuellen Excel-Dokument. Klicken Sie auf das Dropdown-Feld "Makro speichern in" und wählen Sie Diese Arbeitsmappe (Sammeln Sie diese Tabelle), um sicherzustellen, dass der Makrobefehl allen Benutzern zur Verfügung steht, die die aktuelle Arbeitsmappe verwenden.
- Sie müssen die Excel-Datei in einem eigenen Format speichern, damit der Makrobefehl gespeichert werden kann.
Klicken in Ordnung am unteren Rand des Fensters. Nachdem die Makrobefehlseinstellungen gespeichert wurden, werden Sie in den Aufnahmemodus versetzt. Alle Aktionen, die Sie von jetzt an bis zum Ende der Aufnahme ausführen, werden gespeichert.
Führen Sie die Schritte aus, die Sie automatisieren möchten. Excel verfolgt alle Klicks und Tastenanschläge, um die von Ihnen eingegebenen Optionen zu formatieren, und fügt sie der Liste der Makros hinzu.
- Um beispielsweise Daten auszuwählen und daraus ein Diagramm zu erstellen, müssen Sie die Daten markieren und auf klicken Einfügen (Einfügen) Wählen Sie oben im Excel-Fenster den Diagrammtyp aus, klicken Sie auf das gewünschte Diagrammformat und bearbeiten Sie das Diagramm bei Bedarf.
- Wenn Sie den Makrobefehl verwenden möchten, um Werte aus Zellen hinzuzufügen A1 Kommen Sie A12Klicken Sie in die leere Zelle und geben Sie ein = SUMME (A1: A12) und drücke ↵ Enter.
Klicken Höre auf, aufzunehmen (Höre auf, aufzunehmen). Optionen befinden sich in der Symbolleiste der Karte Entwickler. Das Programm stoppt die Aufzeichnung und speichert alle Vorgänge, die Sie während der Aufzeichnung ausgeführt haben, als Makrobefehl.
Speichern Sie die Excel-Arbeitsmappe als Makroauslöserdatei. Klicken Datei, wählen Speichern als (Speichern unter) und ändern Sie das Dateiformat in xlsm Anstatt von xls. Anschließend können Sie einen Dateinamen eingeben, einen Speicherort auswählen und auf klicken speichern (Speichern).
- Wenn Sie dies nicht tun, wird der Makrobefehl nicht als Teil der Tabelle gespeichert. Dies bedeutet, dass Benutzer auf einem anderen Computer das Makro nicht verwenden können, wenn Sie die Arbeitsmappe an sie senden.
Führen Sie den Makrobefehl aus. Drücken Sie die Tastenkombination, die Sie als Teil eines Makrobefehls erstellt haben, um fortzufahren. Die Tabelle führt automatisch die Schritte im Makrobefehl aus.
- Sie können einen Makrobefehl auch ausführen, indem Sie auf klicken Makros in der Karte EntwicklerWählen Sie den Namen des Makros aus und klicken Sie auf Tremor (Durchsetzung).
Rat
- Sie sollten das Excel-Plug-In nur von Microsoft AppSource oder einem vertrauenswürdigen Drittanbieter erhalten.
- Makros können für alles verwendet werden, von einfach (z. B. Hinzufügen von Werten oder Erstellen von Diagrammen) bis komplex (z. B. Berechnen von Zellenwerten, Erstellen von Diagrammen aus Ergebnissen, Beschriften von Diagrammen usw.) Druckergebnisse).
- Wenn Sie eine Tabelle mit Makros öffnen, müssen Sie möglicherweise auf klicken Inhalt aktivieren (Content Enable) im gelben Banner oben im Frontfenster kann die Verwendung von Makros verwendet werden.
Warnung
- Das Makro macht während der Aufnahme einen einzigen Schritt.Stellen Sie sicher, dass Sie nicht versehentlich den falschen Wert eingegeben, unnötige Programme geöffnet oder etwas gelöscht haben.
- Makros können für böswillige Zwecke verwendet werden (z. B. zum Löschen von Daten auf Ihrem Computer). Führen Sie keine Makrobefehle aus nicht vertrauenswürdigen Quellen aus.