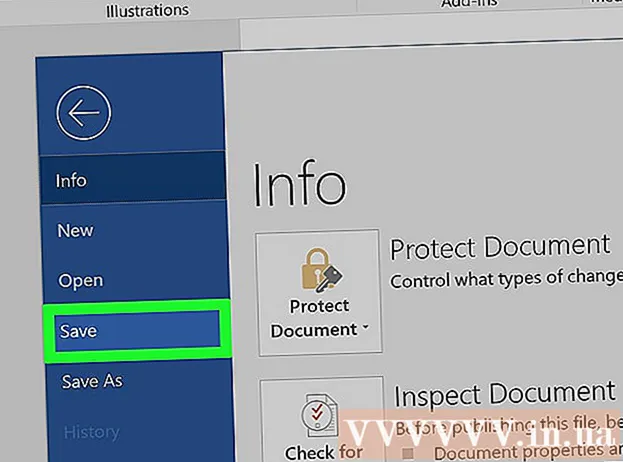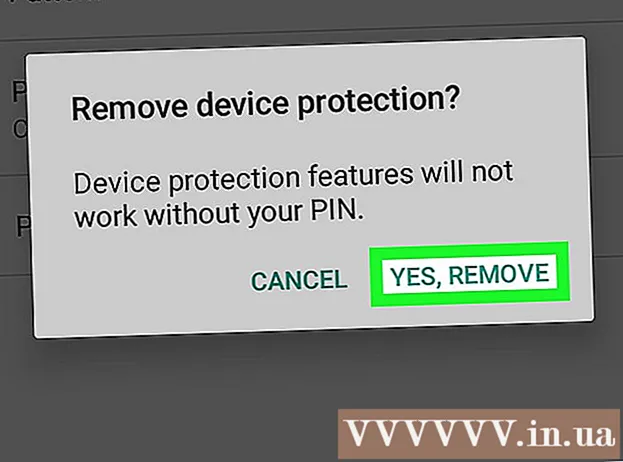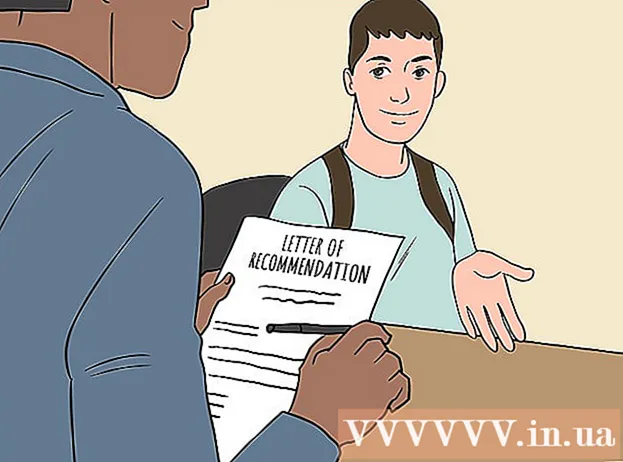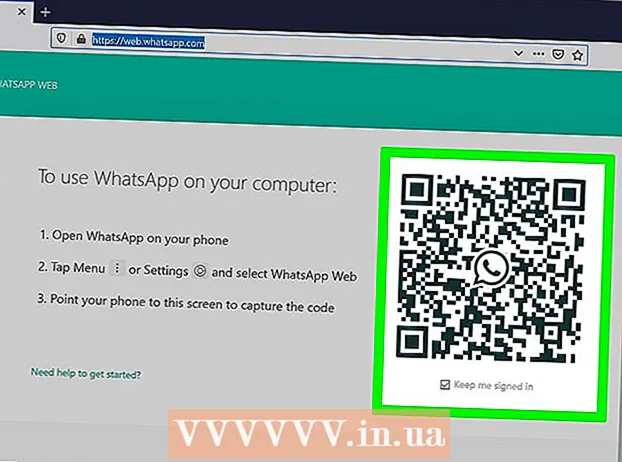
Inhalt
- Schreiten
- Methode 1 von 4: Erstellen Sie eine neue Telefonnummer
- Methode 2 von 4: Aktivieren Sie WhatsApp unter iOS oder Android
- Methode 3 von 4: Aktivieren Sie WhatsApp auf einem Computer mit Windows
- Methode 4 von 4: Aktivieren Sie WhatsApp Web auf einem Computer
WhatsApp ist ein beliebter kostenloser Messaging-Dienst, der von Millionen von Menschen weltweit verwendet wird. Um WhatsApp nutzen zu können, müssen Benutzer ihre Telefonnummer registrieren, um einen Bestätigungscode zu erhalten und das Konto zu aktivieren. Es gibt zwar keine einheitliche Möglichkeit, den Bestätigungscode zu umgehen, es ist jedoch möglich, eine gebührenfreie und alternative Telefonnummer zu erstellen, um den Aktivierungsprozess abzuschließen. Dies kann nützlich sein, wenn Sie kein Smartphone haben oder Ihre Nummer nicht für WhatsApp verwenden möchten. Dieser Artikel zeigt Ihnen, wie Sie WhatsApp ohne Handynummer auf einem iOS- oder Android-Gerät aktivieren und wie Sie es ohne Telefon auf einem Computer unter Windows aktivieren.
Schreiten
Methode 1 von 4: Erstellen Sie eine neue Telefonnummer
 Installieren Sie Google Voice auf Ihrem Smartphone oder Tablet.
Installieren Sie Google Voice auf Ihrem Smartphone oder Tablet.- Wenn Sie einen Computer verwenden, gehen Sie zu: https://voice.google.com/u/2/about
- Google Voice ist eine kostenlose App, die Sie auf Android in der verwenden können
 Öffnen Sie die Google Voice-App oder Website. Das Symbol der App ähnelt einem weißen Telefon auf einer grünen Sprechblase. Es wird entweder auf Ihrem Startbildschirm oder in Ihrer Apps-Liste angezeigt.
Öffnen Sie die Google Voice-App oder Website. Das Symbol der App ähnelt einem weißen Telefon auf einer grünen Sprechblase. Es wird entweder auf Ihrem Startbildschirm oder in Ihrer Apps-Liste angezeigt.  Melden Sie sich in Ihrem Google-Konto an, um fortzufahren.
Melden Sie sich in Ihrem Google-Konto an, um fortzufahren.- Wenn Sie einen Computer verwenden, müssen Sie möglicherweise Für den persönlichen Gebrauch oder Für die Arbeit auswählen, bevor Sie sich bei Ihrem Konto anmelden.
- Wenn Sie kein Google-Konto haben, können Sie ein Konto erstellen, indem Sie unten auf dem Bildschirm auf Konto hinzufügen und auf dem nächsten Bildschirm auf Konto erstellen klicken. Danach benötigen Sie eine Google Mail-Adresse für das Google-Konto.
 Drücken Sie Suche in der unteren rechten Ecke des Bildschirms. Auf diese Weise können Sie den Bereich nach verfügbaren Nummern durchsuchen.
Drücken Sie Suche in der unteren rechten Ecke des Bildschirms. Auf diese Weise können Sie den Bereich nach verfügbaren Nummern durchsuchen. - Auf einem Computer müssen Sie Weiter auswählen, um die Suche zu starten.
- Auf einem Computer müssen Sie möglicherweise auch "iOS", "Android" oder "Desktop" auswählen. Wählen Sie "Android", da wir WhatsApp auf einem Emulator für Android verwenden.
 Wählen Sie die Stadt aus, die Ihrem Standort am nächsten liegt. Dadurch erhalten Sie eine Liste der verfügbaren Songs in diesem Bereich. Sie können auch den Namen einer Stadt in die Suchleiste eingeben, wenn Sie dies bevorzugen.
Wählen Sie die Stadt aus, die Ihrem Standort am nächsten liegt. Dadurch erhalten Sie eine Liste der verfügbaren Songs in diesem Bereich. Sie können auch den Namen einer Stadt in die Suchleiste eingeben, wenn Sie dies bevorzugen.  Drücken oder klicken Auswählen neben der gewünschten Telefonnummer.
Drücken oder klicken Auswählen neben der gewünschten Telefonnummer. Wählen Akzeptierte Nummer am unteren Rand des nächsten Bildschirms. Sie können auch die Taste drücken
Wählen Akzeptierte Nummer am unteren Rand des nächsten Bildschirms. Sie können auch die Taste drücken  Drücken Sie Nächster um Ihr Gerät mit Google Voice zu verknüpfen.
Drücken Sie Nächster um Ihr Gerät mit Google Voice zu verknüpfen.- Auf einem Computer sollten Sie stattdessen Überprüfen auswählen.
 Tippen oder klicken Sie auf das Feld, um Ihre Telefonnummer einzugeben. Dies befindet sich unter "Geben Sie Ihre Telefonnummer ein" oben auf dem Bildschirm oder im Popup-Menü.
Tippen oder klicken Sie auf das Feld, um Ihre Telefonnummer einzugeben. Dies befindet sich unter "Geben Sie Ihre Telefonnummer ein" oben auf dem Bildschirm oder im Popup-Menü. - Wenn Sie keine Handynummer haben, können Sie auch ein Festnetz verwenden. Sie benötigen nur temporären Zugriff auf diese Nummer, um diesen Vorgang abzuschließen.
 Wählen Code senden um einen Bestätigungscode zu erhalten. Wenn Sie ein Festnetz verwenden, drücken Sie stattdessen Telefonisch bestätigen.
Wählen Code senden um einen Bestätigungscode zu erhalten. Wenn Sie ein Festnetz verwenden, drücken Sie stattdessen Telefonisch bestätigen.  Geben Sie den Bestätigungscode ein, den Sie gerade erhalten haben. Wenn Sie keine SMS oder keinen Anruf erhalten haben, drücken Sie Code erneut senden.
Geben Sie den Bestätigungscode ein, den Sie gerade erhalten haben. Wenn Sie keine SMS oder keinen Anruf erhalten haben, drücken Sie Code erneut senden.  Drücken Sie auf
Drücken Sie auf  Drücken oder klicken Nächster und dann weiter Komplett um den Vorgang abzuschließen. Sie haben jetzt eine kostenlose Telefonnummer, mit der Sie WhatsApp aktivieren können.
Drücken oder klicken Nächster und dann weiter Komplett um den Vorgang abzuschließen. Sie haben jetzt eine kostenlose Telefonnummer, mit der Sie WhatsApp aktivieren können. - Auf einem Computer haben Sie auch die Möglichkeit, zusätzliche Festnetzanschlüsse mit Ihrer Google Voice-Nummer zu verknüpfen, während Sie diesen Vorgang ausführen.
Methode 2 von 4: Aktivieren Sie WhatsApp unter iOS oder Android
 Installieren Sie WhatsApp auf Ihrem Smartphone oder Tablet.
Installieren Sie WhatsApp auf Ihrem Smartphone oder Tablet.- WhatsApp kann kostenlos in der heruntergeladen werden
 Öffnen Sie WhatsApp. Das Symbol dieser App ist ein weißes Telefon auf grünem Hintergrund und befindet sich entweder auf Ihrem Startbildschirm oder in Ihrer Liste anderer Apps.
Öffnen Sie WhatsApp. Das Symbol dieser App ist ein weißes Telefon auf grünem Hintergrund und befindet sich entweder auf Ihrem Startbildschirm oder in Ihrer Liste anderer Apps.  Drücken Sie Stimmen Sie zu und fahren Sie fort am unteren Rand des Bildschirms.
Drücken Sie Stimmen Sie zu und fahren Sie fort am unteren Rand des Bildschirms. Geben Sie die neue Telefonnummer in das Feld ein und drücken Sie Nächster. WhatsApp sendet eine Textnachricht an diese Nummer.
Geben Sie die neue Telefonnummer in das Feld ein und drücken Sie Nächster. WhatsApp sendet eine Textnachricht an diese Nummer.  Drücken Sie OK im Popup-Fenster, um die Telefonnummer zu überprüfen.
Drücken Sie OK im Popup-Fenster, um die Telefonnummer zu überprüfen. Öffnen Sie die Bestätigungsnachricht in Google Voice. Wenn Sie keine Nachricht erhalten haben, drücken Sie entweder SMS erneut senden oder Rufen Sie mich an, um den Bestätigungscode zu erhalten.
Öffnen Sie die Bestätigungsnachricht in Google Voice. Wenn Sie keine Nachricht erhalten haben, drücken Sie entweder SMS erneut senden oder Rufen Sie mich an, um den Bestätigungscode zu erhalten.  Geben Sie den Bestätigungscode in WhatsApp ein. Die App überprüft die Nummer automatisch.
Geben Sie den Bestätigungscode in WhatsApp ein. Die App überprüft die Nummer automatisch.  Drücken Sie Nicht jetzt oder Fortsetzen im Popup-Fenster. Wählen Sie "Weiter", wenn Sie WhatsApp zu diesem Zeitpunkt auf Google Drive sichern möchten.
Drücken Sie Nicht jetzt oder Fortsetzen im Popup-Fenster. Wählen Sie "Weiter", wenn Sie WhatsApp zu diesem Zeitpunkt auf Google Drive sichern möchten.  Geben Sie im nächsten Bildschirm Ihren Namen ein, um die Installation abzuschließen. Jetzt haben Sie WhatsApp mit einer alternativen Telefonnummer aktiviert.
Geben Sie im nächsten Bildschirm Ihren Namen ein, um die Installation abzuschließen. Jetzt haben Sie WhatsApp mit einer alternativen Telefonnummer aktiviert.
- WhatsApp kann kostenlos in der heruntergeladen werden
Methode 3 von 4: Aktivieren Sie WhatsApp auf einem Computer mit Windows
 Öffnen Sie Ihren Internetbrowser auf Ihrem Computer.
Öffnen Sie Ihren Internetbrowser auf Ihrem Computer. Gehe zum BlueStacks Webseite.
Gehe zum BlueStacks Webseite.- Geben Sie diesen Link ein: https://www.bluestacks.com/download.html.
- BlueStacks ist einer der beliebtesten kostenlosen Emulatoren für Android. Dieses Verfahren ist jedoch sehr ähnlich, wenn Sie sich für einen anderen Emulator entscheiden. Sie sollten BlueStacks nicht verwenden, benötigen jedoch einen Android-Emulator, um fortzufahren.
 Wählen Herunterladen in der oberen Mitte des Bildschirms. Sie müssen dann angeben, wo Sie die Download-Datei speichern möchten.
Wählen Herunterladen in der oberen Mitte des Bildschirms. Sie müssen dann angeben, wo Sie die Download-Datei speichern möchten.  Öffnen und installieren Sie BlueStacks auf Ihrem Computer. Dieses Verfahren bestimmt, wo BlueStacks installiert werden soll und welche anderen Funktionen Sie während des Installationsvorgangs anpassen möchten.
Öffnen und installieren Sie BlueStacks auf Ihrem Computer. Dieses Verfahren bestimmt, wo BlueStacks installiert werden soll und welche anderen Funktionen Sie während des Installationsvorgangs anpassen möchten.  Öffnen Sie BlueStacks. Das Symbol ähnelt grünen, gelben, roten und blauen Quadraten, die übereinander gestapelt sind. Es befindet sich normalerweise auf Ihrem Desktop oder Sie können darauf klicken
Öffnen Sie BlueStacks. Das Symbol ähnelt grünen, gelben, roten und blauen Quadraten, die übereinander gestapelt sind. Es befindet sich normalerweise auf Ihrem Desktop oder Sie können darauf klicken  Öffne das
Öffne das  Suchen Sie in der Suchleiste oben nach WhatsApp. Das offizielle Symbol der App ist ein weißes Telefon auf grünem Hintergrund.
Suchen Sie in der Suchleiste oben nach WhatsApp. Das offizielle Symbol der App ist ein weißes Telefon auf grünem Hintergrund.  klicke auf installieren und Öffnen wenn du fertig bist. Dadurch wird WhatsApp in BlueStacks geöffnet.
klicke auf installieren und Öffnen wenn du fertig bist. Dadurch wird WhatsApp in BlueStacks geöffnet. - Sie können WhatsApp auch öffnen, indem Sie nach der Installation auf das Symbol auf Ihrem Startbildschirm klicken. Das Symbol ähnelt einem weißen Telefon auf grünem Hintergrund.
 Klicken Sie unten auf dem Bildschirm Stimmen Sie zu und fahren Sie fort.
Klicken Sie unten auf dem Bildschirm Stimmen Sie zu und fahren Sie fort. Geben Sie die neue Telefonnummer in das Feld ein und drücken Sie Nächster. WhatsApp sendet eine Textnachricht an diese Nummer.
Geben Sie die neue Telefonnummer in das Feld ein und drücken Sie Nächster. WhatsApp sendet eine Textnachricht an diese Nummer.  klicke auf OK im Popup-Fenster, um die Telefonnummer zu überprüfen.
klicke auf OK im Popup-Fenster, um die Telefonnummer zu überprüfen. Öffnen Sie die Bestätigungsnachricht in Google Voice. Wenn Sie keine Nachricht erhalten haben, drücken Sie entweder SMS erneut senden oder Rufen Sie mich an, um den Bestätigungscode zu erhalten.
Öffnen Sie die Bestätigungsnachricht in Google Voice. Wenn Sie keine Nachricht erhalten haben, drücken Sie entweder SMS erneut senden oder Rufen Sie mich an, um den Bestätigungscode zu erhalten.  Geben Sie den Bestätigungscode in WhatsApp ein. Die App überprüft die Nummer sofort automatisch.
Geben Sie den Bestätigungscode in WhatsApp ein. Die App überprüft die Nummer sofort automatisch.  klicke auf Nicht jetzt oder Fortsetzen im Popup-Fenster. Wählen Sie "Weiter", wenn Sie WhatsApp zu diesem Zeitpunkt auf Google Drive sichern möchten.
klicke auf Nicht jetzt oder Fortsetzen im Popup-Fenster. Wählen Sie "Weiter", wenn Sie WhatsApp zu diesem Zeitpunkt auf Google Drive sichern möchten.  Geben Sie im nächsten Bildschirm Ihren Namen ein, um die Installation abzuschließen. Jetzt haben Sie WhatsApp mit einer alternativen Telefonnummer und ohne Smartphone aktiviert.
Geben Sie im nächsten Bildschirm Ihren Namen ein, um die Installation abzuschließen. Jetzt haben Sie WhatsApp mit einer alternativen Telefonnummer und ohne Smartphone aktiviert. - BlueStacks wird automatisch im Hintergrund ausgeführt, sodass Sie jederzeit mit Freunden und Familie auf Ihrem PC in Kontakt bleiben können.
Methode 4 von 4: Aktivieren Sie WhatsApp Web auf einem Computer
 Öffnen Sie Ihren Internetbrowser auf einem Computer. Diese Schritte sollten für PC und Mac gleich sein.
Öffnen Sie Ihren Internetbrowser auf einem Computer. Diese Schritte sollten für PC und Mac gleich sein.  Gehe zu https://web.whatsapp.com. Die Schritte zum Installieren von WhatsApp sollten sich zusammen mit einem QR-Code in der oberen Ecke befinden.
Gehe zu https://web.whatsapp.com. Die Schritte zum Installieren von WhatsApp sollten sich zusammen mit einem QR-Code in der oberen Ecke befinden.  Öffnen Sie WhatsApp auf Ihrem Android iOS-Gerät. Das Symbol der App ist ein weißes Telefon auf grünem Hintergrund. Sie finden dies entweder auf Ihrem Startbildschirm oder in Ihrer Liste anderer Apps.
Öffnen Sie WhatsApp auf Ihrem Android iOS-Gerät. Das Symbol der App ist ein weißes Telefon auf grünem Hintergrund. Sie finden dies entweder auf Ihrem Startbildschirm oder in Ihrer Liste anderer Apps. - Sie benötigen ein WhatsApp-Konto, um diesen Vorgang abzuschließen. Befolgen Sie gegebenenfalls die obigen Schritte.
 Drücken Sie das Menüsymbol ⋮ in der oberen rechten Ecke des Bildschirms.
Drücken Sie das Menüsymbol ⋮ in der oberen rechten Ecke des Bildschirms. Drücken Sie WhatsApp Web im Dropdown-Menü.
Drücken Sie WhatsApp Web im Dropdown-Menü. Drücken Sie im nächsten Bildschirm OK, VERSTANDEN um fortzufahren.
Drücken Sie im nächsten Bildschirm OK, VERSTANDEN um fortzufahren.- Möglicherweise müssen Sie WhatsApp Zugriff auf Ihre Kamera gewähren. Folgen Sie den Anweisungen auf dem Bildschirm, um fortzufahren.
 Halten Sie die Kamera Ihres Telefons auf Ihren Computerbildschirm gerichtet. Sobald der QR-Code in der Mitte des Felds angezeigt wird, erkennt die App den Code und Sie werden bei WhatsApp Web angemeldet.
Halten Sie die Kamera Ihres Telefons auf Ihren Computerbildschirm gerichtet. Sobald der QR-Code in der Mitte des Felds angezeigt wird, erkennt die App den Code und Sie werden bei WhatsApp Web angemeldet.