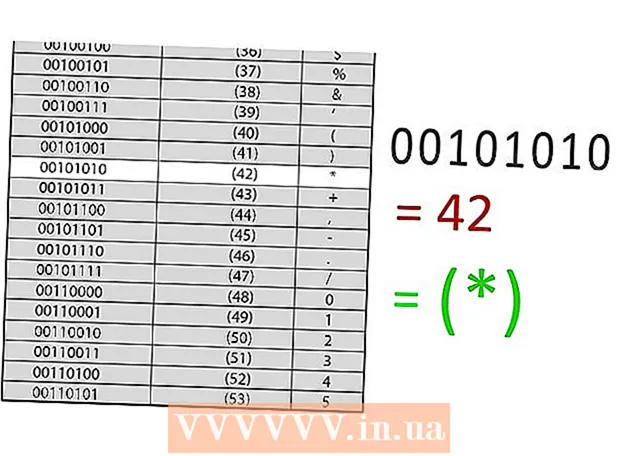Autor:
John Stephens
Erstelldatum:
2 Januar 2021
Aktualisierungsdatum:
17 Kann 2024
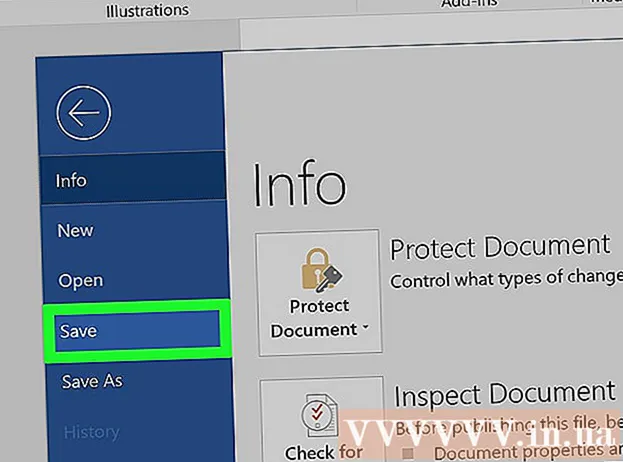
Inhalt
In diesem Artikel erfahren Sie, wie Sie den schreibgeschützten Modus entfernen, in dem Microsoft Word-Dokumente nicht bearbeitet werden können. Obwohl Sie den schreibgeschützten Modus geschützter Word-Dokumente nicht entfernen können, ohne das Kennwort zu kennen, können Sie Word-Textinhalte problemlos in eine neue Word-Datei kopieren.
Schritte
Methode 1 von 4: Deinstallieren Sie die geschützte Ansicht in der Online-Datei
Finden Sie heraus, welche Dokumente normalerweise geschützt sind. Jedes Microsoft Word-Dokument, das Sie aus dem Internet herunterladen (z. B. ein E-Mail-Anhang oder eine Datei auf einer Webseite), wird bei jedem Öffnen der Datei geschützt. Sie können diesen Schutz entfernen, wenn Sie das Dokument zum ersten Mal öffnen.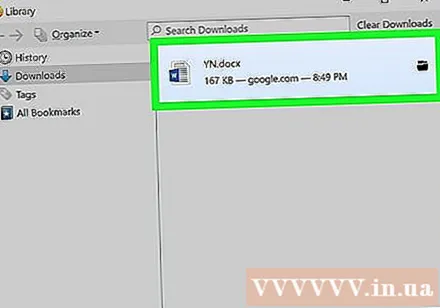
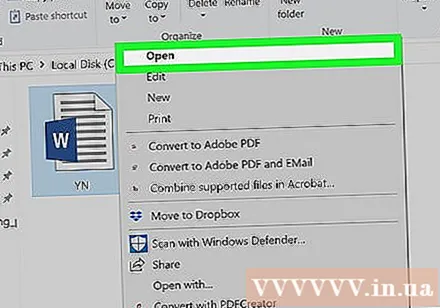
Öffnen Sie Word-Dokumente. Doppelklicken Sie auf das Word-Dokument, das Sie schreibgeschützt entfernen möchten.- Wenn das Word-Dokument bereits geöffnet ist, schließen Sie das Fenster und öffnen es erneut.

Suchen Sie nach hellgelben Nachrichtenzeilen. Wenn über Ihrem Word-Dokument eine hellgelbe Meldung mit der Meldung "Dateien aus dem Internet können Viren enthalten" angezeigt wird, ist Ihr Text berechtigt. Verwenden Sie diese Methode, um den schreibgeschützten Modus zu entfernen.- Wenn diese Meldungszeile auch nach dem Schließen und erneuten Öffnen von Word-Dokumenten nicht angezeigt wird, versuchen Sie eine der anderen Methoden in diesem Artikel.

Drück den Knopf Aktiviere Bearbeitung (Bearbeitung aktivieren) wird rechts neben der Nachrichtenzeile angezeigt. Dadurch wird das Word-Dokument aktualisiert und der schreibgeschützte Modus entfernt. Sie sollten nun in der Lage sein, Ihren Text zu bearbeiten. Werbung
Methode 2 von 4: Deinstallieren Sie die geschützte Ansicht in der Datei mit dem Kennwort
Öffnen Sie Word-Dokumente. Doppelklicken Sie auf den Word-Text, den Sie im geschützten Modus entfernen möchten. Sie sollten den in Word angezeigten Text sehen.
Klicken Sie auf die Karte Rezension (Überprüfen) in der oberen rechten Ecke des Word-Fensters. Dadurch wird die Symbolleiste geöffnet Rezension oben im Word-Fenster.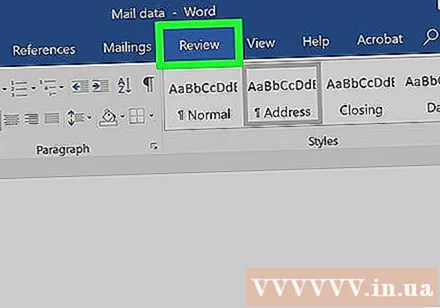
Klicken Bearbeiten einschränken (Bearbeitungslimit) befindet sich ganz rechts in der Symbolleiste Rezension. Daraufhin wird auf der rechten Seite des Fensters ein Menü angezeigt.
Klicken Stoppschutz (Stoppschutz) am unteren Rand des aktuell angezeigten Menüs. Auf dem Bildschirm wird ein weiteres Fenster angezeigt.
- Wenn für Sie oder einen anderen Benutzer, der Zugriff auf Ihren Computer hat, kein Kennwortschutz eingerichtet ist, klicken Sie auf Stoppschutz wird den Schutzmodus automatisch entfernen.
Geben Sie Ihr Passwort ein, wenn Sie dazu aufgefordert werden. Geben Sie das Textkennwort in das Feld "Kennwort" ein und klicken Sie auf in Ordnung. Dadurch wird der schreibgeschützte Modus von Word-Dokumenten sofort entfernt, wenn das Kennwort korrekt eingegeben wurde.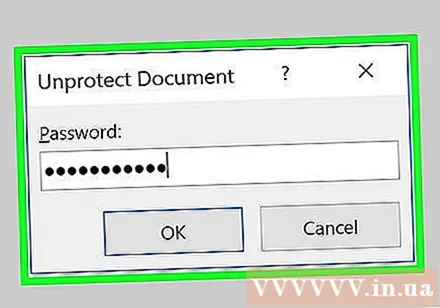
- Wenn Sie das Passwort nicht kennen, müssen Sie den Inhalt der Datei kopieren und einfügen.
Speichern Sie die Änderungen durch Drücken von Strg+S. (unter Windows) oder ⌘ Befehl+S. (auf Mac). Von nun an ist die Datei nur noch schreibgeschützt, wenn Sie die Bearbeitungsblockierung wieder aktivieren. Werbung
Methode 3 von 4: Ändern Sie die Dateieigenschaften
Greifen Sie auf Word-Dokumente zu. Suchen Sie den Ordner mit Ihren Word-Dokumenten.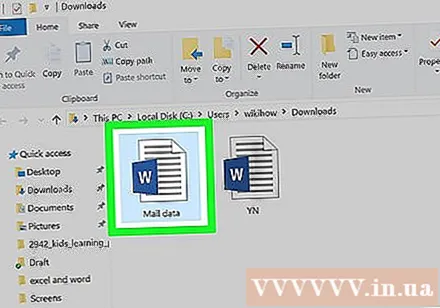
- Wenn die Datei nicht auf dem Computer gespeichert ist (z. B. auf einem USB-Flash-Laufwerk oder einer CD), müssen Sie die Datei auf den Computer übertragen, bevor Sie fortfahren können.
Öffnen Sie die Eigenschaften der Word-Datei. Der Vorgang hängt vom Betriebssystem Ihres Computers ab: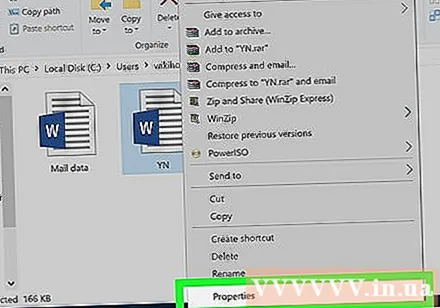
- Windows Klicken Sie einmal auf die Word-Datei, klicken Sie mit der rechten Maustaste darauf und wählen Sie Eigenschaften (Eigenschaften) im aktuell angezeigten Menü.
- Mac Klicken Sie auf die Word-Datei und wählen Sie das Menü aus Datei (Datei) in der oberen linken Ecke des Mac-Bildschirms und wählen Sie Informationen bekommen (Informationen ansehen).
Suchen Sie den Abschnitt "Berechtigungen". Auf dem Windows-Computer werden die entsprechenden Optionen im Abschnitt "Attribute" des Eigenschaftenfensters angezeigt.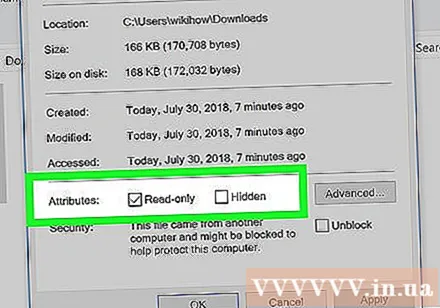
- Auf dem Mac klicken Sie auf den Titel Teilen & Berechtigungen (Freigeben und Zugriff) befindet sich am unteren Rand des Fensters.
Entfernt den schreibgeschützten Modus. Auch hier hängt die Aktion davon ab, ob Sie einen Windows- oder Mac-Computer verwenden: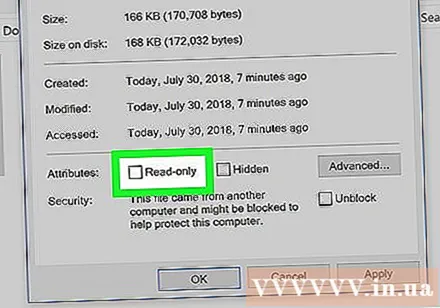
- Windows Deaktivieren Sie das Kontrollkästchen "Schreibgeschützt" am unteren Rand des Fensters und klicken Sie auf Anwenden (Übernehmen) und wählen Sie in Ordnung.
- Mac Klicken Sie auf Optionen Lesen (Lesen) rechts neben Ihrem Namen, dann wählen Sie Lesen Schreiben (Lesen und Schreiben) im aktuell angezeigten Menü.
- Möglicherweise müssen Sie zuerst auf das Vorhängeschlosssymbol in der unteren linken Ecke des Fensters "Informationen" klicken und das Kennwort Ihres Mac eingeben, bevor Sie dies tun können.
- Wenn die Option ausgegraut oder nicht ausgewählt ist oder sich die Datei im schreibgeschützten Modus befindet, müssen Sie den Text kopieren und einfügen.
Datei bearbeiten. Öffnen Sie das Word-Dokument, indem Sie auf die Datei doppelklicken und dann bearbeiten. Beachten Sie, dass Sie möglicherweise schreibgeschützt online entfernen müssen, bevor Sie fortfahren können. Werbung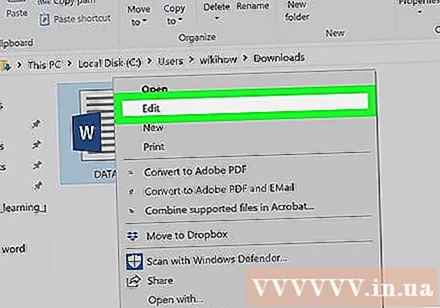
Methode 4 von 4: Kopieren und Einfügen von Inhalten
Lernen Sie diese Methode. Wenn Ihr Hauptziel darin besteht, ein Word-Dokument zu bearbeiten, können Sie den Inhalt eines Word-Dokuments kopieren, in ein neues Word-Dokument einfügen und das neue Dokument dann auf Ihrem Computer speichern. Dadurch wird zwar das schreibgeschützte Dokument im Originaldokument nicht entfernt, es wird jedoch eine bearbeitbare Kopie erstellt.
Öffnen Sie geschützte Word-Dokumente. Doppelklicken Sie dazu auf das Word-Dokument.
Klicken Sie auf eine beliebige Stelle im Text. Dadurch wird der Mauszeiger auf der Textseite platziert.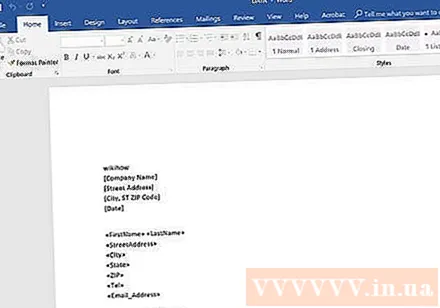
Wählen Sie den gesamten Text durch Drücken von Strg+EIN (unter Windows) oder ⌘ Befehl+EIN (auf Mac). Sie sehen den gesamten hervorgehobenen Text.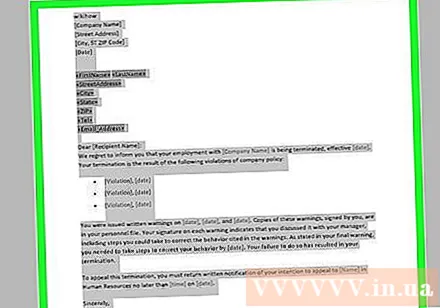
Kopieren Sie den ausgewählten Text durch Drücken von Strg+C. (unter Windows) oder ⌘ Befehl+C. (auf Mac). Dadurch wird der Textinhalt in die Zwischenablage Ihres Computers kopiert.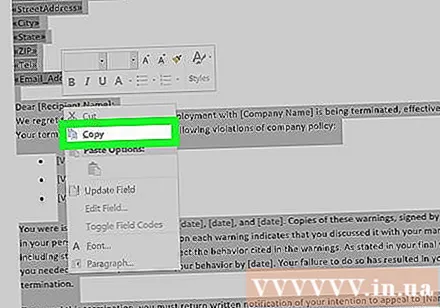
Öffnen Sie ein neues Word-Dokument. Klicken Datei Klicken Sie in der oberen linken Ecke des Word-Fensters auf (Datei) Neu (Neu) auf der linken Seite des Fensters und klicken Sie auf Leeres Dokument (Leere Seite), um ein neues Word-Dokument zu öffnen.
- Klicken Sie auf dem Mac auf das Menü Datei, wählen Neues leeres Dokument (Neue weiße Seite) über dem aktuell angezeigten Menü.
Fügen Sie kopierten Inhalt durch Drücken von ein Strg+V. (unter Windows) oder ⌘ Befehl+V. (auf Mac). Dadurch wird der Inhalt des gesperrten Word-Dokuments in die leere Seite eingefügt.
- Bei diesem Schritt müssen Sie einige Sekunden warten, wenn der Klartext viel Inhalt oder Bilder enthält.
Speichern Sie den Text als neue Datei. Drücken Sie Strg+S. (unter Windows) oder ⌘ Befehl+S. (auf dem Mac), geben Sie dem Text einen Namen und klicken Sie auf speichern (Speichern). Sie können den gerade erstellten Text wie gewohnt bearbeiten. Werbung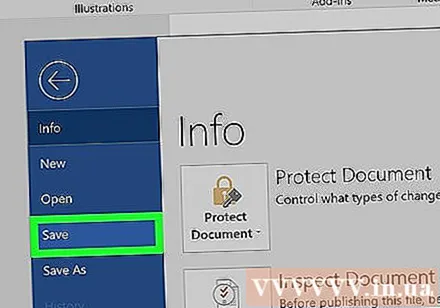
Rat
- Eine andere Möglichkeit, den schreibgeschützten Modus aus Microsoft Word-Dokumenten zu entfernen, besteht darin, Word-Dokumente mit dem SmallPDF-Onlinekonverter in PDF zu konvertieren, die konvertierte PDF-Datei herunterzuladen und die PDF-Datei anschließend mit in Word-Dokumente zu konvertieren SmallPDF.
Warnung
- Das Kopieren des Inhalts von geschütztem Text und das Einfügen in neuen Text ist einfacher als der Versuch, die Sicherheit von Microsoft zu knacken.