Autor:
Christy White
Erstelldatum:
12 Kann 2021
Aktualisierungsdatum:
25 Juni 2024

Inhalt
In diesem Artikel erfahren Sie, wie Sie versteckte Dateien auf einem USB-Stick aufdecken, um sie zu öffnen. Dies kann sowohl auf einem PC mit Windows als auch auf einem Mac erfolgen.
Schreiten
Methode 1 von 2: Auf einem PC mit Windows
- Stecken Sie Ihren USB-Stick in Ihren Computer. Stecken Sie den USB-Stick in einen der schmalen, rechteckigen Steckplätze Ihres Computers.
- Wenn Sie einen PC verwenden, befinden sich die USB-Anschlüsse normalerweise an der Vorder- oder Rückseite des Prozessors, auch als CPU bezeichnet, Ihres Computers.
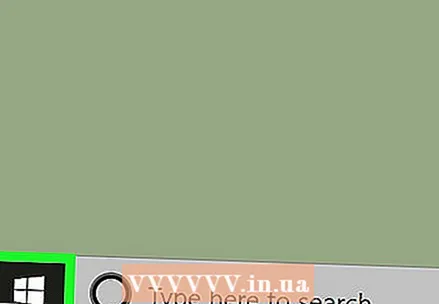 Öffnen Sie Start
Öffnen Sie Start 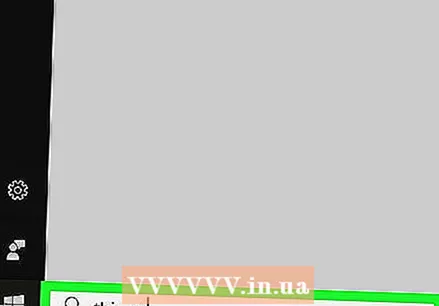 Geben Sie hier ein dieser Computer. Ihr Computer sucht dann nach dem Arbeitsplatzprogramm.
Geben Sie hier ein dieser Computer. Ihr Computer sucht dann nach dem Arbeitsplatzprogramm. 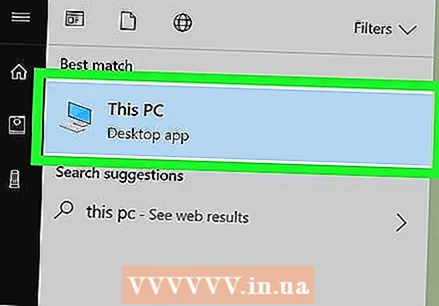 klicke auf Dieser Computer. Es ist das Computerbildschirmsymbol oben im Startfenster. So öffnen Sie den Arbeitsplatz.
klicke auf Dieser Computer. Es ist das Computerbildschirmsymbol oben im Startfenster. So öffnen Sie den Arbeitsplatz. 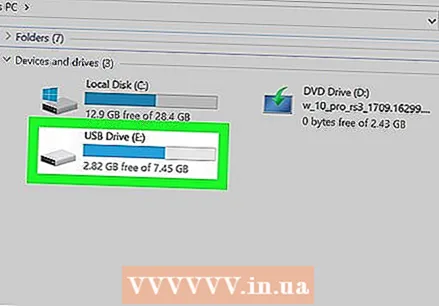 Öffnen Sie Ihren USB-Stick. Suchen Sie den Namen Ihres USB-Sticks unter der Überschrift "Geräte und Laufwerke" in der Mitte der Seite und klicken Sie zweimal darauf.
Öffnen Sie Ihren USB-Stick. Suchen Sie den Namen Ihres USB-Sticks unter der Überschrift "Geräte und Laufwerke" in der Mitte der Seite und klicken Sie zweimal darauf. - Wenn Sie den Namen Ihres USB-Sticks hier nicht sehen, entfernen Sie den Memory Stick von Ihrem Computer und stecken Sie ihn in einen anderen USB-Anschluss.
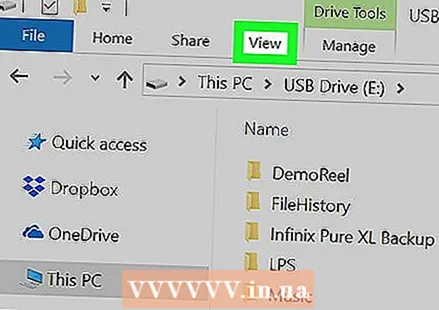 Klicken Sie auf die Registerkarte Aussicht. Diese Registerkarte befindet sich ganz oben links im USB-Stick-Fenster. Eine Menüleiste wird dann oben im Datei-Explorer-Fenster angezeigt.
Klicken Sie auf die Registerkarte Aussicht. Diese Registerkarte befindet sich ganz oben links im USB-Stick-Fenster. Eine Menüleiste wird dann oben im Datei-Explorer-Fenster angezeigt. 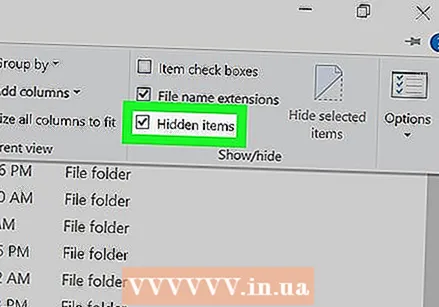 Aktivieren Sie das Kontrollkästchen "Versteckte Elemente". Klicken Sie auf das Feld links neben der Option "Versteckte Elemente" im Abschnitt "Einblenden / Ausblenden" der Menüleiste. Es wird dann ein Häkchen im Feld "Versteckte Elemente" angezeigt und die versteckten Dateien auf Ihrem USB-Stick werden sichtbar.
Aktivieren Sie das Kontrollkästchen "Versteckte Elemente". Klicken Sie auf das Feld links neben der Option "Versteckte Elemente" im Abschnitt "Einblenden / Ausblenden" der Menüleiste. Es wird dann ein Häkchen im Feld "Versteckte Elemente" angezeigt und die versteckten Dateien auf Ihrem USB-Stick werden sichtbar. - Wenn das Kontrollkästchen "Versteckte Elemente" bereits aktiviert ist, zeigt Ihr USB-Stick bereits die versteckten Dateien an.
- Versteckte Dateien sind normalerweise langweiliger und transparenter als normale Dateien.
 Klicken Sie zweimal auf die versteckte Datei, die Sie öffnen möchten. Dadurch wird die Datei geöffnet und der Inhalt angezeigt.
Klicken Sie zweimal auf die versteckte Datei, die Sie öffnen möchten. Dadurch wird die Datei geöffnet und der Inhalt angezeigt. - Wenn es sich bei der Datei, die Sie öffnen möchten, um eine Systemdatei handelt, können Sie sie möglicherweise nicht öffnen.
Methode 2 von 2: Auf einem Mac
- Stecken Sie Ihren USB-Stick in Ihren Computer. Stecken Sie den USB-Stick in einen der schmalen, rechteckigen Steckplätze Ihres Computers.
- Bei einem Mac befinden sich die USB-Anschlüsse an der Seite der Tastatur oder auf der Rückseite des iMac-Bildschirms.
- Nicht alle Macs verfügen über USB-Anschlüsse. Wenn Sie einen neueren Mac ohne USB-Anschlüsse verwenden, müssen Sie einen USB-C-Adapter erwerben.
 klicke auf Gehe zu. Sie finden diesen Menüpunkt oben links auf Ihrem Mac-Bildschirm. Daraufhin wird ein Dropdown-Menü angezeigt.
klicke auf Gehe zu. Sie finden diesen Menüpunkt oben links auf Ihrem Mac-Bildschirm. Daraufhin wird ein Dropdown-Menü angezeigt. - Wenn Sie die Option haben Fortsetzen Wenn Sie es nicht sehen, klicken Sie zuerst auf Ihren Desktop oder öffnen Sie den Finder (das blaue Symbol in Gesichtsform im Dock Ihres Mac).
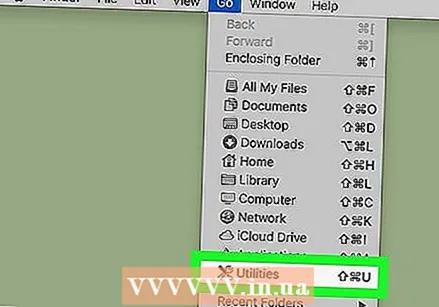 klicke auf Dienstprogramme. Diese Option sollte sich fast am unteren Rand des Dropdown-Menüs befinden Fortsetzen.
klicke auf Dienstprogramme. Diese Option sollte sich fast am unteren Rand des Dropdown-Menüs befinden Fortsetzen.  Klicken Sie zweimal
Klicken Sie zweimal 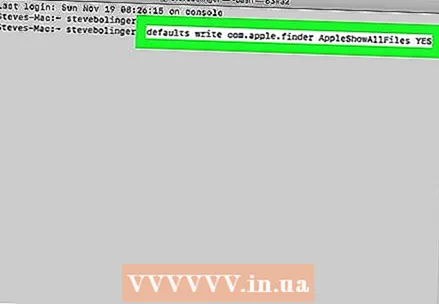 Geben Sie den Befehl "versteckte Elemente anzeigen" ein. Geben Sie im Terminal den Befehl ein Standardeinstellungen schreiben com.apple.finder AppleShowAllFiles JA und drücke ⏎ Zurück.
Geben Sie den Befehl "versteckte Elemente anzeigen" ein. Geben Sie im Terminal den Befehl ein Standardeinstellungen schreiben com.apple.finder AppleShowAllFiles JA und drücke ⏎ Zurück. 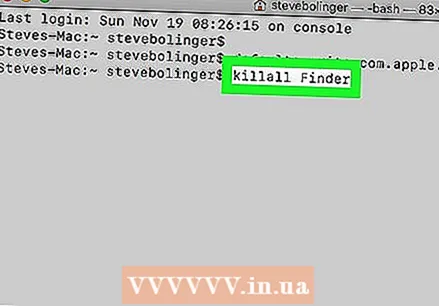 Wenn noch geöffnet, schließen Sie den Finder und öffnen Sie ihn erneut. Wenn der Finder noch geöffnet ist, schließen Sie ihn und öffnen Sie ihn erneut, um das Programm zu aktualisieren.
Wenn noch geöffnet, schließen Sie den Finder und öffnen Sie ihn erneut. Wenn der Finder noch geöffnet ist, schließen Sie ihn und öffnen Sie ihn erneut, um das Programm zu aktualisieren. - Sie können diesen Schritt auch automatisch ausführen, indem Sie den Befehl im Terminal ausführen Killall Finder betreten.
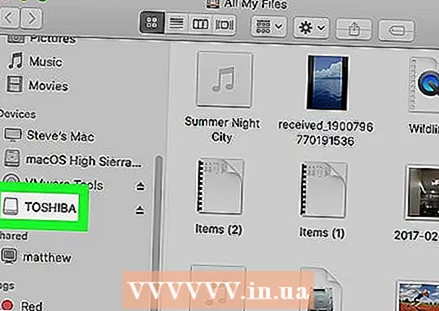 Klicken Sie auf den Namen Ihres USB-Sticks. Der Name Ihres USB-Sticks befindet sich unten links im Finder-Fenster. Dadurch wird der Inhalt des USB-Sticks geöffnet, einschließlich aller versteckten Dateien und Ordner, die sich möglicherweise darauf befinden.
Klicken Sie auf den Namen Ihres USB-Sticks. Der Name Ihres USB-Sticks befindet sich unten links im Finder-Fenster. Dadurch wird der Inhalt des USB-Sticks geöffnet, einschließlich aller versteckten Dateien und Ordner, die sich möglicherweise darauf befinden. 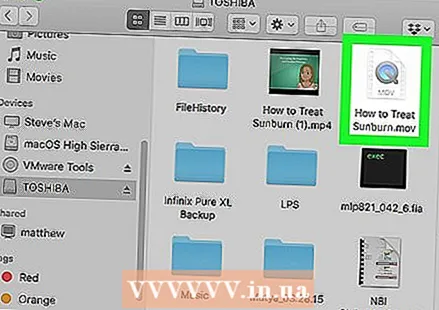 Klicken Sie zweimal auf eine versteckte Datei oder einen Ordner. Ein verstecktes Element sieht aus wie eine leicht verblasste Version einer regulären Datei oder eines Ordners. Sie öffnen eine versteckte Datei oder einen Ordner, indem Sie zweimal darauf klicken.
Klicken Sie zweimal auf eine versteckte Datei oder einen Ordner. Ein verstecktes Element sieht aus wie eine leicht verblasste Version einer regulären Datei oder eines Ordners. Sie öffnen eine versteckte Datei oder einen Ordner, indem Sie zweimal darauf klicken.
Tipps
- Wenn versteckte Dateien immer sichtbar sein sollen, können Sie festlegen, dass sie standardmäßig angezeigt werden.
Warnungen
- Dateien, die automatisch ausgeblendet werden, sind normalerweise sensibler Natur. Wenn Sie diese Dateien öffnen möchten, seien Sie vorsichtig, insbesondere bei Systemdateien.



