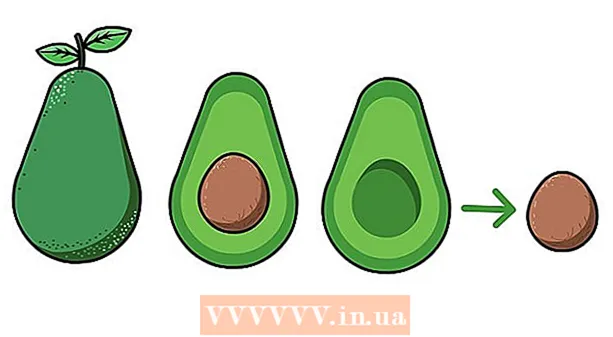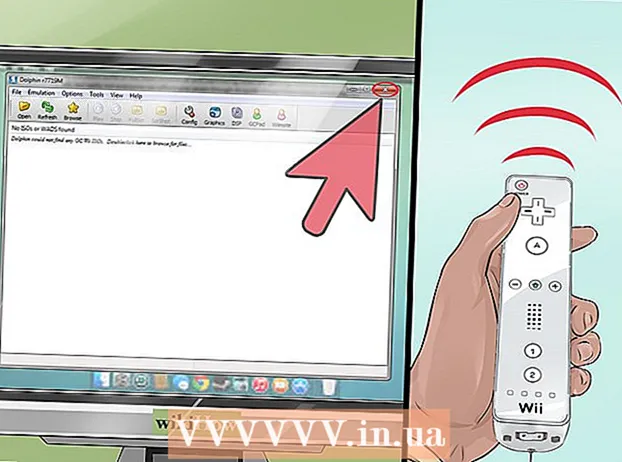Autor:
Judy Howell
Erstelldatum:
26 Juli 2021
Aktualisierungsdatum:
1 Juli 2024

Inhalt
- Schreiten
- Methode 1 von 3: Diagnostizieren Sie das Problem
- Methode 2 von 3: Analysieren Sie den Bericht
- Methode 3 von 3: Beheben Sie das Problem
- Tipps
- Warnungen
Ein Windows-Bluescreen oder "Stop-Fehler" kann ziemlich frustrierend sein. Auf Englisch heißt es nicht umsonst "Blue Screen of Death". Die Fehlermeldung hilft Ihnen normalerweise nicht und der blaue Bildschirm scheint zu zufälligen Zeiten zu erscheinen. In diesem Artikel erfahren Sie mehr über den Bluescreen, die Diagnose des Problems und die Behebung der Fehler.
Schreiten
Methode 1 von 3: Diagnostizieren Sie das Problem
 Überprüfen Sie, ob Sie kürzlich etwas geändert haben. Die häufigste Ursache für den Bluescreen ist eine kürzlich vorgenommene Änderung Ihrer Computer- oder Hardwareeinstellungen. Dies hängt häufig damit zusammen, dass neue Treiber installiert oder aktualisiert werden. Treiber sind Softwareteile, die die Kommunikation zwischen Hardware und Windows ermöglichen.
Überprüfen Sie, ob Sie kürzlich etwas geändert haben. Die häufigste Ursache für den Bluescreen ist eine kürzlich vorgenommene Änderung Ihrer Computer- oder Hardwareeinstellungen. Dies hängt häufig damit zusammen, dass neue Treiber installiert oder aktualisiert werden. Treiber sind Softwareteile, die die Kommunikation zwischen Hardware und Windows ermöglichen. - Es sind unendlich viele Hardwarekonfigurationen möglich, sodass Treiber nicht für alle möglichen Setups getestet werden können. Daher kann die Installation oder Aktualisierung eines Treibers einen kritischen Fehler verursachen.
 Überprüfen Sie die interne Hardware des Computers. Manchmal verursacht eine schlechte Verbindung im Computer den blauen Bildschirm. Öffnen Sie den Computer, um sicherzustellen, dass alle Kabel und Karten richtig sitzen.
Überprüfen Sie die interne Hardware des Computers. Manchmal verursacht eine schlechte Verbindung im Computer den blauen Bildschirm. Öffnen Sie den Computer, um sicherzustellen, dass alle Kabel und Karten richtig sitzen. - Mit Laptops ist es etwas schwieriger. In jedem Fall können Sie überprüfen, ob die Festplatte und der Arbeitsspeicher ordnungsgemäß angeschlossen sind und nicht mehr funktionieren. Verwenden Sie einen kleinen Kreuzschlitzschraubendreher, um die Laptoptasche abzuschrauben. Drücken Sie die verschiedenen Komponenten fest nach unten.
 Überprüfen Sie die Temperatur des Computers. Überhitzung kann zu Hardwarefehlern führen. Die Grafikkarte und der Prozessor sind die wahrscheinlichsten Kandidaten für eine Überhitzung.
Überprüfen Sie die Temperatur des Computers. Überhitzung kann zu Hardwarefehlern führen. Die Grafikkarte und der Prozessor sind die wahrscheinlichsten Kandidaten für eine Überhitzung. - Sie können die Temperaturen der verschiedenen Komponenten im BIOS-Menü oder mit Software von Windows überprüfen.
 Testen Sie den Arbeitsspeicher. Ein Problem mit dem RAM oder RAM ist eine häufige Ursache für einen Bluescreen. Wenn mit dem RAM etwas nicht stimmt, wird das System instabil. Sie können Ihren RAM mit einem Programm namens "memtest86" testen. Dieses Programm ist kostenlos online verfügbar. Sie können es ausführen, indem Sie es auf eine Bootdiskette (CD) brennen.
Testen Sie den Arbeitsspeicher. Ein Problem mit dem RAM oder RAM ist eine häufige Ursache für einen Bluescreen. Wenn mit dem RAM etwas nicht stimmt, wird das System instabil. Sie können Ihren RAM mit einem Programm namens "memtest86" testen. Dieses Programm ist kostenlos online verfügbar. Sie können es ausführen, indem Sie es auf eine Bootdiskette (CD) brennen. - Starten Sie Ihren Computer neu und lassen Sie die Software beginnen. Memtest sollte automatisch RAM-Tests ausführen. Dies kann einige Minuten dauern. Die besten Ergebnisse werden durch mehrmaliges Durchführen der Tests erzielt. Memtest wird so lange getestet, bis Sie es manuell stoppen.
 Testen Sie Ihre Festplatte. Verwenden Sie die Funktion "chkdsk" Ihrer Festplatte, um nach Fehlern zu suchen und mögliche Probleme zu beheben. Sie starten chkdsk, indem Sie "Computer" / "Arbeitsplatz" öffnen und mit der rechten Maustaste auf die zu überprüfende Festplatte klicken. Wählen Sie "Eigenschaften".
Testen Sie Ihre Festplatte. Verwenden Sie die Funktion "chkdsk" Ihrer Festplatte, um nach Fehlern zu suchen und mögliche Probleme zu beheben. Sie starten chkdsk, indem Sie "Computer" / "Arbeitsplatz" öffnen und mit der rechten Maustaste auf die zu überprüfende Festplatte klicken. Wählen Sie "Eigenschaften". - Klicken Sie auf die Registerkarte "Extras".
- Klicken Sie unter "Fehlerprüfung" auf "Jetzt prüfen". Wenn Sie zur Eingabe des Administratorkennworts oder der Bestätigung aufgefordert werden, geben Sie das Kennwort oder die Bestätigung ein.
 Schalten Sie alle unnötigen Komponenten aus. Eine Möglichkeit, festzustellen, was möglicherweise vor sich geht, besteht darin, alles zu löschen, was für den Computer nicht unbedingt erforderlich ist. Wenn dies den Fehler behebt, wissen Sie, dass das Problem bei einer der entfernten Komponenten liegt.
Schalten Sie alle unnötigen Komponenten aus. Eine Möglichkeit, festzustellen, was möglicherweise vor sich geht, besteht darin, alles zu löschen, was für den Computer nicht unbedingt erforderlich ist. Wenn dies den Fehler behebt, wissen Sie, dass das Problem bei einer der entfernten Komponenten liegt. - Ein Desktop-Computer benötigt mindestens ein Motherboard, eine Festplatte, ein Netzteil, RAM und eine Tastatur. Schließen Sie Ihr Display direkt an den Monitorausgang Ihres Motherboards an (falls vorhanden), damit Sie die Grafikkarte entfernen können. Sie können auch alles andere während der Diagnose entfernen.
- Wenn der Computer nach dem Entfernen von Komponenten problemlos funktioniert, müssen Sie die Komponenten nacheinander wieder hinzufügen und prüfen, ob das Problem erneut auftritt. Auf diese Weise können Sie herausfinden, welche Komponente die Probleme verursacht.
- Diese Methode funktioniert nicht mit Laptops, da es dort viel schwieriger (oder sogar unmöglich) ist, die verschiedenen Komponenten zu entfernen.
Methode 2 von 3: Analysieren Sie den Bericht
 Stellen Sie den Computer so ein, dass er auf einem blauen Bildschirm nicht neu gestartet wird. Die Standardeinstellung ist häufig, dass ein Computer mit einem blauen Bildschirm neu gestartet wird, sodass Sie keine Zeit haben, die Fehlermeldung zu analysieren. Stellen Sie den Computer so ein, dass er bei einem blauen Bildschirm stoppt, damit Sie die erforderlichen Informationen kopieren können.
Stellen Sie den Computer so ein, dass er auf einem blauen Bildschirm nicht neu gestartet wird. Die Standardeinstellung ist häufig, dass ein Computer mit einem blauen Bildschirm neu gestartet wird, sodass Sie keine Zeit haben, die Fehlermeldung zu analysieren. Stellen Sie den Computer so ein, dass er bei einem blauen Bildschirm stoppt, damit Sie die erforderlichen Informationen kopieren können. - Öffnen Sie "Systemeigenschaften". Drücken Sie gleichzeitig die Windows-Taste und die Pause-Taste auf Ihrer Tastatur (funktioniert bei allen Windows-Versionen), um die Systemeigenschaften zu öffnen.
- Klicken Sie auf die Registerkarte "Erweitert". Windows XP-Benutzer befinden sich sofort in den erweiterten Systemeigenschaften.
- Klicken Sie unter "Start und Wiederherstellung" auf "Einstellungen" (oder "Start und Wiederherstellung").
- Deaktivieren Sie das Kontrollkästchen neben "Computer automatisch neu starten". Klicken Sie auf "Übernehmen", um die Änderungen zu speichern. Wenn das nächste Mal ein blauer Bildschirm angezeigt wird, können Sie die Fehlermeldung anzeigen, bis Sie das System manuell neu starten.
 Warten Sie, bis das Problem erneut auftritt. Wenn der blaue Bildschirm erneut angezeigt wird, kopieren Sie die folgenden Informationen. Geben Sie die gefundenen Informationen in eine Suchmaschine ein, um herauszufinden, welche Hardware oder Software das Problem verursacht:
Warten Sie, bis das Problem erneut auftritt. Wenn der blaue Bildschirm erneut angezeigt wird, kopieren Sie die folgenden Informationen. Geben Sie die gefundenen Informationen in eine Suchmaschine ein, um herauszufinden, welche Hardware oder Software das Problem verursacht: - Das Problem scheint durch die folgende Datei verursacht zu werden: Notieren Sie sich, welche Datei nach diesem Satz aufgeführt ist, und geben Sie die Fehlermeldung darunter an.
- "STOP:" Kopieren Sie den ersten Code nach der STOP-Nachricht.
Methode 3 von 3: Beheben Sie das Problem
 Booten Sie im abgesicherten Modus. Wenn Windows aufgrund der Stoppfehler nicht gestartet werden kann, versuchen Sie, im abgesicherten Modus zu starten, damit Sie versuchen können, das Problem zu beheben. Wenn der Computer hochfährt, drücken Sie wiederholt die Taste F8, bis das Startmenü angezeigt wird. Wählen Sie "Abgesicherter Modus mit Netzwerk", um im abgesicherten Modus zu starten. Mit den Netzwerktreibern und -diensten müssen Sie jedoch eine Verbindung zum Internet oder zu anderen Computern in Ihrem Netzwerk herstellen.
Booten Sie im abgesicherten Modus. Wenn Windows aufgrund der Stoppfehler nicht gestartet werden kann, versuchen Sie, im abgesicherten Modus zu starten, damit Sie versuchen können, das Problem zu beheben. Wenn der Computer hochfährt, drücken Sie wiederholt die Taste F8, bis das Startmenü angezeigt wird. Wählen Sie "Abgesicherter Modus mit Netzwerk", um im abgesicherten Modus zu starten. Mit den Netzwerktreibern und -diensten müssen Sie jedoch eine Verbindung zum Internet oder zu anderen Computern in Ihrem Netzwerk herstellen.  Nach Viren suchen. Viren und Malware können den Problemen zugrunde liegen, die den Bluescreen verursachen. Halten Sie Ihre Antivirensoftware immer auf dem neuesten Stand und führen Sie einen vollständigen Scan durch, um nach möglichen Ursachen für Ihr Problem zu suchen.
Nach Viren suchen. Viren und Malware können den Problemen zugrunde liegen, die den Bluescreen verursachen. Halten Sie Ihre Antivirensoftware immer auf dem neuesten Stand und führen Sie einen vollständigen Scan durch, um nach möglichen Ursachen für Ihr Problem zu suchen.  Führen Sie eine "Reparaturinstallation" durch. Eine Wiederherstellungsinstallation ist eine schnelle Alternative zu einer vollständigen Windows-Neuinstallation, da nur Systemdateien auf Ihren Computer kopiert werden. Dies kann nützlich sein, wenn eine wichtige Datei zu Fehlfunktionen des Computers führt.
Führen Sie eine "Reparaturinstallation" durch. Eine Wiederherstellungsinstallation ist eine schnelle Alternative zu einer vollständigen Windows-Neuinstallation, da nur Systemdateien auf Ihren Computer kopiert werden. Dies kann nützlich sein, wenn eine wichtige Datei zu Fehlfunktionen des Computers führt. - Legen Sie die Windows-Installations-CD in das CD-Fach ein und starten Sie von dieser CD, um eine Wiederherstellungsinstallation durchzuführen. Wählen Sie "Installation reparieren" aus dem Menü. Windows löscht jetzt alte Windows-Dateien und installiert neue. Sie werden Ihre Dokumente und persönlichen Dateien nicht verlieren.
 Kehren Sie zu früheren Versionen Ihrer Treiber zurück. Wenn die Hardware das Problem verursacht, sollten Sie ältere Treiber ausprobieren. Durch diesen Vorgang wird eine frühere Version der Treibersoftware installiert, wodurch das Problem möglicherweise behoben wird.
Kehren Sie zu früheren Versionen Ihrer Treiber zurück. Wenn die Hardware das Problem verursacht, sollten Sie ältere Treiber ausprobieren. Durch diesen Vorgang wird eine frühere Version der Treibersoftware installiert, wodurch das Problem möglicherweise behoben wird. - Öffnen Sie den Geräte-Manager. Klicken Sie auf Start> Systemsteuerung> System und Sicherheit und dann unter "System" auf "Geräte-Manager". Drücken Sie in Windows 8 die Windows-Taste + X und wählen Sie "Geräte-Manager".
- Doppelklicken Sie auf die Kategorie, die den Gerätetreiber enthält, und doppelklicken Sie dann auf den Namen des Geräts, das Sie auf eine frühere Treiberversion zurücksetzen möchten.
- Klicken Sie auf die Registerkarte "Treiber" und dann auf "Treiber zurücksetzen".
- Verwenden Sie den Computer weiterhin wie gewohnt. Sobald Sie den Treiber wiederhergestellt haben, können Sie den Computer wieder wie gewohnt verwenden. Aktualisieren Sie den Treiber erst, wenn eine neuere Version veröffentlicht wurde.
 Deinstallieren Sie Windows-Updates. Wenn das Wiederherstellen der Treiber nicht funktioniert hat, versuchen Sie, auf eine ältere, funktionierende Version von Windows zurückzugreifen. Auf diese Weise können Sie feststellen, ob das Problem durch ein kürzlich durchgeführtes Systemupdate verursacht wurde.
Deinstallieren Sie Windows-Updates. Wenn das Wiederherstellen der Treiber nicht funktioniert hat, versuchen Sie, auf eine ältere, funktionierende Version von Windows zurückzugreifen. Auf diese Weise können Sie feststellen, ob das Problem durch ein kürzlich durchgeführtes Systemupdate verursacht wurde. - Offene Systemwiederherstellung. Geben Sie "Systemwiederherstellung" in das Suchfeld des Startmenüs ein. Öffnen Sie das Programm und wählen Sie ein Datum im Kalender aus, bevor die Probleme auftreten.
- Dadurch werden alle Aktualisierungen und Einstellungen ab diesem Datum zurückgesetzt. Verwenden Sie diese Option, um festzustellen, ob ein Windows-Update die Probleme verursacht.
 Geben Sie Speicherplatz auf Ihrer Festplatte frei. Probleme können auftreten, wenn auf der Festplatte, auf der Windows installiert ist, nicht genügend freier Speicherplatz vorhanden ist. Löschen Sie unnötige Dateien und Programme, wenn Sie weniger als 15% freien Speicherplatz auf der Festplatte haben.
Geben Sie Speicherplatz auf Ihrer Festplatte frei. Probleme können auftreten, wenn auf der Festplatte, auf der Windows installiert ist, nicht genügend freier Speicherplatz vorhanden ist. Löschen Sie unnötige Dateien und Programme, wenn Sie weniger als 15% freien Speicherplatz auf der Festplatte haben.  Führen Sie Updates durch und installieren Sie neue Treiberversionen. Wenn das Wiederherstellen von Updates und Treibern nicht funktioniert hat, können Sie versuchen, die neuesten Updates und Treiber zu installieren. Überprüfen Sie Windows Update, um festzustellen, welche System- und Hardwareupdates verfügbar sind.
Führen Sie Updates durch und installieren Sie neue Treiberversionen. Wenn das Wiederherstellen von Updates und Treibern nicht funktioniert hat, können Sie versuchen, die neuesten Updates und Treiber zu installieren. Überprüfen Sie Windows Update, um festzustellen, welche System- und Hardwareupdates verfügbar sind. - Klicken Sie auf Start und suchen Sie nach "Windows Update". Tippen Sie in Windows 8 auf die Windows-Taste und geben Sie "Windows Update" ein.
 Installieren Sie Windows neu. Wenn Sie die Ursache des Problems immer noch nicht finden können, können Sie eine vollständige Windows-Neuinstallation versuchen. Stellen Sie sicher, dass Sie eine gute Sicherung aller Ihrer Dokumente und Dateien haben. Ihre Festplatte wird formatiert und alle Daten werden gelöscht.
Installieren Sie Windows neu. Wenn Sie die Ursache des Problems immer noch nicht finden können, können Sie eine vollständige Windows-Neuinstallation versuchen. Stellen Sie sicher, dass Sie eine gute Sicherung aller Ihrer Dokumente und Dateien haben. Ihre Festplatte wird formatiert und alle Daten werden gelöscht. - Wenn der blaue Bildschirm durch Hardware verursacht wird, kann das Problem durch eine Neuinstallation von Windows nicht behoben werden. Nur das Ersetzen der Hardware löst das Problem.
 Hardware ersetzen. Wenn die oben genannten Schritte nicht funktioniert haben, müssen Sie möglicherweise Komponenten austauschen. Auf einem Laptop ist es nicht einfach und oft teuer, Hardware auszutauschen, mit Ausnahme von RAM und Festplatte.
Hardware ersetzen. Wenn die oben genannten Schritte nicht funktioniert haben, müssen Sie möglicherweise Komponenten austauschen. Auf einem Laptop ist es nicht einfach und oft teuer, Hardware auszutauschen, mit Ausnahme von RAM und Festplatte. - Wenn der RAM-Test zeigt, dass ein Problem mit dem RAM vorliegt, müssen Sie Ihren RAM so schnell wie möglich ersetzen.
- Wenn Festplattenfehler auftreten, sichern Sie die Festplatte und installieren Sie eine neue Festplatte. In diesem Fall müssen Sie Windows auf Ihrem neuen Laufwerk neu installieren.
- Das Ersetzen einer Grafikkarte ist oft sehr teuer. Bei den meisten Laptops ist es fast unmöglich, die Grafikkarte auszutauschen. In einem Desktop-Computer können Sie das Gehäuse öffnen und die alte Grafikkarte durch eine neue ersetzen.
Tipps
- Wenn Stoppfehler auftreten, versuchen Sie immer, den Computer zuerst nur mit der erforderlichen Hardware zu starten. Wenn der Computer dann problemlos funktioniert, können Sie die Komponenten und Treiber einzeln überprüfen.
Warnungen
- Nehmen Sie keine Änderungen an den Registrierungseinstellungen oder Startprogrammen vor, wenn Sie nicht sicher sind, was Sie tun.
- Sichern Sie Ihre Daten, bevor Sie die Systemwiederherstellung ausführen und Fehlerprüfungen analysieren.