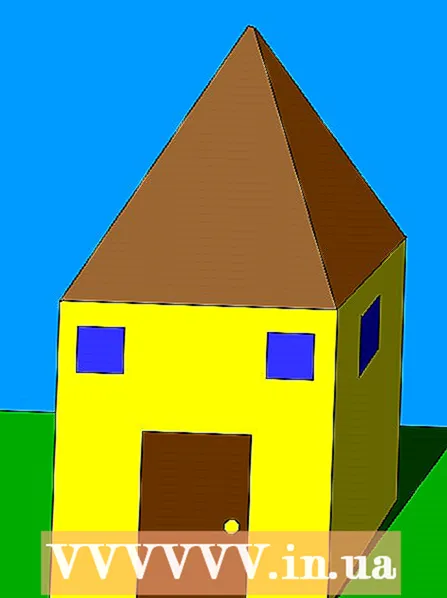Autor:
John Pratt
Erstelldatum:
9 Februar 2021
Aktualisierungsdatum:
1 Juli 2024

Inhalt
- Schreiten
- Teil 1 von 3: Siri aktivieren
- Teil 2 von 3: Verwenden von Siri
- Teil 3 von 3: Siri-ähnliche Funktionen auf einem iPad / iPad2 erhalten
- Tipps
- Warnungen
- Notwendigkeiten
Eine der Funktionen neuerer Apple-Geräte, die viel zu tun hat, ist Siri, eine App, die Fragen und Befehle ausführen und Ihnen mitteilen kann, welche Informationen Sie benötigen. Während das iPhone im Rampenlicht steht, wenn es um Siri geht, können Sie Siri auch auf Ihrem neuen iPad voll ausnutzen.
Schreiten
Teil 1 von 3: Siri aktivieren
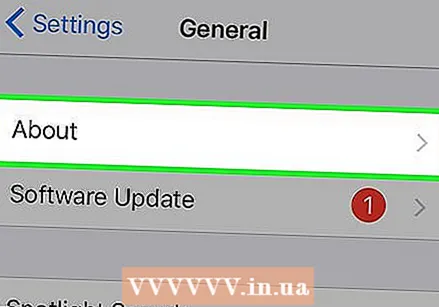 Stellen Sie sicher, dass Sie ein iPad haben, das mit Siri kompatibel ist. Siri ist auf dem iPad 3 und höher verfügbar. Es ist nicht verfügbar auf dem ersten iPad oder dem iPad 2. Sie benötigen eine Internetverbindung, um Siri verwenden zu können. Wenn Sie ein älteres iPad haben und dennoch Sprachbefehle wie Siri verwenden möchten, klicken Sie hier.
Stellen Sie sicher, dass Sie ein iPad haben, das mit Siri kompatibel ist. Siri ist auf dem iPad 3 und höher verfügbar. Es ist nicht verfügbar auf dem ersten iPad oder dem iPad 2. Sie benötigen eine Internetverbindung, um Siri verwenden zu können. Wenn Sie ein älteres iPad haben und dennoch Sprachbefehle wie Siri verwenden möchten, klicken Sie hier. - Sie können versuchen, ein älteres iPad zu jailbreaken, um die Dateien von Siri zu installieren, aber es besteht keine geringe Wahrscheinlichkeit, dass dies nicht funktioniert. Jailbreaking führt zum sofortigen Ablauf Ihrer Garantie und kann sehr umständlich sein, insbesondere bei den neueren Versionen von iOS.Wenn Sie es trotzdem versuchen möchten, klicken Sie hier.
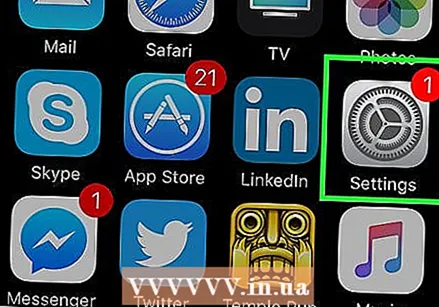 Öffnen Sie die Einstellungen-App auf Ihrem iPad.
Öffnen Sie die Einstellungen-App auf Ihrem iPad. Tippen Sie auf "Allgemein".
Tippen Sie auf "Allgemein".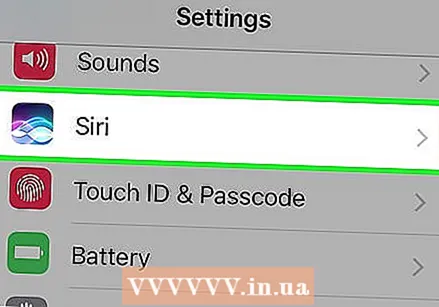 Tippen Sie auf "Siri".
Tippen Sie auf "Siri".- Wenn Sie im Menü "Allgemein" keine Option für Siri haben, ist Ihr Gerät zu alt und unterstützt Siri nicht.
 Stellen Sie Siri auf "ON". Es gibt verschiedene Möglichkeiten, Siri anzupassen.
Stellen Sie Siri auf "ON". Es gibt verschiedene Möglichkeiten, Siri anzupassen. - Sie können die Stimme eines Mannes oder einer Frau wählen.
- Sie können auch eine andere Sprache für Siri auswählen, einschließlich Spanisch, Französisch, Mandarin, Kantonesisch, Japanisch, Deutsch, Italienisch und Koreanisch.
 Aktivieren Sie "Hey Siri" (nur iOS 8). Durch Aktivieren dieser Funktion können Sie die App starten, indem Sie die Worte "Hey Siri" sagen, solange Ihr iPad an das Ladegerät angeschlossen ist. Dies kann nützlich sein, wenn sich Ihr iPad auf Ihrem Schreibtisch oder neben Ihrem Bett befindet und aufgeladen wird.
Aktivieren Sie "Hey Siri" (nur iOS 8). Durch Aktivieren dieser Funktion können Sie die App starten, indem Sie die Worte "Hey Siri" sagen, solange Ihr iPad an das Ladegerät angeschlossen ist. Dies kann nützlich sein, wenn sich Ihr iPad auf Ihrem Schreibtisch oder neben Ihrem Bett befindet und aufgeladen wird. - Einige Benutzer haben berichtet, dass diese Funktion nicht ordnungsgemäß und zuverlässig funktioniert. Wenn Sie Probleme mit der Funktion haben, ist es möglicherweise besser, sie vollständig auszuschalten.
Teil 2 von 3: Verwenden von Siri
 Halten Sie Home gedrückt, um Siri zu aktivieren. Sie hören einen Piepton und die Benutzeroberfläche von Siri wird geöffnet.
Halten Sie Home gedrückt, um Siri zu aktivieren. Sie hören einen Piepton und die Benutzeroberfläche von Siri wird geöffnet.  Stellen Sie Siri eine Frage oder keinen Sprachbefehl. Siri durchsucht dann das Web, ändert Ihre Einstellungen und öffnet Apps für Sie, ohne dass Sie dies selbst tun müssen. Wenn Sie einen Überblick über die möglichen Befehle wünschen, können Sie auf das Fragezeichen "?" Tippen. Symbol und scrollen Sie durch das Befehlsmenü.
Stellen Sie Siri eine Frage oder keinen Sprachbefehl. Siri durchsucht dann das Web, ändert Ihre Einstellungen und öffnet Apps für Sie, ohne dass Sie dies selbst tun müssen. Wenn Sie einen Überblick über die möglichen Befehle wünschen, können Sie auf das Fragezeichen "?" Tippen. Symbol und scrollen Sie durch das Befehlsmenü. - Sprechen Sie zuerst laut und deutlich und langsam, bis Siri Ihre Stimme besser erkennt. Wenn Sie zu schnell oder zu leise sprechen, kann Siri Ihre Befehle weniger interpretieren.
 Verwenden von Siri für die allgemeine iPad-Navigation. Sie können Siri-Apps öffnen, Musik abspielen, einen FaceTime-Anruf starten, E-Mails senden, Unternehmen finden und vieles mehr. Hier sind einige grundlegende Befehle, um Ihnen den Einstieg zu erleichtern:
Verwenden von Siri für die allgemeine iPad-Navigation. Sie können Siri-Apps öffnen, Musik abspielen, einen FaceTime-Anruf starten, E-Mails senden, Unternehmen finden und vieles mehr. Hier sind einige grundlegende Befehle, um Ihnen den Einstieg zu erleichtern: - "Kamera öffnen" (Wenn Sie mehrere Kamera-Apps installiert haben, werden Sie aufgefordert, eine auszuwählen).
- "Facebook starten" (Mit diesem Befehl können Sie jede App auf Ihrem iPad verwenden).
- "Song / Künstler / Genre auf iPad abspielen>"
- Wiedergabe / Überspringen / Pause
- "ITunes Radio abspielen"
- "E-Mail überprüfen"
- "Neue E-Mail an Name>"
- "Finde Pizza in meiner Nähe"
- Finden Sie die nächste Tankstelle
 Verwenden Sie Siri, um Ihre Einstellungen und Einstellungen zu ändern. Mit Siri können Sie die meisten Einstellungen Ihres iPad ändern, sodass Sie nicht mehr selbst nach dem Einstellungsmenü und den Optionen suchen müssen. Einige der nützlicheren Befehle sind:
Verwenden Sie Siri, um Ihre Einstellungen und Einstellungen zu ändern. Mit Siri können Sie die meisten Einstellungen Ihres iPad ändern, sodass Sie nicht mehr selbst nach dem Einstellungsmenü und den Optionen suchen müssen. Einige der nützlicheren Befehle sind: - Schalten Sie Wi-Fi ein
- Aktivieren Sie Nicht stören
- Helligkeit erhöhen / verringern
- Taschenlampe einschalten
- Schalten Sie Bluetooth ein
- Ändern Sie die Textgröße
 Verwenden Sie Siri, um das Web zu durchsuchen. Standardmäßig durchsucht Siri das Web über die Bing-Suchmaschine. Wenn Sie lieber über Google suchen möchten, fügen Sie Ihren Suchbegriffen das Wort "Google" hinzu. Sie können auch nach Bildern suchen.
Verwenden Sie Siri, um das Web zu durchsuchen. Standardmäßig durchsucht Siri das Web über die Bing-Suchmaschine. Wenn Sie lieber über Google suchen möchten, fügen Sie Ihren Suchbegriffen das Wort "Google" hinzu. Sie können auch nach Bildern suchen. - Durchsuchen Sie das Web nach -----
- "Google nach ----- durchsuchen"
- "Suche nach Bildern von -----"
 Verwalten Sie Ihren Kalender mit Siri. Siri kann Ihrem Kalender Daten hinzufügen, diese ändern und Sie über Ihre Termine und Daten informieren.
Verwalten Sie Ihren Kalender mit Siri. Siri kann Ihrem Kalender Daten hinzufügen, diese ändern und Sie über Ihre Termine und Daten informieren. - „Treffen mit Name> um einrichten
- "Planen Sie meinen Termin mit Name> bis heute>"
- "Besprechung mit Namen abbrechen>"
- "Wann ist mein nächstes Treffen?"
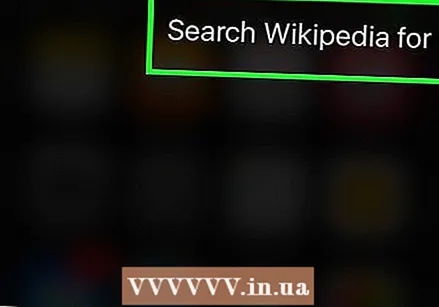 Gehen Sie mit Siri zu Wikipedia. Wenn Sie mit Siri in Wikipedia suchen, sehen Sie das Einführungsbild (falls vorhanden) und den ersten Absatz. Tippen Sie auf das Ergebnis, um den gesamten Artikel zu lesen.
Gehen Sie mit Siri zu Wikipedia. Wenn Sie mit Siri in Wikipedia suchen, sehen Sie das Einführungsbild (falls vorhanden) und den ersten Absatz. Tippen Sie auf das Ergebnis, um den gesamten Artikel zu lesen. - "Erzähl mir von -----"
- "Suche in Wikipedia nach -----"
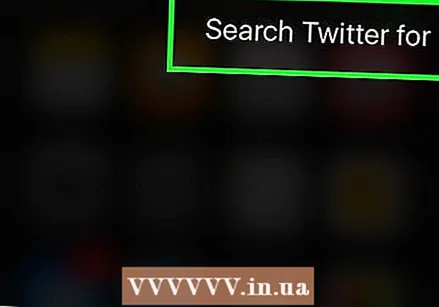 Verwenden Sie Siri, um Twitter zu durchsuchen. Sie können Siri verwenden, um auf Tweets eines bestimmten Benutzers zu antworten, Themen zu durchsuchen oder zu überprüfen, was los ist.
Verwenden Sie Siri, um Twitter zu durchsuchen. Sie können Siri verwenden, um auf Tweets eines bestimmten Benutzers zu antworten, Themen zu durchsuchen oder zu überprüfen, was los ist. - "Was sagt der Benutzername?"
- "Suche Twitter nach -----"
- "Was sagen die Leute über -----?"
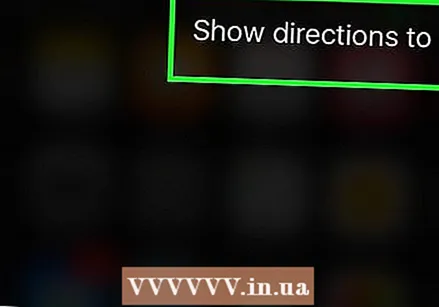 Fragen Sie Siri nach dem Weg. Siri arbeitet mit Ihren Karten, um Ihnen Anweisungen zu geben, wo Sie die von Ihnen angegebenen Orte finden können. Sie können eine Vielzahl von Befehlen für die Navigation eingeben und Fragen zu Reisezeit und -orten stellen.
Fragen Sie Siri nach dem Weg. Siri arbeitet mit Ihren Karten, um Ihnen Anweisungen zu geben, wo Sie die von Ihnen angegebenen Orte finden können. Sie können eine Vielzahl von Befehlen für die Navigation eingeben und Fragen zu Reisezeit und -orten stellen. - "Wie komme ich nach Hause?"
- Wegbeschreibung zum Standort anzeigen>
- Bring mich zum nächsten Geldautomaten
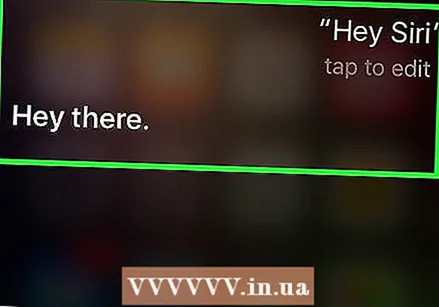 Experimentieren Sie mit Aufgaben. Siri hat eine riesige Liste von Befehlen, wobei mit jedem iOS-Update mehr verfügbar werden. Versuchen Sie, Siri Fragen zu stellen, um zu sehen, welche Ergebnisse Sie erhalten. Oft müssen Sie nicht einmal eine ganze Phrase erwähnen, sondern nur die Schlüsselwörter Ihrer Suchanfrage. Siri ist besonders nützlich, wenn es darum geht, alltägliche Aufgaben auf Ihrem iPad zu automatisieren, z. B. SMS, Surfen und E-Mail, um das Beste daraus zu machen.
Experimentieren Sie mit Aufgaben. Siri hat eine riesige Liste von Befehlen, wobei mit jedem iOS-Update mehr verfügbar werden. Versuchen Sie, Siri Fragen zu stellen, um zu sehen, welche Ergebnisse Sie erhalten. Oft müssen Sie nicht einmal eine ganze Phrase erwähnen, sondern nur die Schlüsselwörter Ihrer Suchanfrage. Siri ist besonders nützlich, wenn es darum geht, alltägliche Aufgaben auf Ihrem iPad zu automatisieren, z. B. SMS, Surfen und E-Mail, um das Beste daraus zu machen.
Teil 3 von 3: Siri-ähnliche Funktionen auf einem iPad / iPad2 erhalten
 Laden Sie die Spracherkennungssoftware von Drittanbietern herunter und installieren Sie sie. Eines der leistungsstärksten und beliebtesten Programme für iOS-Geräte ist Dragon Go!
Laden Sie die Spracherkennungssoftware von Drittanbietern herunter und installieren Sie sie. Eines der leistungsstärksten und beliebtesten Programme für iOS-Geräte ist Dragon Go! - Dragon Go! kann in Verbindung mit einer Vielzahl anderer Apps wie Google, Yelp, Spotify und vielen anderen verwendet werden.
- Das Dragon Diction-Add-On bietet Ihnen die Möglichkeit, mit Ihrer Stimme eine Textnachricht zu erstellen.
 Halten Sie die Home-Taste gedrückt, um Dragon Go aufzurufen! aktivieren. Dies funktioniert genauso wie Siri.
Halten Sie die Home-Taste gedrückt, um Dragon Go aufzurufen! aktivieren. Dies funktioniert genauso wie Siri.  Sprechen Sie Ihren Befehl. Dragon Go! hat eine breite Palette von Sprachbefehlen und kann fast alles, was Siri kann. Probieren Sie verschiedene Befehle aus, um zu sehen, ob es Ihnen gefällt.
Sprechen Sie Ihren Befehl. Dragon Go! hat eine breite Palette von Sprachbefehlen und kann fast alles, was Siri kann. Probieren Sie verschiedene Befehle aus, um zu sehen, ob es Ihnen gefällt. 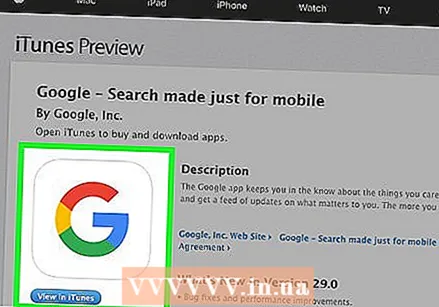 Verwenden Sie die Google Search App. Diese App kann auch mit Sprachbefehlen arbeiten. Tippen Sie auf die Schaltfläche mit dem Bild eines Mikrofons (in der Suchleiste), um die Spracherkennung zu starten. Dies funktioniert nicht mit Apps von Apple, aber Sie können es zum Durchsuchen des Webs und in Verbindung mit anderen Google-Apps verwenden.
Verwenden Sie die Google Search App. Diese App kann auch mit Sprachbefehlen arbeiten. Tippen Sie auf die Schaltfläche mit dem Bild eines Mikrofons (in der Suchleiste), um die Spracherkennung zu starten. Dies funktioniert nicht mit Apps von Apple, aber Sie können es zum Durchsuchen des Webs und in Verbindung mit anderen Google-Apps verwenden.
Tipps
- Sie können Siri bitten, Sie bei einem anderen Namen anzurufen, wenn Sie möchten oder wenn Siri sich daran erinnern soll, dass jemand ein Familienmitglied oder Ihr Partner ist, damit Sie ihm schnell eine Nachricht senden können.
- Siri kann durch Drücken und Halten von Home in einer beliebigen Anwendung und sogar über den Sperrbildschirm gestartet werden.
Warnungen
- Wenn Sie versuchen, eine Person anzurufen, eine E-Mail zu senden oder eine Nachricht an eine Person mit einem Namen zu senden, der mehrmals im Adressbuch aufgeführt ist oder dem Namen anderer Kontakte ähnelt, werden Sie von Siri aufgefordert, zu bestätigen, welchen Kontakt Sie meinen. Stellen Sie sicher, dass Sie klar sprechen, um zu vermeiden, dass Sie die falsche Person kontaktieren.
- Stellen Sie sicher, dass Sie deutlich zur Oberseite Ihres iPad (wo sich das Mikrofon befindet) sprechen, um die besten Ergebnisse zu erzielen.
Notwendigkeiten
- Kompatibles iPad mit iOS 6 oder höher
- Internetverbindung