Autor:
Eugene Taylor
Erstelldatum:
8 August 2021
Aktualisierungsdatum:
1 Juli 2024

Inhalt
- Schreiten
- Methode 1 von 4: So erstellen Sie eine PDF-Datei in Word auf einem Mac
- Methode 2 von 4: Erstellen einer PDF-Datei in Word auf einem PC
- Methode 3 von 4: Verwenden eines Online-Konverters auf einem PC oder Mac
- Methode 4 von 4: Mit einem Google Chrome-Browser
- Tipps
Das Erstellen einer PDF-Datei ist eine großartige Möglichkeit, um Ideen auszutauschen, ohne sich Sorgen machen zu müssen, dass jemand die Datei ändern kann. Es gibt verschiedene Möglichkeiten, eine PDF-Datei zu erstellen, von denen die meisten schnell und einfach sind. Wenn Sie wissen möchten, wie Sie eine PDF-Datei erstellen, führen Sie die folgenden Schritte aus.
Schreiten
Methode 1 von 4: So erstellen Sie eine PDF-Datei in Word auf einem Mac
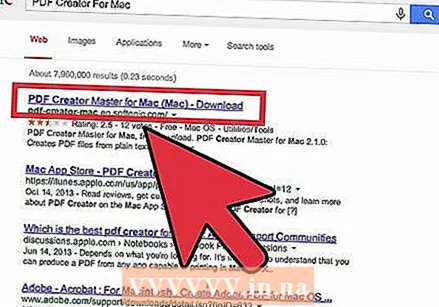 Laden Sie die PDF-Erstellungssoftware herunter. Es gibt verschiedene kostenlose Programme zum Erstellen von PDFs, z. B. PDFCreator, PDF Factory Pro und PrimoPDF. Sie können diese Programme online finden und herunterladen. Es ist auch denkbar, dass Sie bereits eine solche Software auf Ihrem PC haben, z. B. Adobe Acrobat (zum Erstellen von PDFs) und Adobe Reader (zum Lesen von PDFs). Durchsuchen Sie Ihren Computer nach PDF-Software, bevor Sie etwas herunterladen.
Laden Sie die PDF-Erstellungssoftware herunter. Es gibt verschiedene kostenlose Programme zum Erstellen von PDFs, z. B. PDFCreator, PDF Factory Pro und PrimoPDF. Sie können diese Programme online finden und herunterladen. Es ist auch denkbar, dass Sie bereits eine solche Software auf Ihrem PC haben, z. B. Adobe Acrobat (zum Erstellen von PDFs) und Adobe Reader (zum Lesen von PDFs). Durchsuchen Sie Ihren Computer nach PDF-Software, bevor Sie etwas herunterladen. 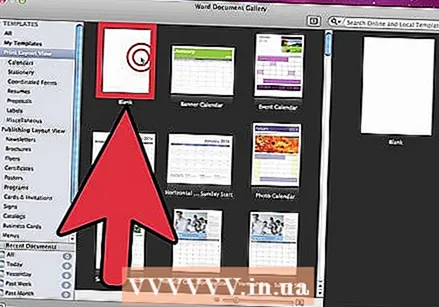 Öffnen Sie Microsoft Word.
Öffnen Sie Microsoft Word.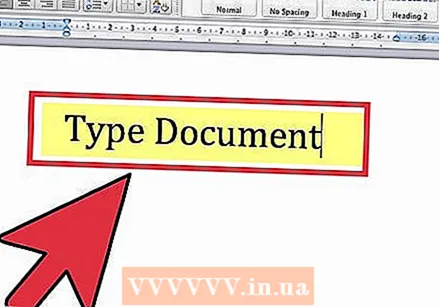 Erstellen Sie das Dokument. Erstellen oder wählen Sie ein Word-Dokument aus, das Sie in eine PDF-Datei konvertieren möchten.
Erstellen Sie das Dokument. Erstellen oder wählen Sie ein Word-Dokument aus, das Sie in eine PDF-Datei konvertieren möchten. 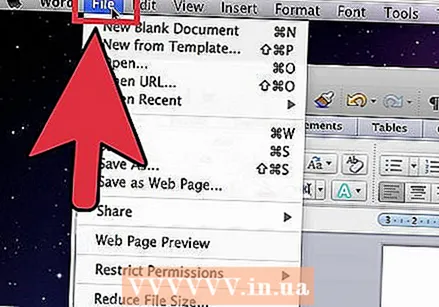 Klicken Sie im Hauptmenü auf "Datei".
Klicken Sie im Hauptmenü auf "Datei".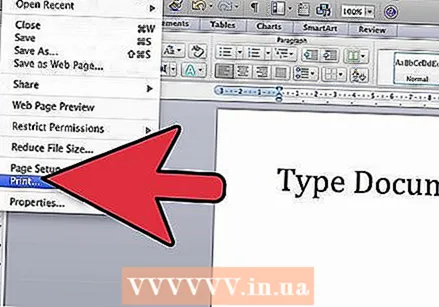 Klicken Sie auf "Drucken". Dies ist die Option am unteren Rand des Dropdown-Menüs.
Klicken Sie auf "Drucken". Dies ist die Option am unteren Rand des Dropdown-Menüs. - Alternativ können Sie auch "Speichern unter" auswählen.
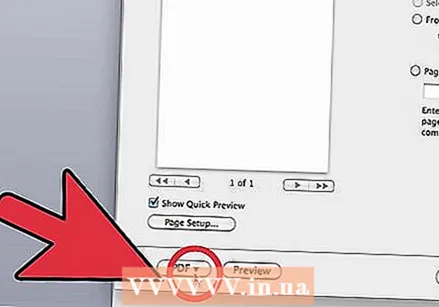 Wählen Sie "PDF.Sie finden dies unten links im Druckmenü. Klicken Sie auf den Pfeil.
Wählen Sie "PDF.Sie finden dies unten links im Druckmenü. Klicken Sie auf den Pfeil. - Alternativ können Sie auch "PDF" aus dem Layout-Menü auswählen.
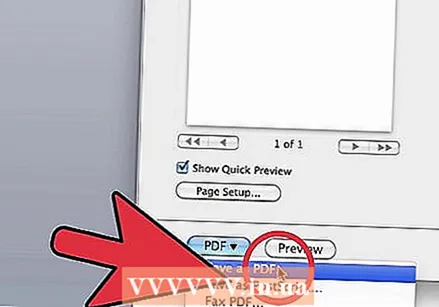 Wählen Sie "Als PDF speichern". Dies öffnet ein neues Fenster, in dem Sie das Dokument als PDF speichern können.
Wählen Sie "Als PDF speichern". Dies öffnet ein neues Fenster, in dem Sie das Dokument als PDF speichern können. 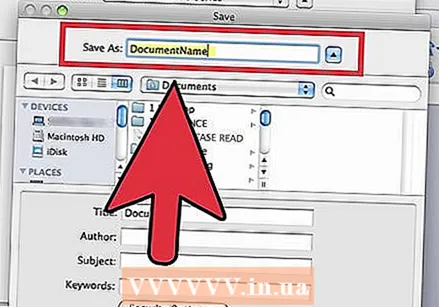 Benennen Sie das Dokument.
Benennen Sie das Dokument.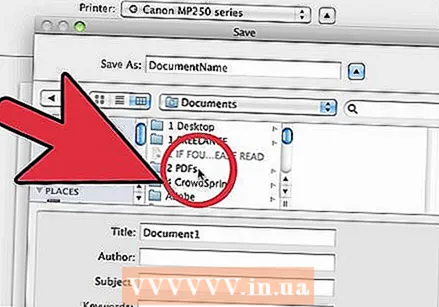 Wählen Sie den Ordner aus, in dem Sie das Dokument speichern möchten. Wählen Sie den Ordner aus, indem Sie auf die Pfeile unter dem Dateinamen klicken, um auf eine Reihe von Optionen zuzugreifen.
Wählen Sie den Ordner aus, in dem Sie das Dokument speichern möchten. Wählen Sie den Ordner aus, indem Sie auf die Pfeile unter dem Dateinamen klicken, um auf eine Reihe von Optionen zuzugreifen. 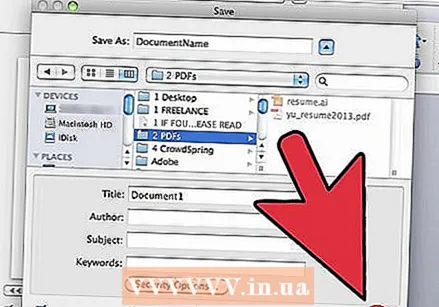 Wählen Sie "Speichern". Dadurch wird das Dokument als PDF gespeichert.
Wählen Sie "Speichern". Dadurch wird das Dokument als PDF gespeichert.
Methode 2 von 4: Erstellen einer PDF-Datei in Word auf einem PC
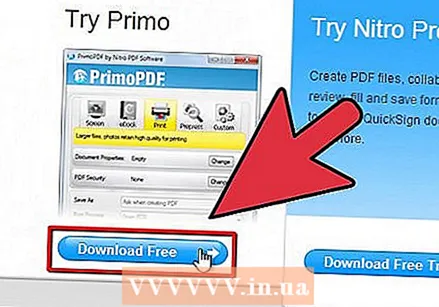 Laden Sie die PDF-Software herunter. Es gibt mehrere kostenlose PDF-Programme wie PDFCreator, PDF Factory Pro und PrimoPDF. Sie können diese Programme online finden und herunterladen.
Laden Sie die PDF-Software herunter. Es gibt mehrere kostenlose PDF-Programme wie PDFCreator, PDF Factory Pro und PrimoPDF. Sie können diese Programme online finden und herunterladen. - Es ist auch denkbar, dass Sie bereits eine solche Software auf Ihrem PC haben, z. B. Adobe Acrobat (zum Erstellen von PDFs) und Adobe Reader (zum Lesen von PDFs). Durchsuchen Sie Ihren Computer nach PDF-Software, bevor Sie etwas herunterladen.
 Öffnen Sie Microsoft Word.
Öffnen Sie Microsoft Word.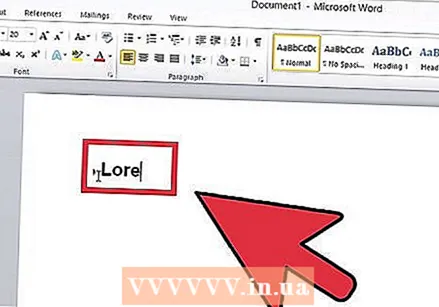 Erstellen Sie das Dokument. Erstellen oder wählen Sie ein Word-Dokument aus, das Sie in eine PDF-Datei konvertieren möchten.
Erstellen Sie das Dokument. Erstellen oder wählen Sie ein Word-Dokument aus, das Sie in eine PDF-Datei konvertieren möchten. 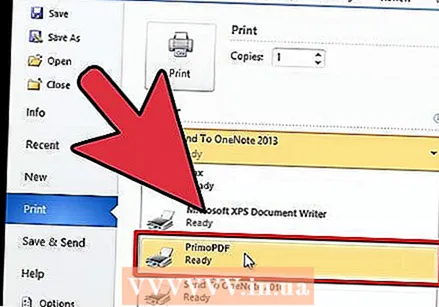 Klicken Sie im Hauptmenü auf "Datei".
Klicken Sie im Hauptmenü auf "Datei".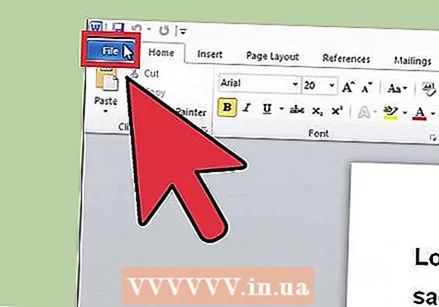 Klicken Sie auf "Drucken".
Klicken Sie auf "Drucken".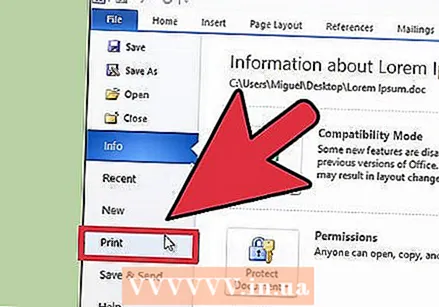 Wählen Sie einen PDF-Drucker. Legen Sie Ihre Einstellungen für das PDF fest, das Sie erstellen möchten.
Wählen Sie einen PDF-Drucker. Legen Sie Ihre Einstellungen für das PDF fest, das Sie erstellen möchten. 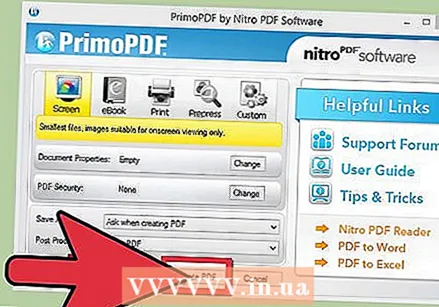 Klicken Sie auf "Drucken". Dadurch wird das Dokument nicht gedruckt, sondern in eine PDF-Datei konvertiert.
Klicken Sie auf "Drucken". Dadurch wird das Dokument nicht gedruckt, sondern in eine PDF-Datei konvertiert.
Methode 3 von 4: Verwenden eines Online-Konverters auf einem PC oder Mac
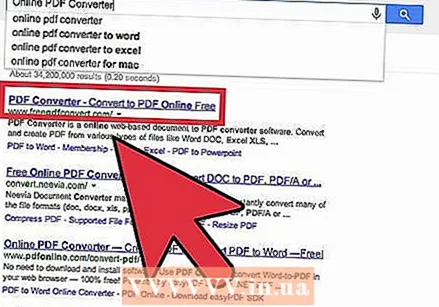 Finden Sie einen zuverlässigen Konverter. Durchsuchen Sie das Internet nach einem PDF-Konverter, der kostenlos und effektiv ist. Ein zuverlässiger ist printinpdf.com
Finden Sie einen zuverlässigen Konverter. Durchsuchen Sie das Internet nach einem PDF-Konverter, der kostenlos und effektiv ist. Ein zuverlässiger ist printinpdf.com 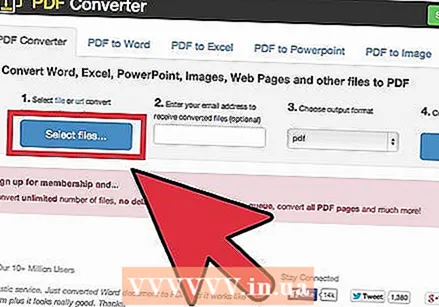 Klicken Sie auf "Datei auswählen" oder "Durchsuchen". Jeder Konverter bietet die Möglichkeit, Ihre Dateien zu durchsuchen.
Klicken Sie auf "Datei auswählen" oder "Durchsuchen". Jeder Konverter bietet die Möglichkeit, Ihre Dateien zu durchsuchen. 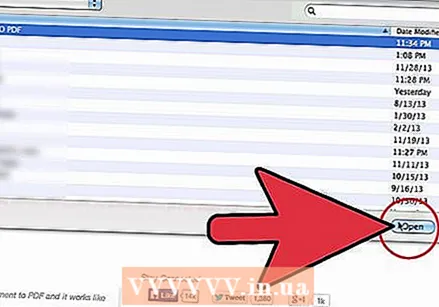 Wählen Sie die Dateien aus, die Sie konvertieren möchten. Die meisten Online-Konverter erlauben nicht das gleichzeitige Konvertieren von mehr als 3 Dateien.
Wählen Sie die Dateien aus, die Sie konvertieren möchten. Die meisten Online-Konverter erlauben nicht das gleichzeitige Konvertieren von mehr als 3 Dateien.  Klicken Sie auf "In PDF konvertieren". Warten Sie, bis die Datei in eine PDF-Datei konvertiert wurde. Dies kann einige Minuten dauern, insbesondere wenn Sie mehrere Dateien ausgewählt haben. Nach Abschluss des Vorgangs erhalten Sie eine Benachrichtigung, dass Sie die PDFs herunterladen können.
Klicken Sie auf "In PDF konvertieren". Warten Sie, bis die Datei in eine PDF-Datei konvertiert wurde. Dies kann einige Minuten dauern, insbesondere wenn Sie mehrere Dateien ausgewählt haben. Nach Abschluss des Vorgangs erhalten Sie eine Benachrichtigung, dass Sie die PDFs herunterladen können. 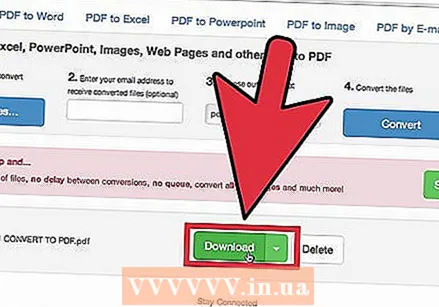 Laden Sie Ihre PDF-Dateien herunter. Klicken Sie auf die Dateien und warten Sie, bis sie heruntergeladen sind.
Laden Sie Ihre PDF-Dateien herunter. Klicken Sie auf die Dateien und warten Sie, bis sie heruntergeladen sind. 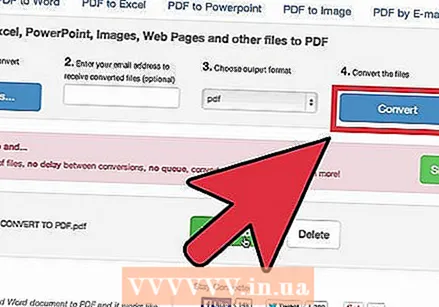 Speichern Sie sie auf Ihrem Computer. Jetzt haben Sie die PDF-Dateien fertig erstellt.
Speichern Sie sie auf Ihrem Computer. Jetzt haben Sie die PDF-Dateien fertig erstellt.
Methode 4 von 4: Mit einem Google Chrome-Browser
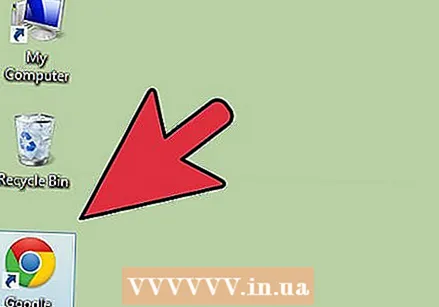 Laden Sie den Google Chrome-Browser herunter.
Laden Sie den Google Chrome-Browser herunter.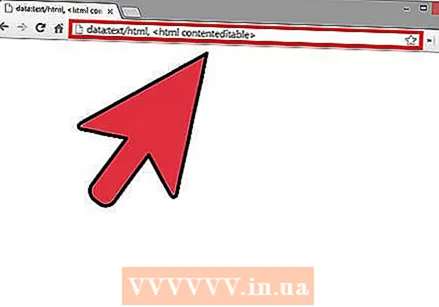 Geben Sie "data: text / html, html contenteditable>" ohne Fragezeichen in die URL-Leiste ein.
Geben Sie "data: text / html, html contenteditable>" ohne Fragezeichen in die URL-Leiste ein.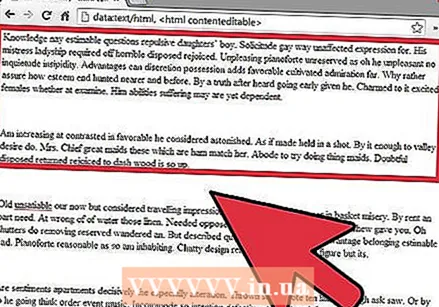 Geben Sie Bilder ein und fügen Sie sie ein.
Geben Sie Bilder ein und fügen Sie sie ein.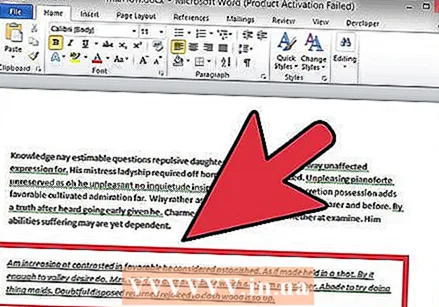 Formatieren Sie den Text mit den folgenden Befehlen:
Formatieren Sie den Text mit den folgenden Befehlen:- Strg + U = unterstreichen
- Strg + I = kursiv
- Strg + B = fett
- Strg + C = Kopieren
- Strg + V = Einfügen
- Strg + X = Ausschneiden
- Strg + Z = Rückgängig
- Strg + Y = erneut
- Strg + A = Alle auswählen
- Strg + Umschalt + Z = Einfügen als normaler Text
- Strg + F = Suche
- Strg + P = Drucken
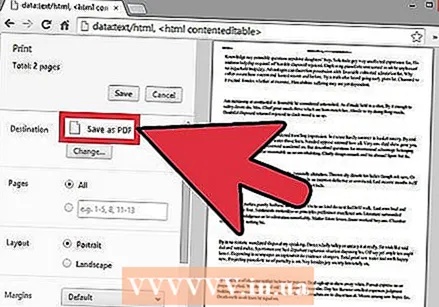 Speichern. Drucken Sie es mit "Als PDF speichern".
Speichern. Drucken Sie es mit "Als PDF speichern".
Tipps
- Speichern Sie die Datei immer als Text, auch wenn Sie sie als PDF gespeichert haben. Andernfalls ist die Bearbeitung schwierig.
- Die Links im Text funktionieren nicht in der PDF-Datei. Stellen Sie daher sicher, dass Sie sie als vollständige URL (http://something.com) in den Text einfügen und nicht als Textlink (Hyperlink).



