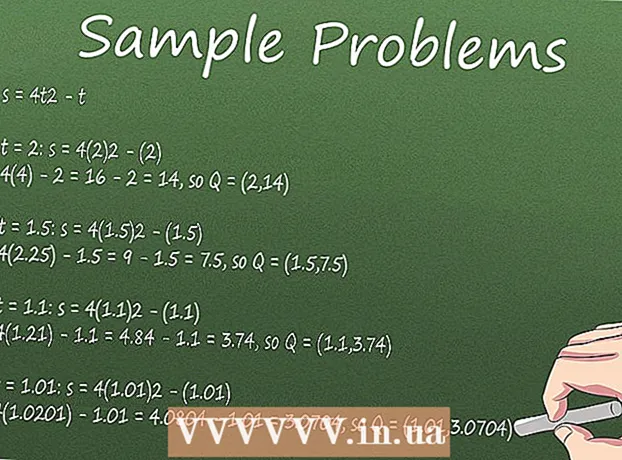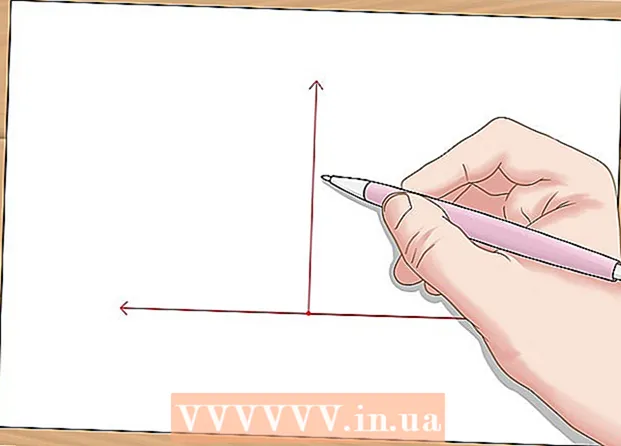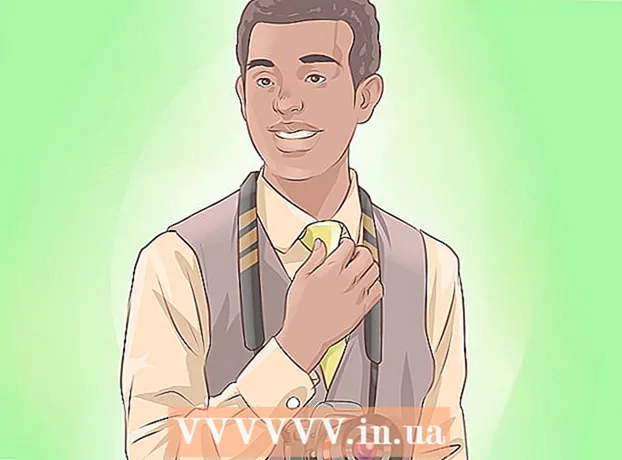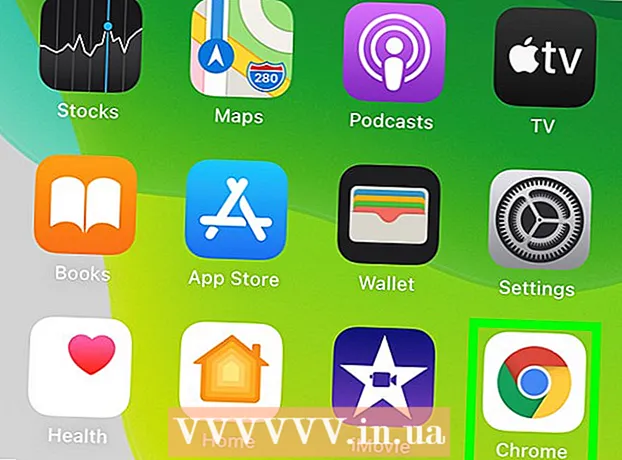Autor:
Bobbie Johnson
Erstelldatum:
8 April 2021
Aktualisierungsdatum:
1 Juli 2024
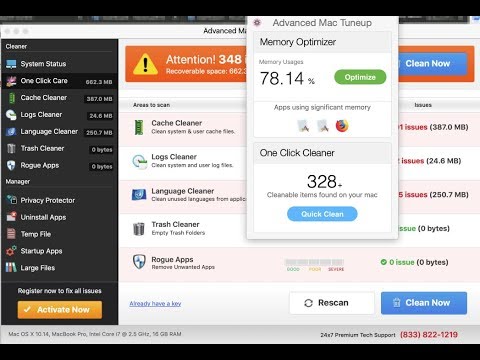
Inhalt
Wenn Sie Advanced Mac Cleaner versehentlich auf Ihrem Mac installiert haben, führen Sie die Schritte in diesem Artikel aus, um dieses Programm von Ihrem Computer zu entfernen.
Schritte
 1 Speichern alle persönlichen Dateien. Denken Sie daran, alle geöffneten Dokumente zu speichern. Gehen Sie dazu folgendermaßen vor:
1 Speichern alle persönlichen Dateien. Denken Sie daran, alle geöffneten Dokumente zu speichern. Gehen Sie dazu folgendermaßen vor: - Lesezeichen im Browser exportieren;
- Erstellen Sie eine Kopie Ihrer iCloud-Schlüsselbundeinstellungen;
- Speichern Sie andere nicht gespeicherte Dokumente, Dateien und mehr.
 2 Öffnen Sie den Ordner Programme und suchen Sie darin den Unterordner Dienstprogramme.
2 Öffnen Sie den Ordner Programme und suchen Sie darin den Unterordner Dienstprogramme.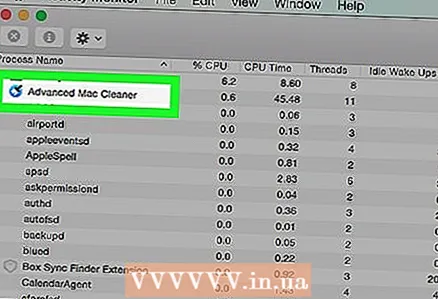 3 Führen Sie das eingebettete aus Systemüberwachung. Suchen Sie dann Advanced Mac Cleaner und klicken Sie auf das kleine Symbol ich in der oberen linken Ecke des Systemmonitor-Fensters. Klicken Sie auf den dritten Reiter "Dateien und Ports öffnen". Merken Sie sich (kopieren und einfügen) alle "ausgehenden Informationen", die mit dem obigen Programm verbunden sind.
3 Führen Sie das eingebettete aus Systemüberwachung. Suchen Sie dann Advanced Mac Cleaner und klicken Sie auf das kleine Symbol ich in der oberen linken Ecke des Systemmonitor-Fensters. Klicken Sie auf den dritten Reiter "Dateien und Ports öffnen". Merken Sie sich (kopieren und einfügen) alle "ausgehenden Informationen", die mit dem obigen Programm verbunden sind. 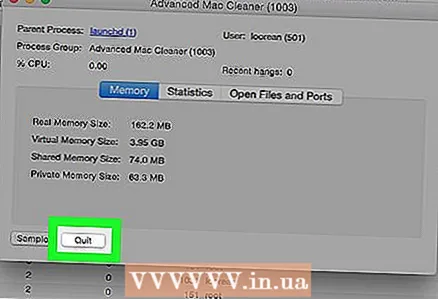 4 Wenn Sie fertig sind, klicken Sie auf Fertig stellen.
4 Wenn Sie fertig sind, klicken Sie auf Fertig stellen.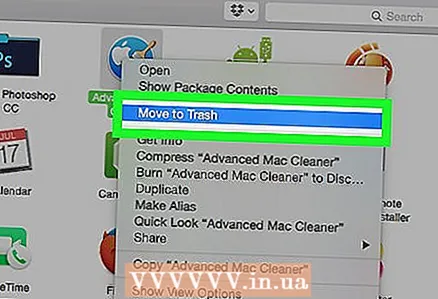 5 Klicken Sie auf den Zurück-Pfeil und öffnen Sie den Ordner Anwendungen. Versuchen Sie, Advanced Mac Cleaner zu deinstallieren, indem Sie das Programm in den Papierkorb verschieben.
5 Klicken Sie auf den Zurück-Pfeil und öffnen Sie den Ordner Anwendungen. Versuchen Sie, Advanced Mac Cleaner zu deinstallieren, indem Sie das Programm in den Papierkorb verschieben. 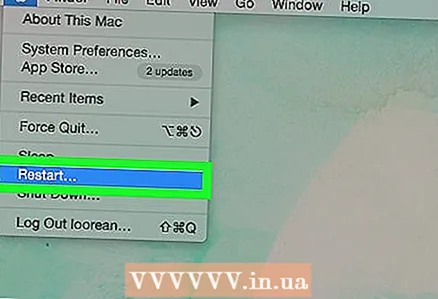 6 Speichern Sie Ihre aktuelle Arbeit und starten Sie Ihr Betriebssystem neu.
6 Speichern Sie Ihre aktuelle Arbeit und starten Sie Ihr Betriebssystem neu.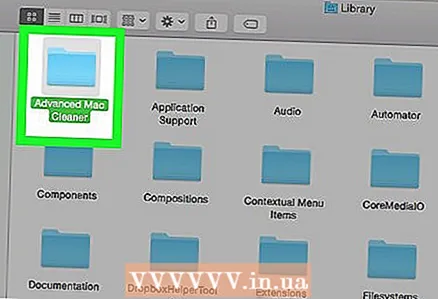 7 Versuchen Sie, mit Advanced Mac Cleaner zusammenhängende Dateien zu bereinigen. Dazu müssen Sie in der Regel den Ordner "Bibliotheken" öffnen und die verbleibenden Servicedateien manuell löschen.
7 Versuchen Sie, mit Advanced Mac Cleaner zusammenhängende Dateien zu bereinigen. Dazu müssen Sie in der Regel den Ordner "Bibliotheken" öffnen und die verbleibenden Servicedateien manuell löschen. 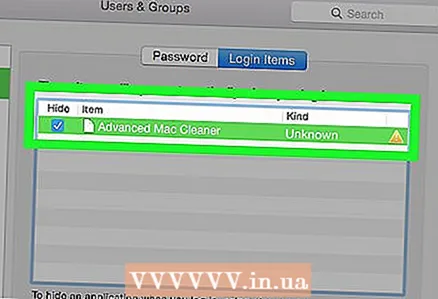 8 Öffnen Sie den Abschnitt Anmeldeobjekte und löschen Sie alle Advanced Mac Cleaner-Objekte, die sich noch auf Ihrem Computer befinden. Gehen Sie dazu wie folgt vor:
8 Öffnen Sie den Abschnitt Anmeldeobjekte und löschen Sie alle Advanced Mac Cleaner-Objekte, die sich noch auf Ihrem Computer befinden. Gehen Sie dazu wie folgt vor: - öffne "Systemeinstellungen" im Dock am unteren Bildschirmrand;
- Klicken Sie auf die Option "Benutzer und Gruppen".
- Wenn das Fenster „Benutzer und Gruppen“ auf dem Bildschirm erscheint, klicken Sie auf die bereits erwähnte Registerkarte „Anmeldeobjekte“;
- wählen Sie "Advanced Mac Cleaner" in der Startmenüliste und klicken Sie auf das "-"-Symbol;
- jetzt ist alles fertig.
Tipps
- Versuchen Sie, potenziell unerwünschte Programme nicht herunterzuladen. Der einfachste Weg, aufdringliche Adware-Probleme zu vermeiden, besteht darin, sie zu verhindern.
- Um eine versehentliche Installation von Adware zu vermeiden, lesen Sie den Assistenten sorgfältig durch und installieren Sie keine Programme, die Sie nicht kennen. Dies ist besonders wichtig, wenn Sie auf einem Mac arbeiten. Dieser offensichtliche Tipp wird Ihnen helfen, Ihren Computer so lange wie möglich sauber zu halten.
- Der obige Tipp gilt für ein optionales / Zusatzprogramm, das möglicherweise unnötig / ungenutzt / Außenseiter ist, obwohl unerfahrene Benutzer (wie Sie) zugestimmt haben, es herunterzuladen oder zu installieren.
Warnungen
- Unerfahrenen Benutzern wird empfohlen, den Inhalt des Ordners Bibliotheken nicht zu ändern oder zu löschen.