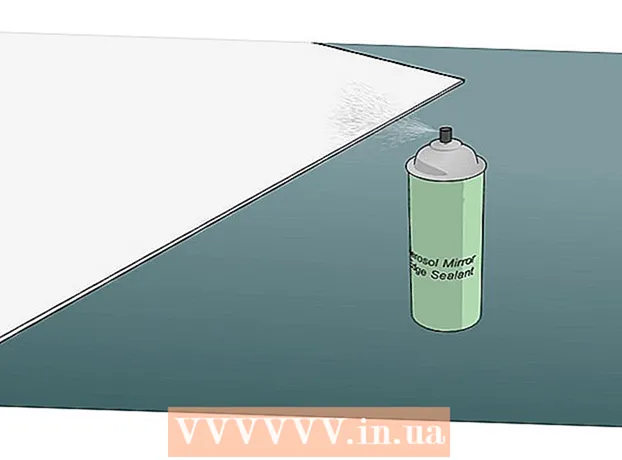Autor:
Eugene Taylor
Erstelldatum:
12 August 2021
Aktualisierungsdatum:
1 Juli 2024
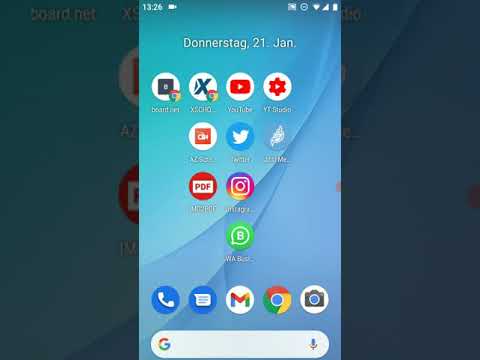
Inhalt
- Schreiten
- Teil 1 von 3: Installieren eines PDF-Readers
- Teil 2 von 3: Anzeigen und Herunterladen einer PDF-Datei mit Ihrem Browser
- Teil 3 von 3: Öffnen eines als Anhang gesendeten PDFs
- Tipps
PDF ist eines der beliebtesten Dokumentformate, das auf fast jedem Gerät geöffnet werden kann, ohne den ursprünglichen Inhalt und das ursprüngliche Format zu verlieren. Android-Geräte verfügen standardmäßig nicht über einen PDF-Viewer. Um PDF-Dateien auf einem Android-Telefon oder -Tablet zu öffnen, müssen Sie einen PDF-Reader herunterladen. Sie können einen PDF-Viewer kostenlos aus dem Google Play Store herunterladen.
Schreiten
Teil 1 von 3: Installieren eines PDF-Readers
 Starten Sie die App-Schublade. Durch Öffnen Ihrer App-Schublade können Sie durch alle Ihre Apps auf Ihrem Gerät scrollen. Klicken Sie auf das Symbol mit einem Raster von sechs oder zwölf weißen Quadraten.
Starten Sie die App-Schublade. Durch Öffnen Ihrer App-Schublade können Sie durch alle Ihre Apps auf Ihrem Gerät scrollen. Klicken Sie auf das Symbol mit einem Raster von sechs oder zwölf weißen Quadraten. - Auf Mobilgeräten befindet sich dieses Symbol am unteren Bildschirmrand im Dock für Ihre Apps.
- Auf einem Android-Tablet befindet sich dieses Symbol oben rechts auf dem Bildschirm.
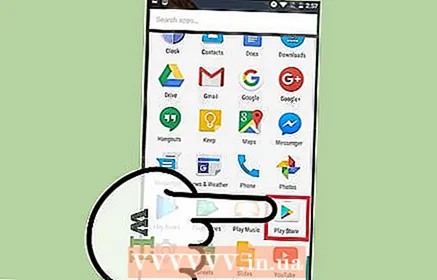 Klicken Sie auf das Google Play Store-Symbol. Beim Start des Play Store werden Sie möglicherweise von der App aufgefordert, Ihren Google-Nutzernamen und Ihr Passwort einzugeben. Wenn Sie ein Konto haben, klicken Sie auf "vorhanden" und geben Sie Ihre Daten ein. Wenn Sie kein Konto haben, klicken Sie auf "Neu" und folgen Sie den Anweisungen.
Klicken Sie auf das Google Play Store-Symbol. Beim Start des Play Store werden Sie möglicherweise von der App aufgefordert, Ihren Google-Nutzernamen und Ihr Passwort einzugeben. Wenn Sie ein Konto haben, klicken Sie auf "vorhanden" und geben Sie Ihre Daten ein. Wenn Sie kein Konto haben, klicken Sie auf "Neu" und folgen Sie den Anweisungen.  Suchen Sie nach einem kostenlosen PDF-Reader. PDF-Reader oder -Viewer ermöglichen das Öffnen und Anzeigen einer PDF-Datei auf Ihrem Gerät. Da die Android-Geräte standardmäßig nicht mit einem PDF-Reader installiert sind, müssen Sie selbst einen PDF-Reader oder -Viewer installieren. Verschiedene kostenlose PDF-Reader für Android-Geräte stehen zur Verfügung. Um alle diese Apps anzuzeigen, geben Sie "Free PDF Reader for Android" in die Suchleiste ein.
Suchen Sie nach einem kostenlosen PDF-Reader. PDF-Reader oder -Viewer ermöglichen das Öffnen und Anzeigen einer PDF-Datei auf Ihrem Gerät. Da die Android-Geräte standardmäßig nicht mit einem PDF-Reader installiert sind, müssen Sie selbst einen PDF-Reader oder -Viewer installieren. Verschiedene kostenlose PDF-Reader für Android-Geräte stehen zur Verfügung. Um alle diese Apps anzuzeigen, geben Sie "Free PDF Reader for Android" in die Suchleiste ein. - Wenn Sie bereits wissen, welche App Sie herunterladen möchten, können Sie auch nach dem Namen der App suchen.
- Beliebte PDF-Reader und Viewer sind: Google PDF Viewer, Google Drive, Adobe Acrobat, PSPDFKit PDF Viewer, PDF Reader, Polaris Office und Foxit MobilePDF
 Wählen Sie einen PDF-Viewer aus, der installiert werden soll. Scrollen Sie durch die Ergebnisse und wählen Sie die App aus, die Sie herunterladen möchten.
Wählen Sie einen PDF-Viewer aus, der installiert werden soll. Scrollen Sie durch die Ergebnisse und wählen Sie die App aus, die Sie herunterladen möchten. 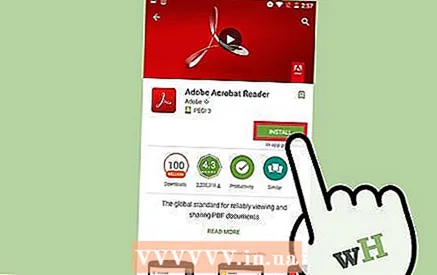 Installiere die App. Klicken Sie auf die grüne Schaltfläche "Installieren". Lesen Sie die "App-Nutzungsbedingungen" und klicken Sie auf "Akzeptieren".
Installiere die App. Klicken Sie auf die grüne Schaltfläche "Installieren". Lesen Sie die "App-Nutzungsbedingungen" und klicken Sie auf "Akzeptieren".
Teil 2 von 3: Anzeigen und Herunterladen einer PDF-Datei mit Ihrem Browser
 Lädt das Dokument sofort mit Google View. Klicken Sie auf den Link des PDF. Wenn Sie Google Drive und / oder Google PDF Viewer installiert haben, wird das PDF direkt in Google PDF Viewer geladen.
Lädt das Dokument sofort mit Google View. Klicken Sie auf den Link des PDF. Wenn Sie Google Drive und / oder Google PDF Viewer installiert haben, wird das PDF direkt in Google PDF Viewer geladen. - Google View deaktiviert bereits installierte PDF-Viewer nur für Weblinks. Für Downloads und Anhänge werden Sie aufgefordert, einen PDF-Viewer aus der Liste der installierten Programme auszuwählen.
- Das Dokument wird nicht automatisch in Ihrer Download-App gespeichert, es sei denn, Sie tun dies manuell über das rechte Menü (3 Punkte).
 Laden Sie ein PDF herunter. Wenn Sie Google Drive nicht installiert haben, müssen Sie es herunterladen, um die PDF-Datei in Ihrer Download-App zu speichern. Klicken Sie auf den Link der PDF-Datei, um die Datei auf Ihr Android-Gerät herunterzuladen.
Laden Sie ein PDF herunter. Wenn Sie Google Drive nicht installiert haben, müssen Sie es herunterladen, um die PDF-Datei in Ihrer Download-App zu speichern. Klicken Sie auf den Link der PDF-Datei, um die Datei auf Ihr Android-Gerät herunterzuladen. - Die Download-App ist der Dateimanager von Android.
- Wenn Sie einen PDF-Anhang in einer E-Mail öffnen, wird er von Ihrem Gerät nicht in Ihre Download-App heruntergeladen. Es wird versucht, es mit einem PDF-Reader zu öffnen.
 Öffnen Sie die App-Schublade. Durch Starten Ihrer App-Schublade können Sie ganz einfach alle heruntergeladenen Apps anzeigen. Das App-Schubladensymbol ist ein Raster aus sechs oder zwölf weißen Quadraten. Auf Mobilgeräten gehört es zu den Apps in Ihrem Dock. Auf einem Tablet befindet es sich in der oberen rechten Ecke.
Öffnen Sie die App-Schublade. Durch Starten Ihrer App-Schublade können Sie ganz einfach alle heruntergeladenen Apps anzeigen. Das App-Schubladensymbol ist ein Raster aus sechs oder zwölf weißen Quadraten. Auf Mobilgeräten gehört es zu den Apps in Ihrem Dock. Auf einem Tablet befindet es sich in der oberen rechten Ecke.  Starten Sie die Download-App. Die Download-App ist der Dateimanager von Android. Diese vorinstallierte App enthält alle heruntergeladenen Inhalte, einschließlich PDFs.
Starten Sie die Download-App. Die Download-App ist der Dateimanager von Android. Diese vorinstallierte App enthält alle heruntergeladenen Inhalte, einschließlich PDFs. - Das Symbol ist ein blauer Kreis mit einem nach unten zeigenden Pfeil. Es ist eindeutig als "Downloads" gekennzeichnet.
- Anstatt die Download-App zu verwenden, können Sie eine Dateimanager-App installieren und verwenden.
 Tippen Sie auf das PDF, das Sie lesen möchten. Das PDF, das Sie lesen möchten, wird mit dem von Ihnen installierten PDF-Reader geöffnet. Wenn die App geöffnet und die Datei geladen wird, können Sie die PDF-Datei anzeigen.
Tippen Sie auf das PDF, das Sie lesen möchten. Das PDF, das Sie lesen möchten, wird mit dem von Ihnen installierten PDF-Reader geöffnet. Wenn die App geöffnet und die Datei geladen wird, können Sie die PDF-Datei anzeigen. - Wenn Sie mehrere Programme haben, die eine PDF-Datei öffnen können, werden Sie aufgefordert, vor dem Öffnen der Datei eines aus der Liste auszuwählen.
Teil 3 von 3: Öffnen eines als Anhang gesendeten PDFs
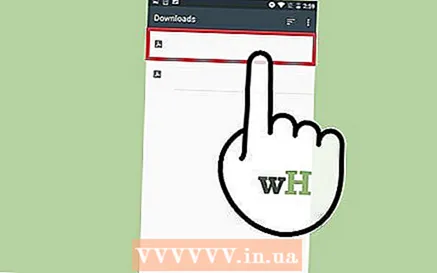 Öffnen Sie den Anhang. Klicken Sie auf den Anhang und wählen Sie "Vorschau".
Öffnen Sie den Anhang. Klicken Sie auf den Anhang und wählen Sie "Vorschau".  Wählen Sie einen PDF-Reader oder -Viewer aus. Klicken Sie auf den PDF-Reader oder Viewer, den Sie verwenden möchten.
Wählen Sie einen PDF-Reader oder -Viewer aus. Klicken Sie auf den PDF-Reader oder Viewer, den Sie verwenden möchten. - Wenn Sie diese App als Standard-Viewer verwenden möchten, klicken Sie auf "Immer".
- Wenn Sie diese App nicht als Standard-Viewer verwenden möchten, klicken Sie auf "einmal".
 Sehen Sie sich das PDF an. Nach dem Start der Anwendung wird die PDF-Datei geladen und Sie können die Datei lesen.
Sehen Sie sich das PDF an. Nach dem Start der Anwendung wird die PDF-Datei geladen und Sie können die Datei lesen.
Tipps
- Wenn Sie mit Ihrem Standard-PDF-Viewer nicht zufrieden sind, können Sie ihn ändern. Wählen Sie Einstellungen> Apps> Alle. Gehen Sie zu Ihrem Standard-PDF-Viewer und klicken Sie auf "Standardeinstellungen löschen".Wenn Sie das nächste Mal eine PDF-Datei öffnen möchten, werden Sie aufgefordert, einen PDF-Reader oder -Viewer auszuwählen.