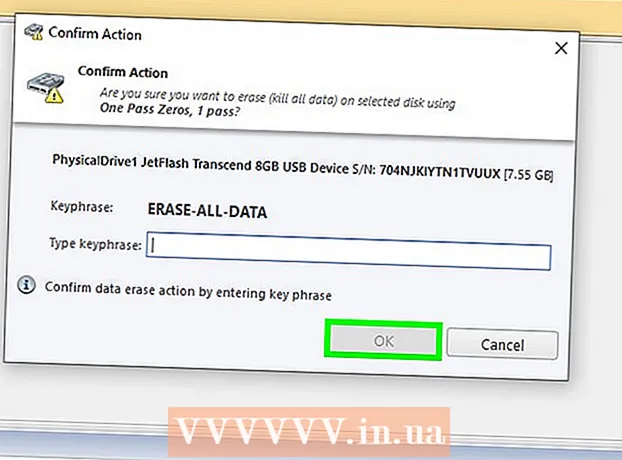Autor:
Frank Hunt
Erstelldatum:
15 Marsch 2021
Aktualisierungsdatum:
1 Juli 2024
![Java 8 JDK installation unter Linux [German]](https://i.ytimg.com/vi/-9azS-YwLhs/hqdefault.jpg)
Inhalt
- Schreiten
- Optional: So aktivieren Sie Oracle Java in Webbrowsern
- Google Chrome
- 32-Bit-Anweisungen für Oracle Java:
- 64-Bit-Oracle Java-Anweisungen:
- Passt auf:
- Mozilla Firefox
- 32-Bit-Anweisungen für Oracle Java:
- 64-Bit-Oracle Java-Anweisungen:
- Passt auf:
- Tipps
Dieser Artikel beschreibt die Installation von 32-Bit- und 64-Bit-Oracle Java 7 (aktuelle Versionsnummer) 1.7.0_21) JDK / JRE unter 32-Bit- und 64-Bit-Ubuntu-Betriebssystemen. Die Anweisungen funktionieren auch mit Debian und Linux Mint.
Schreiten
- Überprüfen Sie, ob Ihr Ubuntu Linux-Betriebssystem 32-Bit oder 64-Bit ist, öffnen Sie ein Terminalfenster und führen Sie den folgenden Befehl aus.
- Typ / Kopieren / Einfügen: Datei / sbin / init
- Schauen Sie sich die Bit-Version Ihres Ubuntu Linux-Betriebssystems an. Sie zeigt, ob es sich um 32-Bit oder 64-Bit handelt.
- Typ / Kopieren / Einfügen: Datei / sbin / init
- Überprüfen Sie, ob Java auf Ihrem System installiert ist. Dazu müssen Sie den Java-Versionsbefehl ausführen.
- Öffnen Sie ein Terminalfenster und führen Sie den folgenden Befehl aus:
- Typ / Kopieren / Einfügen: Java-Version
- Wenn OpenJDK auf Ihrem System installiert ist, sieht es möglicherweise folgendermaßen aus:
- Java-Version "1.7.0_15"
OpenJDK-Laufzeitumgebung (IcedTea6 1.10pre) (7b15 ~ pre1-0lucid1)
OpenJDK 64-Bit-Server-VM (Build 19.0-b09, gemischter Modus)
- Java-Version "1.7.0_15"
- Wenn OpenJDK auf Ihrem System installiert ist, haben Sie möglicherweise die falsche Herstellerversion von Java für dieses Handbuch installiert.
- Öffnen Sie ein Terminalfenster und führen Sie den folgenden Befehl aus:
- Entfernen Sie OpenJDK / JRE von Ihrem System und erstellen Sie ein Verzeichnis, das Ihre Oracle Java JDK / JRE-Binärdateien enthält. Dies vermeidet Systemkonflikte und Verwechslungen zwischen verschiedenen Herstellerversionen von Java. Wenn Sie beispielsweise OpenJDK / JRE auf Ihrem System installiert haben, können Sie es entfernen, indem Sie Folgendes in ein Terminalfenster eingeben:
- Typ / Kopieren / Einfügen: sudo apt-get purge openjdk - *
- Dieser Befehl entfernt OpenJDK / JRE von Ihrem System
- Typ / Kopieren / Einfügen: sudo mkdir -p / usr / local / java
- Dieser Befehl erstellt ein Verzeichnis, das Ihre Oracle Java JDK- und JRE-Binärdateien enthält.
- Typ / Kopieren / Einfügen: sudo apt-get purge openjdk - *
- Laden Sie Oracle Java JDK / JRE für Linux herunter. Stellen Sie sicher, dass Sie die bekommen richtig komprimierte Binärdateien für Ihr System (32-Bit / 64-Bit, endend mit tar.gz).
- Wenn Ihr Ubuntu Linux 32-Bit ist, laden Sie 32-Bit-Oracle Java-Binärdateien herunter.
- Wenn Ihr Ubuntu Linux 64-Bit ist, laden Sie 64-Bit-Oracle Java-Binärdateien herunter.
- Optional Laden Sie die Oracle Java JDK / JRE-Dokumentation herunter
- Wählen Sie jdk-7u21-apidocs.zip aus
- Wichtige Informationen 64-Bit-Oracle-Java-Binärdateien funktionieren unter 32-Bit-Ubuntu-Linux-Betriebssystemen nicht. Sie erhalten verschiedene Systemfehlermeldungen.
- Kopieren Sie die Oracle Java-Binärdateien in das Verzeichnis / usr / local / java. Normalerweise werden die Oracle Java-Binärdateien heruntergeladen nach: / home /"dein Benutzername"/ Downloads.
- Anweisungen zur Installation von 32-Bit-Oracle Java unter 32-Bit-Ubuntu Linux:
- Typ / Kopieren / Einfügen: cd / home /"dein Benutzername"/ Downloads
- Typ / Kopieren / Einfügen: sudo cp -r jdk-7u21-linux-i586.tar.gz / usr / local / java
- Typ / Kopieren / Einfügen: sudo cp -r jre-7u21-linux-i586.tar.gz / usr / local / java
- Typ / Kopieren / Einfügen: cd / usr / local / java
- Anweisungen zur Installation von 64-Bit-Oracle Java unter 64-Bit-Ubuntu Linux:
- Typ / Kopieren / Einfügen: cd / home /"dein Benutzername"/ Downloads
- Typ / Kopieren / Einfügen: sudo cp -r jdk-7u21-linux-x64.tar.gz / usr / local / java
- Typ / Kopieren / Einfügen: sudo cp -r jre-7u21-linux-x64.tar.gz / usr / local / java
- Typ / Kopieren / Einfügen: cd / usr / local / java
- Anweisungen zur Installation von 32-Bit-Oracle Java unter 32-Bit-Ubuntu Linux:
- Extrahieren Sie die komprimierten Java-Binärdateien im Verzeichnis / usr / local / java
- Anweisungen zur Installation von 32-Bit-Oracle Java unter 32-Bit-Ubuntu Linux:
- Typ / Kopieren / Einfügen: sudo tar xvzf jdk-7u21-linux-i586.tar.gz
- Typ / Kopieren / Einfügen: sudo tar xvzf jre-7u21-linux-i586.tar.gz
- Anweisungen zur Installation von 64-Bit-Oracle Java unter 64-Bit-Ubuntu Linux:
- Typ / Kopieren / Einfügen: sudo tar xvzf jdk-7u21-linux-x64.tar.gz
- Typ / Kopieren / Einfügen: sudo tar xvzf jre-7u21-linux-x64.tar.gz
- Anweisungen zur Installation von 32-Bit-Oracle Java unter 32-Bit-Ubuntu Linux:
- Überprüfen Sie Ihre Verzeichnisse erneut. In / usr / local / java für Java JDK / JRE sollten jetzt zwei unkomprimierte Binärverzeichnisse mit folgendem Namen vorhanden sein:
- Typ / Kopieren / Einfügen: ls -a
- jdk1.7.0_21
- jre1.7.0_21
- Bearbeiten Sie die System-PATH-Datei / etc / profile und fügen Sie Ihrem Systempfad die folgenden Systemvariablen hinzu. Verwenden Sie nano, gedit oder einen anderen Texteditor als root open / etc / profile.
- Typ / Kopieren / Einfügen: sudo gedit / etc / profile
- oder
- Typ / Kopieren / Einfügen: sudo nano / etc / profile
- Scrollen Sie mit Ihren Pfeilen zum Ende der Datei und fügen Sie am Ende Ihrer / etc / profile-Datei die folgenden Zeilen hinzu:
- Typ / Kopieren / Einfügen:
JAVA_HOME = / usr / local / java /jdk1.7.0_21
PATH = $ PATH: $ HOME / bin: $ JAVA_HOME / bin
JRE_HOME = / usr / local / java /jre1.7.0_21
PATH = $ PATH: $ HOME / bin: $ JRE_HOME / bin
exportiere JAVA_HOME
JRE_HOME exportieren
PATH exportieren
- Typ / Kopieren / Einfügen:
- Speichern Sie die Datei / etc / profile und schließen Sie das Fenster.
- Informieren Sie Ihr Ubuntu Linux-System, in dem Oracle Java JDK / JRE gespeichert ist. Dann weiß das System, dass die neue Version von Oracle Java einsatzbereit ist.
- Typ / Kopieren / Einfügen: sudo update-alternatives --install "/ usr / bin / java" "java" "/usr/local/java/jre1.7.0_21/bin/java" 1
- Dieser Befehl teilt dem System mit, dass Oracle Java JRE einsatzbereit ist.
- Typ / Kopieren / Einfügen: sudo update-alternatives --install "/ usr / bin / javac" "javac" "/usr/local/java/jdk1.7.0_21/bin/javac" 1
- Dieser Befehl teilt dem System mit, dass Oracle Java JDK einsatzbereit ist.
- Typ / Kopieren / Einfügen: sudo update-alternatives --install "/ usr / bin / javaws" "javaws" "/usr/local/java/jre1.7.0_21/bin/javaws" 1
- Dieser Befehl teilt dem System mit, dass Oracle Java Web Start einsatzbereit ist.
- Typ / Kopieren / Einfügen: sudo update-alternatives --install "/ usr / bin / java" "java" "/usr/local/java/jre1.7.0_21/bin/java" 1
- Informieren Sie Ihr Ubuntu Linux-System darüber, dass Oracle Java JDK / JRE das Standard-Java sein muss.
- Typ / Kopieren / Einfügen: sudo update-alternatives --set java /usr/local/java/jre1.7.0_21/bin/java
- Dieser Befehl richtet die Java-Laufzeitumgebung für das System ein
- Typ / Kopieren / Einfügen: sudo update-alternatives --set javac /usr/local/java/jdk1.7.0_21/bin/javac
- Dieser Befehl richtet den Java-Compiler für das System ein
- Typ / Kopieren / Einfügen: sudo update-alternatives --set javaws /usr/local/java/jre1.7.0_21/bin/javaws
- Dieser Befehl richtet Java Web Start für das System ein
- Typ / Kopieren / Einfügen: sudo update-alternatives --set java /usr/local/java/jre1.7.0_21/bin/java
- Laden Sie PATH / etc / profile neu, indem Sie den folgenden Befehl eingeben:
- Typ / Kopieren / Einfügen: . / etc / profile
- Hinweis: Ihre PATH / etc / profile-Datei wird nach dem Neustart von Ubuntu Linux geladen.
- Testen Sie, ob Oracle Java ordnungsgemäß auf dem System installiert wurde. Führen Sie die folgenden Befehle aus und sehen Sie sich die Java-Version an.
- Nach erfolgreicher Installation von 32-Bit-Oracle Java sehen Sie:
- Typ / Kopieren / Einfügen: Java-Version
- Dieser Befehl zeigt die Version von Jave auf Ihrem System an.
- Sie erhalten eine Nachricht mit folgenden Angaben:
- Java-Version "1.7.0_21"
Java (TM) SE-Laufzeitumgebung (Build 1.7.0_21-b21)
Java HotSpot (TM) Server VM (Build 23.1-b03, gemischter Modus)
- Java-Version "1.7.0_21"
- Typ / Kopieren / Einfügen: Javac-Version
- Dieser Befehl sagt Ihnen, dass Sie jetzt Java-Programme von Terminal aus kompilieren können
- Sie erhalten eine Nachricht mit folgenden Angaben:
- javac 1.7.0_21
- Typ / Kopieren / Einfügen: Java-Version
- Nach erfolgreicher Installation von 64-Bit-Oracle Jave sehen Sie:
- Typ / Kopieren / Einfügen: Java-Version
- Dieser Befehl zeigt die Version von Jave auf Ihrem System an.
- Sie erhalten eine Nachricht mit folgenden Angaben:
- Java-Version "1.7.0_21"
Java (TM) SE-Laufzeitumgebung (Build 1.7.0_21-b21)
Java HotSpot (TM) 64-Bit-Server-VM (Build 23.6-b04, gemischter Modus)
- Java-Version "1.7.0_21"
- Typ / Kopieren / Einfügen: Javac-Version
- Dieser Befehl sagt Ihnen, dass Sie jetzt Java-Programme von Terminal kompilieren können
- Sie erhalten eine Nachricht mit folgenden Angaben:
- javac 1.7.0_21
- Typ / Kopieren / Einfügen: Java-Version
- Herzlichen Glückwunsch, Sie haben jetzt Oracle Java auf Ihrem Linux-System installiert. Starten Sie Ubuntu Linux neu. Danach ist das System vollständig konfiguriert und Sie können Java-Programme ausführen und entwickeln.
Optional: So aktivieren Sie Oracle Java in Webbrowsern
- Um das Java-Plug-In in Ihren Webbrowsern zu aktivieren, müssen Sie einen symbolischen Link aus dem Plug-In-Verzeichnis des Webbrowsers zum Speicherort des Java-Plug-Ins erstellen, das in der Oracle Java-Distribution enthalten war.
Google Chrome
32-Bit-Anweisungen für Oracle Java:
- Führen Sie die folgenden Befehle aus.
- Typ / Kopieren / Einfügen: sudo mkdir -p / opt / google / chrome / plugins
- Dadurch wird ein Verzeichnis mit dem Namen / opt / google / chrome / plugins erstellt
- Typ / Kopieren / Einfügen: cd / opt / google / chrome / plugins
- Dadurch gelangen Sie zum Verzeichnis der Google Chrome-Plugins. Stellen Sie sicher, dass Sie sich in diesem Verzeichnis befinden, bevor Sie den symbolischen Link erstellen.
- Typ / Kopieren / Einfügen: sudo ln -s /usr/local/java/jre1.7.0_21/lib/i386/libnpjp2.so
- Dadurch wird eine symbolische Verknüpfung des Java JRE-Plugins (Java Runtime Environment) erstellt libnpjp2.so in Ihrem Google Chrome-Webbrowser
- Typ / Kopieren / Einfügen: sudo mkdir -p / opt / google / chrome / plugins
64-Bit-Oracle Java-Anweisungen:
- Führen Sie die folgenden Befehle aus.
- Typ / Kopieren / Einfügen: sudo mkdir -p / opt / google / chrome / plugins
- Dadurch wird ein Verzeichnis mit dem Namen / opt / google / chrome / plugins erstellt
- Typ / Kopieren / Einfügen: cd / opt / google / chrome / plugins
- Dadurch gelangen Sie zum Verzeichnis der Google Chrome-Plugins. Stellen Sie sicher, dass Sie sich in diesem Verzeichnis befinden, bevor Sie den symbolischen Link erstellen.
- Typ / Kopieren / Einfügen: sudo ln -s /usr/local/java/jre1.7.0_21/lib/amd64/libnpjp2.so
- Dadurch wird eine symbolische Verknüpfung des Java JRE-Plugins (Java Runtime Environment) erstellt libnpjp2.so in Ihrem Google Chrome-Webbrowser
- Typ / Kopieren / Einfügen: sudo mkdir -p / opt / google / chrome / plugins
Passt auf:
- Passt auf: Wenn Sie den obigen Befehl ausführen, wird manchmal die folgende Meldung angezeigt:
- ln: Erstellen eines symbolischen Links `./libnpjp2.so ': Datei existiert
- Entfernen Sie in diesem Fall den vorhergehenden symbolischen Link mit dem folgenden Befehl:
- Typ / Kopieren / Einfügen: cd / opt / google / chrome / plugins
- Typ / Kopieren / Einfügen: sudo rm -rf libnpjp2.so
- Stellen Sie sicher, dass Sie sich im Verzeichnis / opt / google / chrome / plugins befinden, bevor Sie den Befehl ausführen.
- Starten Sie Ihren Webbrowser neu und gehen Sie zu Java Tester, um zu testen, ob Java in Ihrem Webbrowser funktioniert.
Mozilla Firefox
32-Bit-Anweisungen für Oracle Java:
- Führen Sie die folgenden Befehle aus.
- Typ / Einfügen / Kopieren: cd / usr / lib / mozilla / plugins
- Dadurch gelangen Sie in das Verzeichnis / usr / lib / mozilla / plugins. Erstellen Sie dieses Verzeichnis, falls es nicht vorhanden ist.
- Typ / Einfügen / Kopieren: sudo mkdir -p / usr / lib / mozilla / plugins
- Dadurch wird ein Verzeichnis mit dem Namen / usr / lib / mozilla / plugins erstellt. Stellen Sie sicher, dass Sie sich in diesem Verzeichnis befinden, bevor Sie den symbolischen Link erstellen.
- Typ / Einfügen / Kopieren: sudo ln -s /usr/local/java/jre1.7.0_21/lib/i386/libnpjp2.so
- Dadurch wird eine symbolische Verknüpfung des Java JRE-Plugins (Java Runtime Environment) erstellt libnpjp2.so in Ihrem Mozilla Firefox-Webbrowser
- Typ / Einfügen / Kopieren: cd / usr / lib / mozilla / plugins
64-Bit-Oracle Java-Anweisungen:
- Führen Sie die folgenden Befehle aus.
- Typ / Kopieren / Einfügen: cd / usr / lib / mozilla / plugins
- Dadurch gelangen Sie in das Verzeichnis / usr / lib / mozilla / plugins. Erstellen Sie dieses Verzeichnis, falls es nicht vorhanden ist.
- Typ / Kopieren / Einfügen: sudo mkdir -p / usr / lib / mozilla / plugins
- Dadurch wird ein Verzeichnis mit dem Namen / usr / lib / mozilla / plugins erstellt. Stellen Sie sicher, dass Sie sich in diesem Verzeichnis befinden, bevor Sie den symbolischen Link erstellen.
- Typ / Kopieren / Einfügen: sudo ln -s /usr/local/java/jre1.7.0_21/lib/amd64/libnpjp2.so
- Dadurch wird eine symbolische Verknüpfung des Java JRE-Plugins (Java Runtime Environment) erstellt libnpjp2.so in Ihrem Mozilla Firefox-Webbrowser
- Typ / Kopieren / Einfügen: cd / usr / lib / mozilla / plugins
Passt auf:
- Passt auf: Wenn Sie den obigen Befehl ausführen, wird manchmal die folgende Meldung angezeigt:
- ln: Erstellen eines symbolischen Links `./libnpjp2.so ': Datei existiert
- Entfernen Sie in diesem Fall den vorhergehenden symbolischen Link mit dem folgenden Befehl:
- Typ / Kopieren / Einfügen: cd / usr / lib / mozilla / plugins
- Typ / Kopieren / Einfügen: sudo rm -rf libnpjp2.so
- Stellen Sie sicher, dass Sie sich im Verzeichnis / usr / lib / mozilla / plugins befinden, bevor Sie den Befehl ausführen.
- Starten Sie Ihren Webbrowser neu und gehen Sie zu Java Tester, um zu testen, ob Java in Ihrem Webbrowser funktioniert.
Tipps
- Unter Ubuntu Linux haben Sie die Wahl zwischen OpenJDK, einer kostenlosen Open-Source-Implementierung der Java-Programmiersprache, oder Oracle Java JDK und JRE. Einige Leute bevorzugen Oracle Java (die neueste Version von Java, die direkt von den Java-Technikern stammt.
- Dieses Dokument kann sich ändern, da Oracle manchmal die Installationsmethode seiner Java JDK / JRE-Binärdateien ändert.
- Oracle führt mit jeder neuen Version von Oracle Java Sicherheitsupdates und Fehlerbehebungen durch. Beachten Sie die Änderungen in der Versionsnummer während der Installation von Oracle Java.