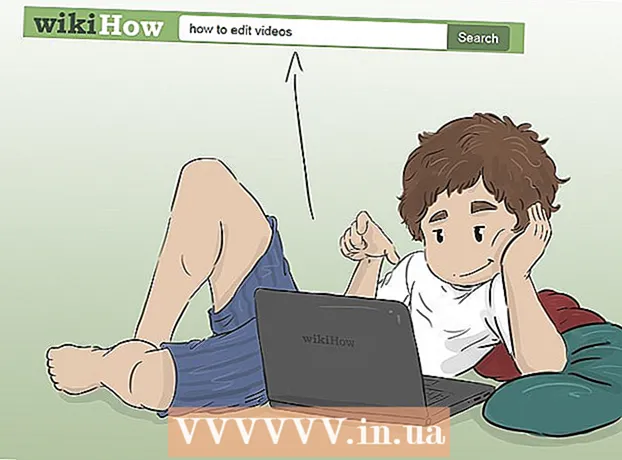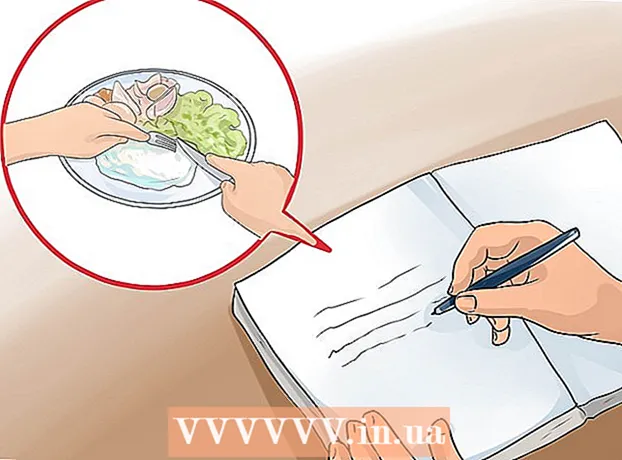Autor:
Judy Howell
Erstelldatum:
3 Juli 2021
Aktualisierungsdatum:
1 Juli 2024

Inhalt
- Schreiten
- Methode 1 von 2: Programm zulassen
- Methode 2 von 2: Alle Software zulassen
- Tipps
- Warnungen
In diesem Wiki erfahren Sie, wie Sie Software auf Ihrem Mac installieren, die nicht von Apple genehmigt wurde. MacOS Sierra kennzeichnet die meisten inoffiziellen Programme als nicht signierte Software. Daher müssen Sie diesen Vorgang ausführen, um viele Apps oder Programme von Drittanbietern zu installieren. Sie können dies pro Installation arrangieren oder diesen Schutz vollständig deaktivieren.
Schreiten
Methode 1 von 2: Programm zulassen
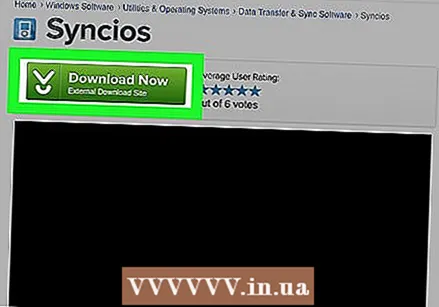 Laden Sie die Software wie gewohnt herunter. Wenn Sie gefragt werden, ob Sie die Datei behalten oder löschen möchten, wählen Sie "behalten". Beachten Sie, dass Sie dies nur tun sollten, wenn Sie sicher sind, dass Sie dem Softwarehersteller vertrauen.
Laden Sie die Software wie gewohnt herunter. Wenn Sie gefragt werden, ob Sie die Datei behalten oder löschen möchten, wählen Sie "behalten". Beachten Sie, dass Sie dies nur tun sollten, wenn Sie sicher sind, dass Sie dem Softwarehersteller vertrauen.  Öffnen Sie die Installationsdatei für Ihre Software. Ein Fehler-Popup-Fenster mit der Meldung "[Name] kann nicht geöffnet werden, da es nicht aus dem App Store heruntergeladen wurde." Wird geöffnet.
Öffnen Sie die Installationsdatei für Ihre Software. Ein Fehler-Popup-Fenster mit der Meldung "[Name] kann nicht geöffnet werden, da es nicht aus dem App Store heruntergeladen wurde." Wird geöffnet.  klicke auf OK. Dies schließt das Popup-Fenster.
klicke auf OK. Dies schließt das Popup-Fenster. 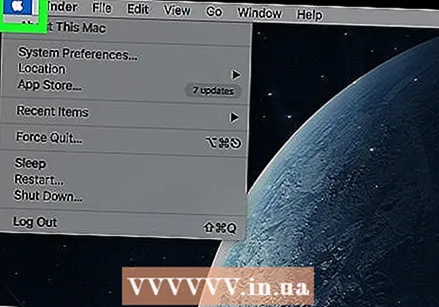 Öffnen Sie das Apple-Menü
Öffnen Sie das Apple-Menü  klicke auf Systemeinstellungen. Diese Option befindet sich oben im Dropdown-Menü.
klicke auf Systemeinstellungen. Diese Option befindet sich oben im Dropdown-Menü. 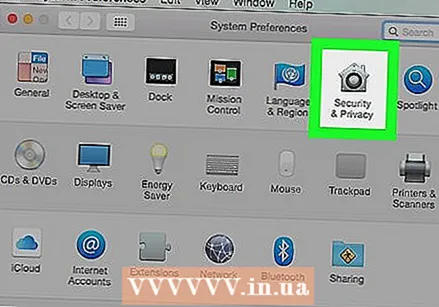 klicke auf Sicherheit und Privatsphäre. Es befindet sich oben im Fenster "Systemeinstellungen".
klicke auf Sicherheit und Privatsphäre. Es befindet sich oben im Fenster "Systemeinstellungen". 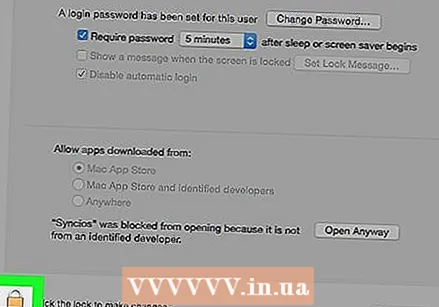 Klicken Sie auf das Schloss. Es ist unten links im Fenster.
Klicken Sie auf das Schloss. Es ist unten links im Fenster. 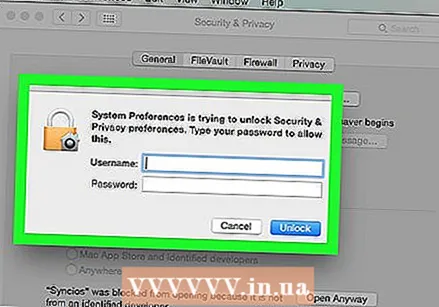 Geben Sie Ihr Passwort ein und klicken Sie dann auf Freischalten. Auf diese Weise können Sie Elemente in diesem Menü bearbeiten.
Geben Sie Ihr Passwort ein und klicken Sie dann auf Freischalten. Auf diese Weise können Sie Elemente in diesem Menü bearbeiten.  klicke auf Trotzdem öffnen. Dies steht neben dem Dateinamen.
klicke auf Trotzdem öffnen. Dies steht neben dem Dateinamen. 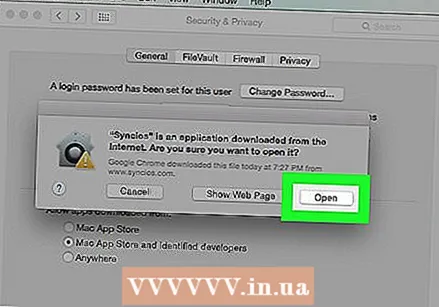 klicke auf Öffnen wenn Sie dazu aufgefordert werden. Dadurch wird die Datei geöffnet und mit der Installation fortgefahren.
klicke auf Öffnen wenn Sie dazu aufgefordert werden. Dadurch wird die Datei geöffnet und mit der Installation fortgefahren.
Methode 2 von 2: Alle Software zulassen
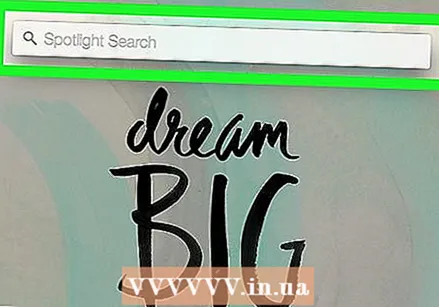 Öffnen Sie Spotlight
Öffnen Sie Spotlight 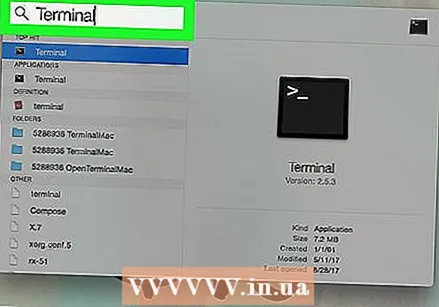 Art Terminalund klicken Sie auf
Art Terminalund klicken Sie auf 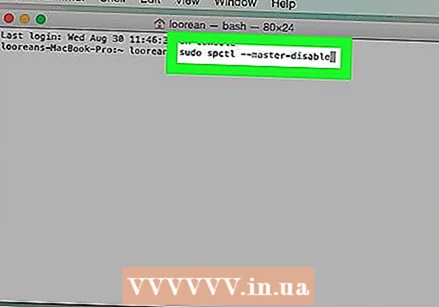 Art sudo spctl --master-deaktivieren im Terminal und drücken Sie ⏎ Zurück. Dies ist der Code, der die Installationsoption aktiviert.
Art sudo spctl --master-deaktivieren im Terminal und drücken Sie ⏎ Zurück. Dies ist der Code, der die Installationsoption aktiviert. 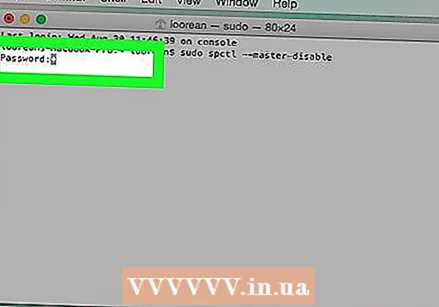 Geben Sie Ihr Passwort ein. Dies ist das Passwort, mit dem Sie sich bei Ihrem Mac anmelden. Dadurch wird die Option wiederhergestellt, die Sie im Menü Sicherheit und Datenschutz benötigen.
Geben Sie Ihr Passwort ein. Dies ist das Passwort, mit dem Sie sich bei Ihrem Mac anmelden. Dadurch wird die Option wiederhergestellt, die Sie im Menü Sicherheit und Datenschutz benötigen. 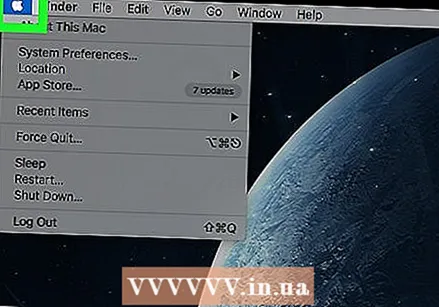 Öffnen Sie das Apple-Menü
Öffnen Sie das Apple-Menü 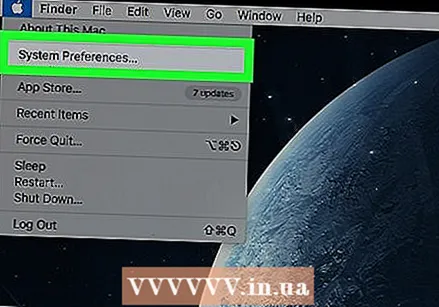 klicke auf Systemeinstellungen. Diese Option befindet sich oben im Dropdown-Menü.
klicke auf Systemeinstellungen. Diese Option befindet sich oben im Dropdown-Menü. 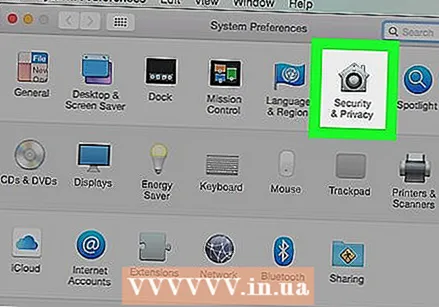 klicke auf Sicherheit und Privatsphäre. Es befindet sich oben im Fenster "Systemeinstellungen".
klicke auf Sicherheit und Privatsphäre. Es befindet sich oben im Fenster "Systemeinstellungen". 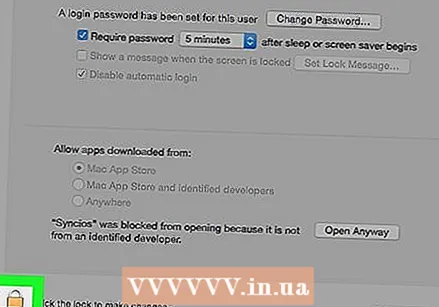 Klicken Sie auf das Schloss. Es ist unten links im Fenster.
Klicken Sie auf das Schloss. Es ist unten links im Fenster. 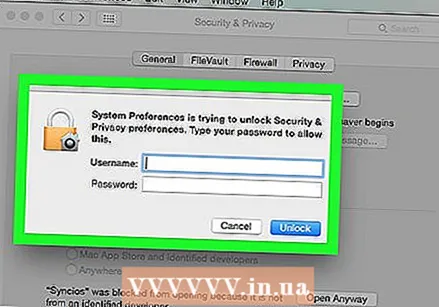 Geben Sie Ihr Passwort ein und klicken Sie dann auf Freischalten. Sie sollten nun in der Lage sein, die Einstellungen in diesem Menü zu bearbeiten.
Geben Sie Ihr Passwort ein und klicken Sie dann auf Freischalten. Sie sollten nun in der Lage sein, die Einstellungen in diesem Menü zu bearbeiten. 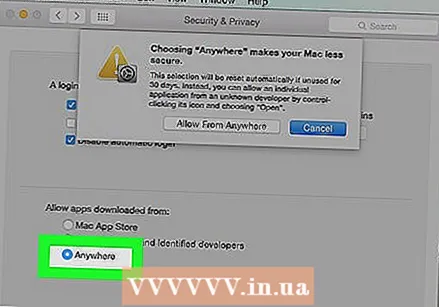 Aktivieren Sie das Kontrollkästchen Jede Quelle oder "Überall" an. Es befindet sich unter der Überschrift "Heruntergeladene Apps zulassen" am unteren Rand des Fensters. Wenn Sie dies tun, wird ein Popup-Fenster angezeigt.
Aktivieren Sie das Kontrollkästchen Jede Quelle oder "Überall" an. Es befindet sich unter der Überschrift "Heruntergeladene Apps zulassen" am unteren Rand des Fensters. Wenn Sie dies tun, wird ein Popup-Fenster angezeigt.  klicke auf Erlauben oder "Von überall zulassen", wenn Sie dazu aufgefordert werden. Auf diese Weise können Sie Entwicklersoftware installieren, deren Identität unbekannt ist, ohne dies im Menü bestätigen zu müssen.
klicke auf Erlauben oder "Von überall zulassen", wenn Sie dazu aufgefordert werden. Auf diese Weise können Sie Entwicklersoftware installieren, deren Identität unbekannt ist, ohne dies im Menü bestätigen zu müssen. - Wenn Sie nicht signierte Software nicht innerhalb von 30 Tagen installieren, müssen Sie diese Einstellungen erneut aktivieren.
- Klicken Sie auf das Schloss, wenn Sie weitere Änderungen verhindern möchten.
 Installieren Sie Ihre Software. Sie sollten nun in der Lage sein, Ihre Software wie gewohnt zu installieren.
Installieren Sie Ihre Software. Sie sollten nun in der Lage sein, Ihre Software wie gewohnt zu installieren.
Tipps
- Eine Reihe von Apps von Drittanbietern werden von Apple als vertrauenswürdig eingestuft, die Anzahl ist jedoch relativ gering.
- Wenn Sie das Programm heruntergeladen haben, es aber nicht öffnen können, weil Ihr Computer keine Software von nicht autorisierten Entwicklern zulässt, gehen Sie zu Downloads im Finder. Klicken Sie mit der rechten Maustaste auf Ihre Software und klicken Sie auf "Öffnen". Geben Sie Ihr Administratorkennwort ein.
Warnungen
- Überprüfen Sie Dateien immer auf Viren, bevor Sie versuchen, etwas auf Ihrem Mac zu installieren.