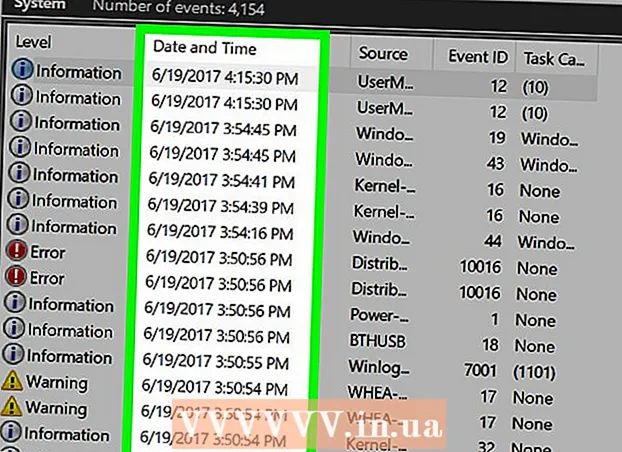Autor:
John Pratt
Erstelldatum:
10 Februar 2021
Aktualisierungsdatum:
1 Juli 2024
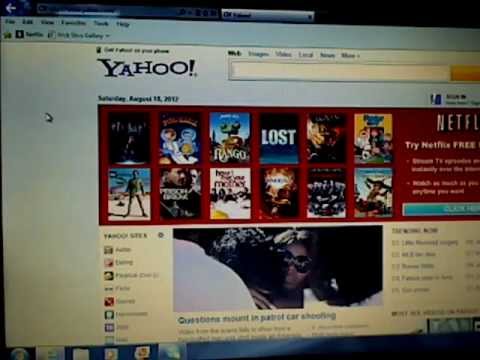
Inhalt
- Schreiten
- Methode 1 von 5: Entfernen Sie das Programm hinter der Symbolleiste
- Methode 2 von 5: Löschen Sie die MyStart-Einstellungen in Internet Explorer
- Methode 3 von 5: Löschen Sie die MyStart-Einstellungen in Firefox
- Methode 4 von 5: Löschen Sie die MyStart-Einstellungen in Chrome
- Methode 5 von 5: Löschen Sie die MyStart-Einstellungen im Registrierungseditor
"MyStart Incredibar" ist eine sehr nervige "Symbolleiste" oder Browsererweiterung, die die Art und Weise, wie Sie das Internet nutzen, auf unangenehme Weise beeinflussen kann. Leider können Sie die Erweiterung nicht einfach durch Klicken auf eine Schaltfläche entfernen. Führen Sie die folgenden Schritte aus, um "MyStart Incredibar" vollständig von Ihrem Gerät zu entfernen.
Schreiten
Methode 1 von 5: Entfernen Sie das Programm hinter der Symbolleiste
 Öffnen Sie Ihre Systemsteuerung. Klicken Sie auf Start und wählen Sie "Systemsteuerung" aus dem Menü. Wählen Sie unter "Programme" "Programme und Funktionen" (Windows 7). Wählen Sie unter Windows XP "Software". Stellen Sie sicher, dass alle Fenster Ihres Browsers geschlossen sind.
Öffnen Sie Ihre Systemsteuerung. Klicken Sie auf Start und wählen Sie "Systemsteuerung" aus dem Menü. Wählen Sie unter "Programme" "Programme und Funktionen" (Windows 7). Wählen Sie unter Windows XP "Software". Stellen Sie sicher, dass alle Fenster Ihres Browsers geschlossen sind. - Drücken Sie unter Windows 8 die Windows-Taste + X und wählen Sie "Programme und Funktionen".
 Suchen Sie nach "Incredibar" und "Web Assistant". Incredibar wird als zwei separate Programme installiert, daher kann es schwierig sein, die Symbolleiste zu entfernen. Stellen Sie sicher, dass Sie beide Programme entfernen.
Suchen Sie nach "Incredibar" und "Web Assistant". Incredibar wird als zwei separate Programme installiert, daher kann es schwierig sein, die Symbolleiste zu entfernen. Stellen Sie sicher, dass Sie beide Programme entfernen. - Incredibar kann auch unter den Namen "Incredibar Games", "Incredibar Music" oder "Incredibar Essentials" angezeigt werden.
 Löschen Sie die Programme. Wählen Sie die Programme aus der Liste aus und wählen Sie "Entfernen". Dadurch wird das Programm hinter der Symbolleiste entfernt, Sie müssen jedoch die Erweiterung pro Browser entfernen.
Löschen Sie die Programme. Wählen Sie die Programme aus der Liste aus und wählen Sie "Entfernen". Dadurch wird das Programm hinter der Symbolleiste entfernt, Sie müssen jedoch die Erweiterung pro Browser entfernen.
Methode 2 von 5: Löschen Sie die MyStart-Einstellungen in Internet Explorer
 Entfernen Sie die MyStart-Suchmaschine. Klicken Sie auf das Zahnradsymbol in der oberen rechten Ecke. Wählen Sie "Add-Ons verwalten" aus dem Menü. Wählen Sie im nun geöffneten Fenster "Suchmaschinen verwalten". Entfernen Sie "MyStart Search" und "Incredibar" aus der Liste. Stellen Sie sicher, dass immer beide Elemente gelöscht werden.
Entfernen Sie die MyStart-Suchmaschine. Klicken Sie auf das Zahnradsymbol in der oberen rechten Ecke. Wählen Sie "Add-Ons verwalten" aus dem Menü. Wählen Sie im nun geöffneten Fenster "Suchmaschinen verwalten". Entfernen Sie "MyStart Search" und "Incredibar" aus der Liste. Stellen Sie sicher, dass immer beide Elemente gelöscht werden.  Ändern Sie Ihre Homepage. Klicken Sie erneut auf das Zahnradsymbol und wählen Sie "Internetoptionen". Löschen Sie auf der Registerkarte "Allgemein" die MyStart-Adresse im Abschnitt "Startseite" und geben Sie die gewünschte Startseite ein. Klicken Sie auf "Übernehmen", um Ihre Änderungen zu speichern.
Ändern Sie Ihre Homepage. Klicken Sie erneut auf das Zahnradsymbol und wählen Sie "Internetoptionen". Löschen Sie auf der Registerkarte "Allgemein" die MyStart-Adresse im Abschnitt "Startseite" und geben Sie die gewünschte Startseite ein. Klicken Sie auf "Übernehmen", um Ihre Änderungen zu speichern.  Löschen Sie Ihre Browserdaten. Klicken Sie auf der Registerkarte "Allgemein" unter "Internetoptionen" im Browserverlauf auf die Schaltfläche "Löschen ...", um Ihre Cookies zu löschen. Dadurch werden alle mit MyStart verknüpften Cookies gelöscht.
Löschen Sie Ihre Browserdaten. Klicken Sie auf der Registerkarte "Allgemein" unter "Internetoptionen" im Browserverlauf auf die Schaltfläche "Löschen ...", um Ihre Cookies zu löschen. Dadurch werden alle mit MyStart verknüpften Cookies gelöscht.
Methode 3 von 5: Löschen Sie die MyStart-Einstellungen in Firefox
 Entfernen Sie die Symbolleiste. Klicken Sie auf das Firefox-Menü und wählen Sie "Add-Ons". Klicken Sie in der linken Spalte auf "Erweiterungen". Klicken Sie auf die Schaltfläche "Löschen" neben der MyStart-Symbolleiste.
Entfernen Sie die Symbolleiste. Klicken Sie auf das Firefox-Menü und wählen Sie "Add-Ons". Klicken Sie in der linken Spalte auf "Erweiterungen". Klicken Sie auf die Schaltfläche "Löschen" neben der MyStart-Symbolleiste.  Entfernen Sie die MyStart-Suchmaschine. Klicken Sie im Firefox-Fenster auf das Suchmaschinensymbol neben dem Suchfeld. Wählen Sie "Suchmaschinen verwalten" aus dem Menü. Klicken Sie auf "MyStart Search" und dann auf die Schaltfläche "Remove".
Entfernen Sie die MyStart-Suchmaschine. Klicken Sie im Firefox-Fenster auf das Suchmaschinensymbol neben dem Suchfeld. Wählen Sie "Suchmaschinen verwalten" aus dem Menü. Klicken Sie auf "MyStart Search" und dann auf die Schaltfläche "Remove".  Ändern Sie Ihre Homepage. Klicken Sie auf das Firefox-Menü und wählen Sie "Optionen". Auf der Registerkarte "Allgemein" können Sie neben "Homepage:" eine neue Adresse eingeben.
Ändern Sie Ihre Homepage. Klicken Sie auf das Firefox-Menü und wählen Sie "Optionen". Auf der Registerkarte "Allgemein" können Sie neben "Homepage:" eine neue Adresse eingeben.  Setzen Sie Ihre Einstellungen zurück. Geben Sie die Adresse "about: config" in die Adressleiste ein und drücken Sie die Eingabetaste. Bestätigen Sie, dass Sie fortfahren möchten, und geben Sie "mystart" in das Suchfeld über der angezeigten Liste ein. Jetzt sehen Sie eine Liste der Einstellungen, die von MyStart geändert wurden. Klicken Sie mit der rechten Maustaste auf jedes Element und wählen Sie "Zurücksetzen".
Setzen Sie Ihre Einstellungen zurück. Geben Sie die Adresse "about: config" in die Adressleiste ein und drücken Sie die Eingabetaste. Bestätigen Sie, dass Sie fortfahren möchten, und geben Sie "mystart" in das Suchfeld über der angezeigten Liste ein. Jetzt sehen Sie eine Liste der Einstellungen, die von MyStart geändert wurden. Klicken Sie mit der rechten Maustaste auf jedes Element und wählen Sie "Zurücksetzen".  Löschen Sie Ihre Browserdaten. Klicken Sie auf das Firefox-Menü, bewegen Sie den Mauszeiger über "Verlauf" und wählen Sie "Zuletzt verwendeten Verlauf löschen". Ändern Sie im nun geöffneten Fenster den Zeitraum in "Alle" und aktivieren Sie darunter "Cookies", "Puffer" und "Navigations- und Download-Verlauf". Klicken Sie auf "Jetzt löschen".
Löschen Sie Ihre Browserdaten. Klicken Sie auf das Firefox-Menü, bewegen Sie den Mauszeiger über "Verlauf" und wählen Sie "Zuletzt verwendeten Verlauf löschen". Ändern Sie im nun geöffneten Fenster den Zeitraum in "Alle" und aktivieren Sie darunter "Cookies", "Puffer" und "Navigations- und Download-Verlauf". Klicken Sie auf "Jetzt löschen".
Methode 4 von 5: Löschen Sie die MyStart-Einstellungen in Chrome
 Entfernen Sie die Incredibar-Erweiterung. Klicken Sie auf die Menüschaltfläche in der oberen rechten Ecke des Fensters. Die Schaltfläche sieht aus wie drei horizontale Linien. Wählen Sie "Weitere Tools" und dann "Erweiterungen". Suchen Sie nach der Incredibar-Erweiterung und klicken Sie auf das Papierkorbsymbol daneben, um sie zu entfernen.
Entfernen Sie die Incredibar-Erweiterung. Klicken Sie auf die Menüschaltfläche in der oberen rechten Ecke des Fensters. Die Schaltfläche sieht aus wie drei horizontale Linien. Wählen Sie "Weitere Tools" und dann "Erweiterungen". Suchen Sie nach der Incredibar-Erweiterung und klicken Sie auf das Papierkorbsymbol daneben, um sie zu entfernen.  Entfernen Sie die MyStart-Suchmaschine. Klicken Sie erneut auf die Menüschaltfläche oben rechts und wählen Sie "Einstellungen". Klicken Sie unter "Suchen" auf "Suchmaschinen verwalten". Wählen Sie eine Suchmaschine aus und klicken Sie auf "Als Standard festlegen". Sobald MyStart nicht mehr die Standardsuchmaschine ist, können Sie die MyStart-Suchmaschine auswählen und auf die Schaltfläche "X" klicken, um sie zu entfernen.
Entfernen Sie die MyStart-Suchmaschine. Klicken Sie erneut auf die Menüschaltfläche oben rechts und wählen Sie "Einstellungen". Klicken Sie unter "Suchen" auf "Suchmaschinen verwalten". Wählen Sie eine Suchmaschine aus und klicken Sie auf "Als Standard festlegen". Sobald MyStart nicht mehr die Standardsuchmaschine ist, können Sie die MyStart-Suchmaschine auswählen und auf die Schaltfläche "X" klicken, um sie zu entfernen.  Löschen Sie Ihre Browserdaten. Klicken Sie oben rechts auf die Menüschaltfläche und wählen Sie "Verlauf". Klicken Sie oben in der Liste auf die Schaltfläche "Browserverlauf löschen". Stellen Sie sicher, dass mindestens "Cookies und andere Site- und Plug-In-Daten", "zwischengespeicherte Bilder und Dateien" und "Browserverlauf" aktiviert sind und der Zeitraum auf "Erstverwendung" eingestellt ist. Klicken Sie auf die Schaltfläche "Browserverlauf löschen", um alles zu löschen.
Löschen Sie Ihre Browserdaten. Klicken Sie oben rechts auf die Menüschaltfläche und wählen Sie "Verlauf". Klicken Sie oben in der Liste auf die Schaltfläche "Browserverlauf löschen". Stellen Sie sicher, dass mindestens "Cookies und andere Site- und Plug-In-Daten", "zwischengespeicherte Bilder und Dateien" und "Browserverlauf" aktiviert sind und der Zeitraum auf "Erstverwendung" eingestellt ist. Klicken Sie auf die Schaltfläche "Browserverlauf löschen", um alles zu löschen.
Methode 5 von 5: Löschen Sie die MyStart-Einstellungen im Registrierungseditor
 Öffnen Sie den Registrierungseditor. Klicken Sie auf Start und dann auf Ausführen. Geben Sie "regedit" in das Textfeld ein und klicken Sie auf "Ausführen". Dadurch wird das Registrierungseditorprogramm geöffnet. Seien Sie vorsichtig, wenn Sie etwas löschen, bei dem Sie sich nicht sicher sind, was es ist, funktioniert das System möglicherweise danach nicht mehr richtig.
Öffnen Sie den Registrierungseditor. Klicken Sie auf Start und dann auf Ausführen. Geben Sie "regedit" in das Textfeld ein und klicken Sie auf "Ausführen". Dadurch wird das Registrierungseditorprogramm geöffnet. Seien Sie vorsichtig, wenn Sie etwas löschen, bei dem Sie sich nicht sicher sind, was es ist, funktioniert das System möglicherweise danach nicht mehr richtig. - Drücken Sie unter Windows 8 Windowskey + X und wählen Sie "Ausführen". Geben Sie "regedit" ein.
- Suchen Sie nach MyStart und Incredibar. Sie finden sie an verschiedenen Stellen in der Registrierung. Suchen Sie in HKEY_CURRENT_USER und HKEY_LOCAL_MACHINE nach folgenden Elementen:
HKEY_CURRENT_USER Software Conduit RevertSettings http://mystart.Incredibar.com?a=1ex6GUYANIc&i=38
HKEY_CURRENT_USER Software IM 38 "PPD"
HKEY_CURRENT_USER Software ImInstaller Incredibar
HKEY_CURRENT_USER Software Incredibar
HKEY_CURRENT_USER Software Incredibar-Games_EN
HKEY_CURRENT_USER Software Microsoft Internet Explorer Hauptstartseite "http://mystart.Incredibar.com?a=1ex6GUYANIc&i=38"
HKEY_LOCAL_MACHINE SOFTWARE Conduit Toolbars "Incredibar-Spiele UND Symbolleiste"
HKEY_LOCAL_MACHINE SOFTWARE Incredibar-Games_EN Symbolleiste
HKEY_LOCAL_MACHINE SOFTWARE Microsoft Internet Explorer Symbolleiste "Incredibar-Games AND Toolbar"
HKEY_LOCAL_MACHINE SOFTWARE Microsoft Windows CurrentVersion Uninstall Incredibar-Games AND Toolbar  Gelöschte Elemente. Um die Elemente nach dem Auffinden zu entfernen, klicken Sie mit der rechten Maustaste darauf und wählen Sie "Löschen". Bestätigen Sie gegebenenfalls Ihre Wahl. Wiederholen Sie diesen Vorgang für jeden Artikel.
Gelöschte Elemente. Um die Elemente nach dem Auffinden zu entfernen, klicken Sie mit der rechten Maustaste darauf und wählen Sie "Löschen". Bestätigen Sie gegebenenfalls Ihre Wahl. Wiederholen Sie diesen Vorgang für jeden Artikel.