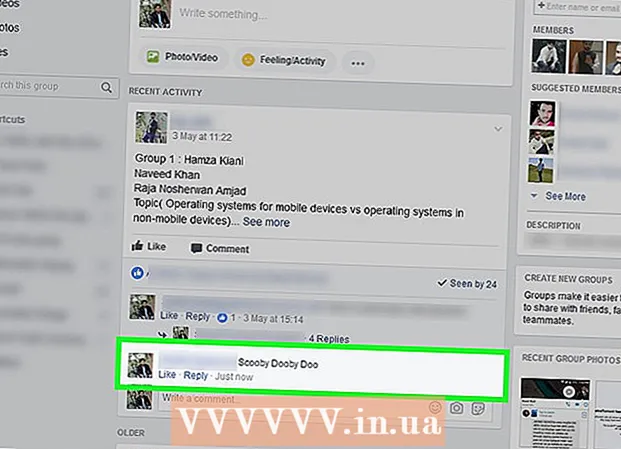Autor:
Christy White
Erstelldatum:
4 Kann 2021
Aktualisierungsdatum:
1 Juli 2024

Inhalt
- Schreiten
- Methode 1 von 4: Öffnen Sie den Datei-Explorer
- Methode 2 von 4: Finden Sie Ihren Weg in den Verzeichnissen
- Methode 3 von 4: Nach Dateien suchen
- Methode 4 von 4: Verwenden der Eingabeaufforderung
Mit Windows Explorer können Sie die Ordner auf Ihrem Computer durchsuchen und nach Dateien suchen. Jedes Mal, wenn Sie einen Ordner auf Ihrem Windows-Computer öffnen, verwenden Sie den Windows Explorer. Sie können auch die Windows-Suche verwenden, um bestimmte Dateien zu finden, oder die Eingabeaufforderung, wenn Sie über die Befehlszeile arbeiten möchten.
Schreiten
Methode 1 von 4: Öffnen Sie den Datei-Explorer
 Klicken Sie auf die Schaltfläche Start. Sie können diese Schaltfläche in der unteren linken Ecke des Bildschirms sehen und sie sieht möglicherweise genauso aus wie das Windows-Logo.
Klicken Sie auf die Schaltfläche Start. Sie können diese Schaltfläche in der unteren linken Ecke des Bildschirms sehen und sie sieht möglicherweise genauso aus wie das Windows-Logo.  Klicken Sie auf die Schaltfläche Computer oder Datei-Explorer. In Windows 10 sieht es aus wie ein Ordner, und Sie sehen die Schaltfläche auf der linken Seite des Menüs oder in der Windows-Taskleiste am unteren Bildschirmrand.
Klicken Sie auf die Schaltfläche Computer oder Datei-Explorer. In Windows 10 sieht es aus wie ein Ordner, und Sie sehen die Schaltfläche auf der linken Seite des Menüs oder in der Windows-Taskleiste am unteren Bildschirmrand.  Klicken Sie im linken Bereich auf Diesen PC (Fenster 10). Hier sehen Sie die Laufwerke, die an Ihren Computer angeschlossen sind.
Klicken Sie im linken Bereich auf Diesen PC (Fenster 10). Hier sehen Sie die Laufwerke, die an Ihren Computer angeschlossen sind.  Suchen Sie nach Ihrer Festplatte. Die Festplatte Ihres Computers ist in der Gruppe "Festplatten" oder "Geräte und Laufwerke" aufgeführt. Die Festplatte, auf der Windows installiert ist, hat das Windows-Logo im Symbol des Laufwerks und ist normalerweise Laufwerk C: .
Suchen Sie nach Ihrer Festplatte. Die Festplatte Ihres Computers ist in der Gruppe "Festplatten" oder "Geräte und Laufwerke" aufgeführt. Die Festplatte, auf der Windows installiert ist, hat das Windows-Logo im Symbol des Laufwerks und ist normalerweise Laufwerk C: .  Suchen Sie die anderen Laufwerke und Geräte. Wenn Sie andere Festplatten installiert haben, werden diese in der Gruppe "Festplatten" oder "Geräte und Laufwerke" angezeigt. Wenn Sie USB-Sticks oder andere Laufwerke angeschlossen haben, werden diese in der Gruppe "Geräte mit Wechselspeicher" oder "Geräte und Laufwerke" aufgeführt.
Suchen Sie die anderen Laufwerke und Geräte. Wenn Sie andere Festplatten installiert haben, werden diese in der Gruppe "Festplatten" oder "Geräte und Laufwerke" angezeigt. Wenn Sie USB-Sticks oder andere Laufwerke angeschlossen haben, werden diese in der Gruppe "Geräte mit Wechselspeicher" oder "Geräte und Laufwerke" aufgeführt. - Sie können auch "Computer" oder "Dieser PC" im linken Bereich erweitern, um alle angeschlossenen Laufwerke und Geräte anzuzeigen.
 Öffnen Sie Ihre Benutzerordner. Die Benutzerordner werden in Windows 10 und 8 oben im Fenster angezeigt. Einige dieser Ordner sind: Dokumente, Bilder und Downloads.
Öffnen Sie Ihre Benutzerordner. Die Benutzerordner werden in Windows 10 und 8 oben im Fenster angezeigt. Einige dieser Ordner sind: Dokumente, Bilder und Downloads. - Die meisten Dateien und Ordner, die Sie täglich verwenden, befinden sich in diesen Benutzerordnern.
Methode 2 von 4: Finden Sie Ihren Weg in den Verzeichnissen
 Doppelklicken Sie auf ein Laufwerk oder einen Ordner, um es zu öffnen. Sie sehen den gesamten Inhalt des Ordners im Fenster.
Doppelklicken Sie auf ein Laufwerk oder einen Ordner, um es zu öffnen. Sie sehen den gesamten Inhalt des Ordners im Fenster.  Klicken Sie oben im Fenster auf die Pfeile Zurück und Weiter. Dadurch kehren Sie zu Ihrem vorherigen Standort zurück oder zum nächsten, wenn Sie bereits einmal zurückgekehrt sind.
Klicken Sie oben im Fenster auf die Pfeile Zurück und Weiter. Dadurch kehren Sie zu Ihrem vorherigen Standort zurück oder zum nächsten, wenn Sie bereits einmal zurückgekehrt sind.  Klicken Sie auf die Schaltfläche Nach oben, um eine Verzeichnisebene nach oben zu verschieben (Windows 10). Sie finden diese Schaltfläche neben den Pfeilen Zurück und Weiter. Dadurch gelangen Sie in das übergeordnete Verzeichnis, das sich auf Ihren aktuellen Standort bezieht. Wenn Sie sich beispielsweise in C: Programme Adobe befinden, führt Sie der Aufwärtspfeil zu C: Programme.
Klicken Sie auf die Schaltfläche Nach oben, um eine Verzeichnisebene nach oben zu verschieben (Windows 10). Sie finden diese Schaltfläche neben den Pfeilen Zurück und Weiter. Dadurch gelangen Sie in das übergeordnete Verzeichnis, das sich auf Ihren aktuellen Standort bezieht. Wenn Sie sich beispielsweise in C: Programme Adobe befinden, führt Sie der Aufwärtspfeil zu C: Programme.  Klicken Sie auf die Adressleiste, um Ihren aktuellen Standort anzuzeigen. Wenn Sie den vollständigen Pfad Ihres aktuellen Ordners wissen möchten, klicken Sie auf eine leere Stelle in der Adressleiste. Der vollständige Pfad wird angezeigt und zum Kopieren ausgewählt.
Klicken Sie auf die Adressleiste, um Ihren aktuellen Standort anzuzeigen. Wenn Sie den vollständigen Pfad Ihres aktuellen Ordners wissen möchten, klicken Sie auf eine leere Stelle in der Adressleiste. Der vollständige Pfad wird angezeigt und zum Kopieren ausgewählt.  Klicken Sie mit der rechten Maustaste auf einen Ordner, um weitere Optionen anzuzeigen. Das Kontextmenü bietet viele verschiedene Optionen, und die Installation bestimmter Programme kann noch mehr hinzufügen.
Klicken Sie mit der rechten Maustaste auf einen Ordner, um weitere Optionen anzuzeigen. Das Kontextmenü bietet viele verschiedene Optionen, und die Installation bestimmter Programme kann noch mehr hinzufügen. - Wählen Sie "In einem neuen Fenster öffnen", um den ausgewählten Ordner in einem separaten Fenster zu öffnen. Dies kann nützlich sein, um Elemente zwischen zwei Ordnern zu verschieben.
- Wählen Sie "An Taskleiste anheften", um Ihrer Windows-Taskleiste einen häufig verwendeten Ordner hinzuzufügen. Dies erleichtert den schnellen Zugriff auf den Ordner.
 Versteckte Dateien sichtbar machen. Wenn Sie versteckte Dateien sehen möchten, müssen Sie sie sichtbar machen:
Versteckte Dateien sichtbar machen. Wenn Sie versteckte Dateien sehen möchten, müssen Sie sie sichtbar machen: - Windows 10 und 8 - Klicken Sie in einem Explorer-Fenster auf die Registerkarte Ansicht. Aktivieren Sie das Kontrollkästchen "Versteckte Objekte".
- Windows 7 - Klicken Sie auf die Schaltfläche Organisieren und wählen Sie "Ordner- und Suchoptionen". Klicken Sie im angezeigten Fenster auf die Registerkarte "Ansicht" und aktivieren Sie "Versteckte Dateien, Ordner und Laufwerke anzeigen".
Methode 3 von 4: Nach Dateien suchen
 Klicken Sie auf die Schaltfläche Start. Sie können direkt über das Startmenü suchen.
Klicken Sie auf die Schaltfläche Start. Sie können direkt über das Startmenü suchen.  Geben Sie den Namen der Datei oder des Ordners ein, nach der yes sucht. Sie können auch eine Erweiterung eingeben, um nach diesem Dateityp zu suchen, z. B. "docx" für Word-Dokumente.
Geben Sie den Namen der Datei oder des Ordners ein, nach der yes sucht. Sie können auch eine Erweiterung eingeben, um nach diesem Dateityp zu suchen, z. B. "docx" für Word-Dokumente.  Klicken Sie auf ein Ergebnis, um es zu öffnen. Wenn das Ergebnis eine Datei ist, wird sie im entsprechenden Standardprogramm geöffnet. Wenn es sich um einen Ordner handelt, wird der Ordner in einem neuen Fenster geöffnet. Wenn es sich um ein Programm handelt, wird das Programm gestartet.
Klicken Sie auf ein Ergebnis, um es zu öffnen. Wenn das Ergebnis eine Datei ist, wird sie im entsprechenden Standardprogramm geöffnet. Wenn es sich um einen Ordner handelt, wird der Ordner in einem neuen Fenster geöffnet. Wenn es sich um ein Programm handelt, wird das Programm gestartet.  Klicken Sie auf die Überschrift eines Ergebnisses, um alle übereinstimmenden Ergebnisse anzuzeigen. Wenn Sie beispielsweise viele Dokumente mit demselben Suchbegriff haben, werden alle übereinstimmenden Ergebnisse angezeigt, indem Sie auf die Überschrift Dokumente klicken.
Klicken Sie auf die Überschrift eines Ergebnisses, um alle übereinstimmenden Ergebnisse anzuzeigen. Wenn Sie beispielsweise viele Dokumente mit demselben Suchbegriff haben, werden alle übereinstimmenden Ergebnisse angezeigt, indem Sie auf die Überschrift Dokumente klicken.  Klicken Sie mit der rechten Maustaste auf ein Ergebnis und wählen Sie Dateispeicherort öffnen. Hier wird der Ordner mit dieser Datei in einem neuen Fenster geöffnet.
Klicken Sie mit der rechten Maustaste auf ein Ergebnis und wählen Sie Dateispeicherort öffnen. Hier wird der Ordner mit dieser Datei in einem neuen Fenster geöffnet.
Methode 4 von 4: Verwenden der Eingabeaufforderung
 Klicken Sie auf die Schaltfläche Start.
Klicken Sie auf die Schaltfläche Start. Art cmd und drücke ↵ Geben Sie ein. Dadurch wird das Befehlsfenster geöffnet.
Art cmd und drücke ↵ Geben Sie ein. Dadurch wird das Befehlsfenster geöffnet.  Kennen Sie Ihr aktuelles Verzeichnis. Wenn Sie das Befehlsfenster starten, starten Sie in Ihrem Benutzerordner.
Kennen Sie Ihr aktuelles Verzeichnis. Wenn Sie das Befehlsfenster starten, starten Sie in Ihrem Benutzerordner.  Art dir / p und drücke ↵ Geben Sie ein. Dies zeigt den Inhalt des aktuellen Verzeichnisses. Der Bildschirm stoppt den Bildlauf, wenn der Bildschirm gefüllt ist, und Sie können eine beliebige Taste drücken, um den Bildlauf fortzusetzen.
Art dir / p und drücke ↵ Geben Sie ein. Dies zeigt den Inhalt des aktuellen Verzeichnisses. Der Bildschirm stoppt den Bildlauf, wenn der Bildschirm gefüllt ist, und Sie können eine beliebige Taste drücken, um den Bildlauf fortzusetzen. - Der Eintrag DIR> bedeutet, dass dies ein Ordner im aktuellen Verzeichnis ist.
- Die Größe jeder Datei wird in Bytes vor dem Dateinamen angezeigt.
 Art CD.. und drücke ↵ Geben Sie ein. Dadurch gelangen Sie eine Ebene höher in die Verzeichnisstruktur.
Art CD.. und drücke ↵ Geben Sie ein. Dadurch gelangen Sie eine Ebene höher in die Verzeichnisstruktur.  Art CD Ordnernamen um einen Ordner in Ihrem Verzeichnis zu öffnen. Geben Sie beispielsweise im Ordner Benutzer Folgendes ein CD-Dokumente und drücke ↵ Geben Sie ein um den Ordner "Dokumente" zu öffnen.
Art CD Ordnernamen um einen Ordner in Ihrem Verzeichnis zu öffnen. Geben Sie beispielsweise im Ordner Benutzer Folgendes ein CD-Dokumente und drücke ↵ Geben Sie ein um den Ordner "Dokumente" zu öffnen.  Art CD Pfad in ein bestimmtes Verzeichnis gehen. Geben Sie beispielsweise ein, um direkt in das Microsoft Office 15-Verzeichnis unter Programme zu wechseln CD C: Programme Microsoft Office 15
Art CD Pfad in ein bestimmtes Verzeichnis gehen. Geben Sie beispielsweise ein, um direkt in das Microsoft Office 15-Verzeichnis unter Programme zu wechseln CD C: Programme Microsoft Office 15 Geben Sie einen Dateinamen ein und drücken Sie ↵ Geben Sie ein um es zu öffnen. Dadurch wird die Datei im Standardprogramm geöffnet. Sie müssen den gesamten Dateinamen sowie die Erweiterung eingeben.
Geben Sie einen Dateinamen ein und drücken Sie ↵ Geben Sie ein um es zu öffnen. Dadurch wird die Datei im Standardprogramm geöffnet. Sie müssen den gesamten Dateinamen sowie die Erweiterung eingeben.