Autor:
Roger Morrison
Erstelldatum:
26 September 2021
Aktualisierungsdatum:
1 Juli 2024
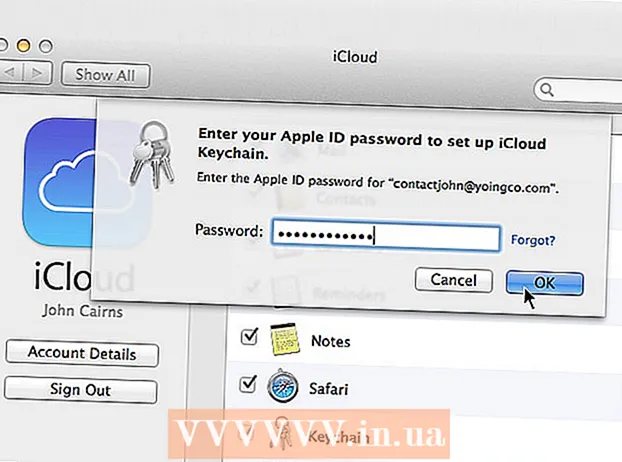
Inhalt
- Schreiten
- Methode 1 von 3: Schalten Sie Ihr iPad aus
- Methode 2 von 3: Erzwingen Sie einen Neustart eines feststeckenden iPad
- Methode 3 von 3: Versetzen Sie Ihr iPad in den Wiederherstellungsmodus
Wenn Sie den Netzschalter auf Ihrem iPad kurz drücken, sieht es so aus, als würde sich Ihr iPad ausschalten. Ist dies jedoch nicht der Fall, schalten Sie das iPad in den Ruhezustand. Dadurch wird der Akku schneller entladen als bei vollständig ausgeschaltetem iPad. Wenn Sie Ihr iPad vollständig ausschalten, haben Sie immer noch eine gewisse Akkulaufzeit für die Momente, in denen Sie es wirklich brauchen. Wenn das Herunterfahren fehlschlägt, weil das iPad eingefroren ist, können Sie zu einem erzwungenen Neustart wechseln oder das iPad wiederherstellen.
Schreiten
Methode 1 von 3: Schalten Sie Ihr iPad aus
 Halte die Powertaste gedrückt. Diese Schaltfläche befindet sich rechts oben auf Ihrem iPad.
Halte die Powertaste gedrückt. Diese Schaltfläche befindet sich rechts oben auf Ihrem iPad.  Halten Sie die Taste gedrückt, bis der Schieberegler angezeigt wird. Der Schieberegler wird oben im Fenster mit dem Text "Absteckung" angezeigt. Durch Schieben des Schiebereglers mit dem Finger wird das iPad ausgeschaltet. Es kann eine Weile dauern, bis dies angezeigt wird.
Halten Sie die Taste gedrückt, bis der Schieberegler angezeigt wird. Der Schieberegler wird oben im Fenster mit dem Text "Absteckung" angezeigt. Durch Schieben des Schiebereglers mit dem Finger wird das iPad ausgeschaltet. Es kann eine Weile dauern, bis dies angezeigt wird. - Wenn Ihr iPad einfriert und beim Drücken und Halten des Netzschalters keine Benachrichtigung angezeigt wird, fahren Sie mit dem nächsten Abschnitt fort.
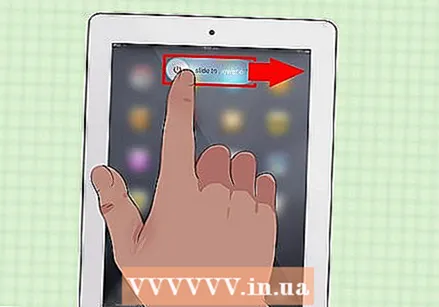 Schieben Sie den Schieberegler, um Ihr iPad auszuschalten. Dadurch wird Ihr iPad vollständig ausgeschaltet.
Schieben Sie den Schieberegler, um Ihr iPad auszuschalten. Dadurch wird Ihr iPad vollständig ausgeschaltet.  Schalten Sie das iPad wieder ein, indem Sie den Netzschalter gedrückt halten. Sie müssen die Taste einige Sekunden lang gedrückt halten, bevor sich das iPad wieder einschaltet.
Schalten Sie das iPad wieder ein, indem Sie den Netzschalter gedrückt halten. Sie müssen die Taste einige Sekunden lang gedrückt halten, bevor sich das iPad wieder einschaltet.
Methode 2 von 3: Erzwingen Sie einen Neustart eines feststeckenden iPad
 Halten Sie die Home-Taste gedrückt. Wenn Ihr iPad eingefroren ist und sich nicht ausschalten lässt, können Sie das Problem lösen, indem Sie den Neustart des iPad erzwingen. Halten Sie die Home-Taste gedrückt.
Halten Sie die Home-Taste gedrückt. Wenn Ihr iPad eingefroren ist und sich nicht ausschalten lässt, können Sie das Problem lösen, indem Sie den Neustart des iPad erzwingen. Halten Sie die Home-Taste gedrückt.  Halten Sie den Netzschalter gedrückt, während Sie die Home-Taste gedrückt halten. Halten Sie beide Tasten gleichzeitig gedrückt.
Halten Sie den Netzschalter gedrückt, während Sie die Home-Taste gedrückt halten. Halten Sie beide Tasten gleichzeitig gedrückt.  Halten Sie beide Tasten gedrückt, bis das Apple-Logo angezeigt wird. Dies kann bis zu 20 Sekunden dauern.
Halten Sie beide Tasten gedrückt, bis das Apple-Logo angezeigt wird. Dies kann bis zu 20 Sekunden dauern. - Wenn der erzwungene Start fehlschlägt, indem Sie beide Tasten eine Minute lang gedrückt halten, fahren Sie mit dem nächsten Abschnitt fort.
 Schalten Sie Ihr iPad nach dem Neustart aus. Wenn Ihr iPad vollständig neu gestartet wurde (es kann eine Weile dauern), wird der Startbildschirm angezeigt. Schalten Sie dann Ihr iPad aus, indem Sie die Schritte im vorherigen Abschnitt ausführen.
Schalten Sie Ihr iPad nach dem Neustart aus. Wenn Ihr iPad vollständig neu gestartet wurde (es kann eine Weile dauern), wird der Startbildschirm angezeigt. Schalten Sie dann Ihr iPad aus, indem Sie die Schritte im vorherigen Abschnitt ausführen.
Methode 3 von 3: Versetzen Sie Ihr iPad in den Wiederherstellungsmodus
 Versetzen Sie Ihr iPad in den Wiederherstellungsmodus, wenn andere Methoden nicht funktionieren. Dies ist ein letzter Ausweg, da das Wiederherstellen Ihres iPad es möglicherweise vollständig löscht und zurücksetzt, wie es beim ersten Booten des iPad der Fall war.
Versetzen Sie Ihr iPad in den Wiederherstellungsmodus, wenn andere Methoden nicht funktionieren. Dies ist ein letzter Ausweg, da das Wiederherstellen Ihres iPad es möglicherweise vollständig löscht und zurücksetzt, wie es beim ersten Booten des iPad der Fall war.  Schließen Sie Ihr iPad an Ihren Computer an und starten Sie iTunes. Sie benötigen das iTunes-Programm, um in den Wiederherstellungsmodus zu wechseln.
Schließen Sie Ihr iPad an Ihren Computer an und starten Sie iTunes. Sie benötigen das iTunes-Programm, um in den Wiederherstellungsmodus zu wechseln.  Halten Sie gleichzeitig die Home-Taste und die Ein- / Aus-Taste gedrückt. Nach ca. 10 Sekunden sehen Sie das Apple-Logo.
Halten Sie gleichzeitig die Home-Taste und die Ein- / Aus-Taste gedrückt. Nach ca. 10 Sekunden sehen Sie das Apple-Logo.  Halten Sie die beiden Tasten gedrückt, bis das iTunes-Logo angezeigt wird. Jetzt kann iTunes beginnen, Ihr Gerät wiederherzustellen.
Halten Sie die beiden Tasten gedrückt, bis das iTunes-Logo angezeigt wird. Jetzt kann iTunes beginnen, Ihr Gerät wiederherzustellen.  Klicken Sie auf "Aktualisieren", wenn diese Meldung in iTunes angezeigt wird. iTunes versucht nun, die neueste Version herunterzuladen und zu installieren, ohne Ihre Daten zu löschen.
Klicken Sie auf "Aktualisieren", wenn diese Meldung in iTunes angezeigt wird. iTunes versucht nun, die neueste Version herunterzuladen und zu installieren, ohne Ihre Daten zu löschen. 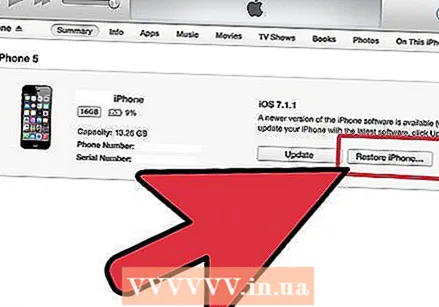 Wiederholen Sie den Vorgang und wählen Sie "Wiederherstellen", wenn die Aktualisierungsmethode nicht funktioniert hat. Wenn das Herunterladen und Installieren des Updates länger als 15 Minuten dauert, wiederholen Sie den Wiederherstellungsmodus und wählen Sie "Wiederherstellen" anstelle von "Aktualisieren". Dadurch werden Ihre iPad-Daten gelöscht, aber Ihr iPad funktioniert danach wieder.
Wiederholen Sie den Vorgang und wählen Sie "Wiederherstellen", wenn die Aktualisierungsmethode nicht funktioniert hat. Wenn das Herunterladen und Installieren des Updates länger als 15 Minuten dauert, wiederholen Sie den Wiederherstellungsmodus und wählen Sie "Wiederherstellen" anstelle von "Aktualisieren". Dadurch werden Ihre iPad-Daten gelöscht, aber Ihr iPad funktioniert danach wieder.  Setzen Sie Ihr iPad nach der Wiederherstellung zurück. Wenn der Wiederherstellungsprozess abgeschlossen ist, müssen Sie Ihr iPad vollständig einrichten, wie Sie es getan haben, als Sie das iPad zum ersten Mal erhalten haben. Geben Sie Ihre Apple ID ein, um Daten aus iCloud wiederherzustellen. Wenn Sie mit dem Computer verbunden sind, der Ihre iTunes-Mediathek enthält, können Sie auf Wunsch ein Backup auf Ihrem iPad wiederherstellen.
Setzen Sie Ihr iPad nach der Wiederherstellung zurück. Wenn der Wiederherstellungsprozess abgeschlossen ist, müssen Sie Ihr iPad vollständig einrichten, wie Sie es getan haben, als Sie das iPad zum ersten Mal erhalten haben. Geben Sie Ihre Apple ID ein, um Daten aus iCloud wiederherzustellen. Wenn Sie mit dem Computer verbunden sind, der Ihre iTunes-Mediathek enthält, können Sie auf Wunsch ein Backup auf Ihrem iPad wiederherstellen.



