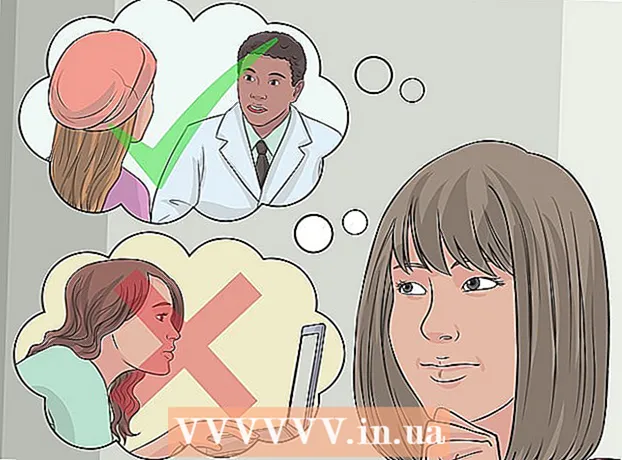Autor:
Roger Morrison
Erstelldatum:
24 September 2021
Aktualisierungsdatum:
1 Juli 2024

Inhalt
- Schreiten
- Methode 1 von 5: Für Windows XP
- Methode 2 von 5: Für Windows 7
- Methode 3 von 5: Für Mac OS X.
- Methode 4 von 5: Windows 9x (95, 98, Me)
- Methode 5 von 5: Linux oder BSD
- Tipps
- Warnungen
Dieser Artikel behandelt die Grundlagen der vollständigen Formatierung der Festplatte.
Schreiten
Methode 1 von 5: Für Windows XP
 Erstellen Sie ein Backup auf eine CD oder eine andere Festplatte, wenn Sie Daten auf der Festplatte behalten möchten. Durch die Formatierung werden ALLE Daten auf dem Laufwerk gelöscht.
Erstellen Sie ein Backup auf eine CD oder eine andere Festplatte, wenn Sie Daten auf der Festplatte behalten möchten. Durch die Formatierung werden ALLE Daten auf dem Laufwerk gelöscht.  Verwenden Sie die Windows XP-CD-ROM, um den Computer zu starten.
Verwenden Sie die Windows XP-CD-ROM, um den Computer zu starten. Wählen Sie die Option "Wiederherstellungskonsole".
Wählen Sie die Option "Wiederherstellungskonsole". Typ FORMAT C: in der Kommandozeile.
Typ FORMAT C: in der Kommandozeile.  Klicken Sie auf (Arbeitsplatz) und klicken Sie mit der rechten Maustaste auf "Lokale Festplatte (c:) ", wählen Sie" Format ... ", klicken Sie auf Start (wenn es sich um eine andere Festplatte als C: handelt und Windows sich nicht auf der Festplatte befindet).
Klicken Sie auf (Arbeitsplatz) und klicken Sie mit der rechten Maustaste auf "Lokale Festplatte (c:) ", wählen Sie" Format ... ", klicken Sie auf Start (wenn es sich um eine andere Festplatte als C: handelt und Windows sich nicht auf der Festplatte befindet).
Methode 2 von 5: Für Windows 7
 Erstellen Sie ein Backup auf eine CD oder eine andere Festplatte, wenn Sie Daten auf der Festplatte behalten möchten. Durch die Formatierung werden ALLE Daten auf dem Laufwerk gelöscht.
Erstellen Sie ein Backup auf eine CD oder eine andere Festplatte, wenn Sie Daten auf der Festplatte behalten möchten. Durch die Formatierung werden ALLE Daten auf dem Laufwerk gelöscht.  Klicken Sie auf Start.
Klicken Sie auf Start. Klicken Sie auf Systemsteuerung.
Klicken Sie auf Systemsteuerung. Klicken Sie auf System und Sicherheit.
Klicken Sie auf System und Sicherheit. Klicken Sie auf Verwaltungstools.
Klicken Sie auf Verwaltungstools. Klicken Sie auf Computerverwaltung. Geben Sie bei Bedarf ein Passwort ein.
Klicken Sie auf Computerverwaltung. Geben Sie bei Bedarf ein Passwort ein.  Klicken Sie unter Speicher auf Datenträgerverwaltung. Die Lagerung sollte auf der linken Seite sein.
Klicken Sie unter Speicher auf Datenträgerverwaltung. Die Lagerung sollte auf der linken Seite sein.  Klicken Sie mit der rechten Maustaste auf das Element, das Sie formatieren möchten.
Klicken Sie mit der rechten Maustaste auf das Element, das Sie formatieren möchten. Klicken Sie auf Format.
Klicken Sie auf Format. Folge den Richtungen.
Folge den Richtungen.
Methode 3 von 5: Für Mac OS X.
 Erstellen Sie ein Backup auf eine CD oder eine andere Festplatte, wenn Sie Daten auf der Festplatte behalten möchten. Durch die Formatierung werden ALLE Daten auf dem Laufwerk gelöscht.
Erstellen Sie ein Backup auf eine CD oder eine andere Festplatte, wenn Sie Daten auf der Festplatte behalten möchten. Durch die Formatierung werden ALLE Daten auf dem Laufwerk gelöscht. 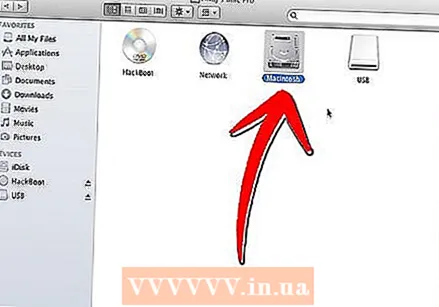 Öffnen Sie die Festplatte.
Öffnen Sie die Festplatte. Öffnen Sie den Ordner "Programme".
Öffnen Sie den Ordner "Programme". Bewegen Sie die Maus nach unten und klicken Sie auf den Ordner "Programme".
Bewegen Sie die Maus nach unten und klicken Sie auf den Ordner "Programme". Klicken Sie auf Anwendungsdiskette.
Klicken Sie auf Anwendungsdiskette. Wählen Sie aus der Liste links das Laufwerk aus, das Sie formatieren möchten.
Wählen Sie aus der Liste links das Laufwerk aus, das Sie formatieren möchten.- Wählen Sie das zu formatierende Volume aus.
- Mac OS Extended ist die einfachste Standardoption. Journaled hilft dabei, Änderungen im Laufe der Zeit im Auge zu behalten und ist normalerweise eine gute Idee.
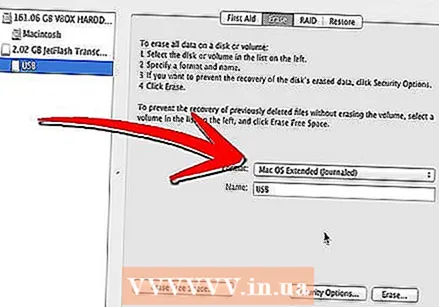
- Groß- und Kleinschreibung wird für UNIX verwendet.

- MS-DOS ist am besten geeignet, wenn Sie Dateien für ein Windows-System freigeben möchten.

- Mac OS Extended ist die einfachste Standardoption. Journaled hilft dabei, Änderungen im Laufe der Zeit im Auge zu behalten und ist normalerweise eine gute Idee.
 Benennen Sie das Laufwerk.
Benennen Sie das Laufwerk.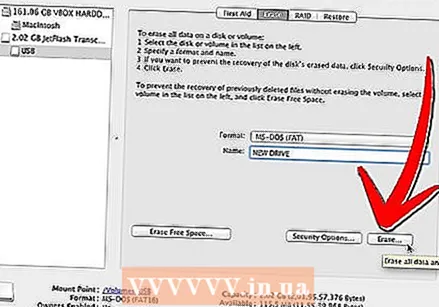 Klicken Sie auf Löschen. Befolgen Sie die Anweisungen, warten Sie, bis alles fertig ist und Sie fertig sind.
Klicken Sie auf Löschen. Befolgen Sie die Anweisungen, warten Sie, bis alles fertig ist und Sie fertig sind.
Methode 4 von 5: Windows 9x (95, 98, Me)
 Sichern Sie Ihre Daten auf einer CD oder einer anderen Festplatte, wenn Sie Ihre Daten behalten möchten. Durch die Formatierung werden ALLE Daten auf dem Laufwerk gelöscht.
Sichern Sie Ihre Daten auf einer CD oder einer anderen Festplatte, wenn Sie Ihre Daten behalten möchten. Durch die Formatierung werden ALLE Daten auf dem Laufwerk gelöscht.  Verwenden Sie für die DOS-Eingabeaufforderung eine Startdiskette (auch als "Startdiskette" bezeichnet).
Verwenden Sie für die DOS-Eingabeaufforderung eine Startdiskette (auch als "Startdiskette" bezeichnet). Typ FORMAT C:
Typ FORMAT C:
Methode 5 von 5: Linux oder BSD
 Starten Sie von einer Livecd.
Starten Sie von einer Livecd. Öffnen Sie ein Terminalfenster (normalerweise so etwas wie xterm oder console).
Öffnen Sie ein Terminalfenster (normalerweise so etwas wie xterm oder console). Melden Sie sich durch Eingabe als root an su oder sudo -i.
Melden Sie sich durch Eingabe als root an su oder sudo -i.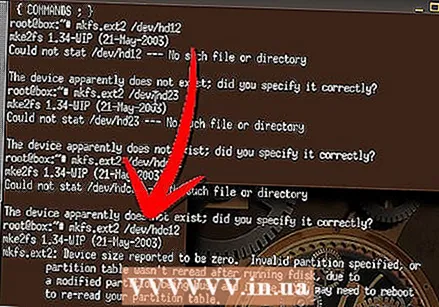 Geben Sie den folgenden Code ein. Art mkfs.ext2 / dev / hdxy wo Du ext2 ersetzt durch den Dateityp Ihrer Wahl (z. B. ext2, ext3, reiserfs, ...) und den X. durch den Brief Ihres Laufwerks und y nach der Nummer der Partition, die Sie formatieren möchten. (z. B. / dev / hda1, / dev / hdc32, ...). Das Attribut -j (mke2fs -j) erstellt das ext3-Dateisystem, das gegenüber unerwarteten Stromausfällen wesentlich widerstandsfähiger ist. Unter Linux können Sie die Festplatte auch im FAT-Dateisystem organisieren, das von Windows gelesen werden kann (verwenden Sie mkfs.vfat anstelle von mkfs.ext2). Eine solche Partition kann jedoch nicht das Stammverzeichnis des Linux-Betriebssystems verwenden.
Geben Sie den folgenden Code ein. Art mkfs.ext2 / dev / hdxy wo Du ext2 ersetzt durch den Dateityp Ihrer Wahl (z. B. ext2, ext3, reiserfs, ...) und den X. durch den Brief Ihres Laufwerks und y nach der Nummer der Partition, die Sie formatieren möchten. (z. B. / dev / hda1, / dev / hdc32, ...). Das Attribut -j (mke2fs -j) erstellt das ext3-Dateisystem, das gegenüber unerwarteten Stromausfällen wesentlich widerstandsfähiger ist. Unter Linux können Sie die Festplatte auch im FAT-Dateisystem organisieren, das von Windows gelesen werden kann (verwenden Sie mkfs.vfat anstelle von mkfs.ext2). Eine solche Partition kann jedoch nicht das Stammverzeichnis des Linux-Betriebssystems verwenden.
Tipps
- Für fortgeschrittene Benutzer: Wählen Sie ein gutes Dateisystem für Ihre neue Partition. NTFS ist die beste Option für Windows. Linux und BSD unterscheiden sich geringfügig. XFS oder EXT3 sind eine gute Wahl. XFS bietet eine bessere Leistung, während EXT3 besser wiederhergestellt werden kann. Mac-Benutzer sollten sich für HFS + entscheiden. Solaris-Benutzern wird dringend empfohlen, sich für ZFS zu entscheiden. Dragonfly BSD-Benutzer sollten HAMMERFS in Betracht ziehen.
- Es dauert eine Weile, bis der gesamte Vorgang abgeschlossen ist. Installieren Sie das Betriebssystem Ihrer Wahl oder verwenden Sie eine leere Festplatte für einen anderen Zweck.
- Partitionen müssen auf einer Festplatte erstellt werden, bevor sie formatiert werden.
- C: und / dev / hda sind Ihre primären Partitionen. Wenn Sie versuchen, eine andere Partition oder Festplatte zu formatieren, ersetzen Sie C oder hda durch den am besten geeigneten Laufwerksbuchstaben, z. B. D: oder / dev / hdb.
- Für eine sicherere Formatierung stehen Programme zur Verfügung, mit denen sichergestellt werden kann, dass alles dauerhaft vom Laufwerk gelöscht wird und nicht wiederhergestellt werden kann.
Warnungen
- Stellen Sie sicher, dass Sie die richtige Festplatte formatieren und eine Sicherungskopie aller Daten erstellt haben, die Sie nicht verlieren möchten.
- Festplatten können aus mehreren Partitionen bestehen. Überprüfen Sie daher unbedingt, welche Festplatte und welche Partition Sie formatieren möchten. Beispielsweise kann eine C: - und D: -Partition Teil derselben Festplatte sein. Es ist etwas ungewöhnlich, dass diese Buchstaben aufgrund des FAT- und NTFS-Partitionierungsschemas nicht in Ordnung sind. Beispiel: C: und E: können Partitionen auf dem ersten Laufwerk sein und D: kann eine Partition auf dem zweiten Laufwerk sein. Im Zweifelsfall können Sie ein Partitionstool wie Gparted oder Fdisk verwenden, um festzustellen, welche Partition sich auf welcher Festplatte befindet.