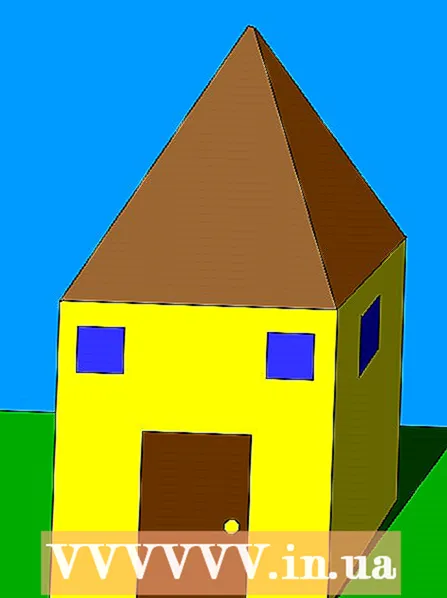Autor:
John Pratt
Erstelldatum:
9 Februar 2021
Aktualisierungsdatum:
28 Juni 2024

Inhalt
Dieser Artikel zeigt Ihnen, wie Sie Ihre VPN-Einstellungen auf PC und Mac ändern können. Die meisten VPN-Dienste werden über eine App ausgeführt, die Ihr Betriebssystem automatisch konfiguriert. Sowohl unter Windows 10 als auch unter MacOS Sierra ist es jedoch einfach, über die Netzwerkeinstellungen eine Verbindung zu einem VPN herzustellen.
Schreiten
Methode 1 von 2: Unter Windows
 Klicken Sie auf die Schaltfläche Start
Klicken Sie auf die Schaltfläche Start  Klicken Sie auf Einstellungen
Klicken Sie auf Einstellungen  klicke auf Netzwerk & Internet. Dies befindet sich im Menü Einstellungen neben einem Symbol, das einem Globus ähnelt.
klicke auf Netzwerk & Internet. Dies befindet sich im Menü Einstellungen neben einem Symbol, das einem Globus ähnelt.  klicke auf VPN. Dies befindet sich im Seitenmenü links neben dem Menü Netzwerk & Internet.
klicke auf VPN. Dies befindet sich im Seitenmenü links neben dem Menü Netzwerk & Internet.  klicke auf + Fügen Sie eine VPN-Verbindung hinzu. Dies ist die erste Option im VPN-Menü.
klicke auf + Fügen Sie eine VPN-Verbindung hinzu. Dies ist die erste Option im VPN-Menü.  Wählen Windows (eingebaut) unter "VPN-Anbieter". Verwenden Sie das Dropdown-Menü unter "VPN-Anbieter" oben im VPN-Menü, um "Windows (integriert)" auszuwählen.
Wählen Windows (eingebaut) unter "VPN-Anbieter". Verwenden Sie das Dropdown-Menü unter "VPN-Anbieter" oben im VPN-Menü, um "Windows (integriert)" auszuwählen.  Geben Sie unter "Verbindungsname" einen Namen ein. Dies kann ein beliebiger Name sein, den Sie bevorzugen. Dies kann der Name Ihres Anbieters, eines Standorts oder etwas wie "Meine VPN-Verbindung" sein.
Geben Sie unter "Verbindungsname" einen Namen ein. Dies kann ein beliebiger Name sein, den Sie bevorzugen. Dies kann der Name Ihres Anbieters, eines Standorts oder etwas wie "Meine VPN-Verbindung" sein.  Geben Sie den Namen oder die Adresse des Servers ein. Geben Sie diese Informationen in das Feld mit dem "Servernamen oder der Adresse" ein. Sie können diese Informationen von Ihrem VPN-Anbieter erhalten.
Geben Sie den Namen oder die Adresse des Servers ein. Geben Sie diese Informationen in das Feld mit dem "Servernamen oder der Adresse" ein. Sie können diese Informationen von Ihrem VPN-Anbieter erhalten.  Wählen Sie einen VPN-Typ. Wenn Sie nicht sicher sind, welchen VPN-Typ Sie auswählen sollen, wählen Sie Automatisch oder wenden Sie sich an Ihren VPN-Anbieter, um zu erfahren, welche Art von VPN-Verbindung er verwendet. Sie können aus folgenden Optionen wählen:
Wählen Sie einen VPN-Typ. Wenn Sie nicht sicher sind, welchen VPN-Typ Sie auswählen sollen, wählen Sie Automatisch oder wenden Sie sich an Ihren VPN-Anbieter, um zu erfahren, welche Art von VPN-Verbindung er verwendet. Sie können aus folgenden Optionen wählen: - 'Automatisch'.
- "Punkt-zu-Punkt-Tunnelprotokoll (PPTP)".
- "L2TP / Ipsec mit Zertifikat"
- "L2TP / IPsec mit Pre-Shared Key"
- "Secure Socket Tunneling Protocol (SSTP)"
- "IKEv2"
 Wählen Sie eine Art der Anmeldung. Wählen Sie den Anmeldetyp aus, mit dem sich Ihr VPN-Anbieter bei Ihrem VPN anmeldet. Sie können aus folgenden Optionen wählen:
Wählen Sie eine Art der Anmeldung. Wählen Sie den Anmeldetyp aus, mit dem sich Ihr VPN-Anbieter bei Ihrem VPN anmeldet. Sie können aus folgenden Optionen wählen: - 'Benutzername und Passwort'
- "Chipkarte"
- "Einmaliges Passwort"
- 'Zertifikat'
 Geben Sie Ihren Benutzernamen und Ihr Passwort ein. Bei Bedarf müssen Sie in den letzten beiden Zeilen Ihren Benutzernamen und Ihr Passwort eingeben, damit Sie sich bei Ihrem VPN anmelden können.
Geben Sie Ihren Benutzernamen und Ihr Passwort ein. Bei Bedarf müssen Sie in den letzten beiden Zeilen Ihren Benutzernamen und Ihr Passwort eingeben, damit Sie sich bei Ihrem VPN anmelden können.  klicke auf speichern. Dies ist unter dem Formular, das Sie zum Einrichten Ihres VPN verwendet haben. Dadurch kehren Sie zum VPN-Menü im Netzwerk- und Internetmenü zurück. Die soeben erstellte VPN-Verbindung steht ganz oben in der Liste unter "VPN".
klicke auf speichern. Dies ist unter dem Formular, das Sie zum Einrichten Ihres VPN verwendet haben. Dadurch kehren Sie zum VPN-Menü im Netzwerk- und Internetmenü zurück. Die soeben erstellte VPN-Verbindung steht ganz oben in der Liste unter "VPN".  Klicken Sie auf die gerade erstellte VPN-Verbindung. Alle VPN-Verbindungen werden oben im VPN-Menü unter "VPN" direkt unter "+ VPN-Verbindung hinzufügen" aufgelistet.
Klicken Sie auf die gerade erstellte VPN-Verbindung. Alle VPN-Verbindungen werden oben im VPN-Menü unter "VPN" direkt unter "+ VPN-Verbindung hinzufügen" aufgelistet.  klicke auf Eine Verbindung herstellen. Dadurch werden Sie mit dem VPN verbunden. Über dieses Menü können Sie eine Verbindung zu jeder VPN-Verbindung herstellen, die Sie hier erstellt haben. Sie können die Verbindung auch trennen, indem Sie auf "Trennen" klicken.
klicke auf Eine Verbindung herstellen. Dadurch werden Sie mit dem VPN verbunden. Über dieses Menü können Sie eine Verbindung zu jeder VPN-Verbindung herstellen, die Sie hier erstellt haben. Sie können die Verbindung auch trennen, indem Sie auf "Trennen" klicken. - Wenn Sie die VPN-Informationen bearbeiten oder zusätzliche Einstellungen vornehmen müssen, klicken Sie in der Liste der VPN-Verbindungen unter dem Namen der VPN-Verbindung auf "Erweiterte Optionen".
Methode 2 von 2: Auf dem Mac
 Klicken Sie auf das Apple-Menü
Klicken Sie auf das Apple-Menü  klicke auf Systemeinstellungen .... Dies ist die zweite Option im Apple-Menü. Dadurch wird die Anwendung "Systemeinstellungen" geöffnet.
klicke auf Systemeinstellungen .... Dies ist die zweite Option im Apple-Menü. Dadurch wird die Anwendung "Systemeinstellungen" geöffnet.  Klicken Sie auf das Symbol Netzwerk. Dieses Symbol ähnelt einem blauen Globus mit weißen Bögen.
Klicken Sie auf das Symbol Netzwerk. Dieses Symbol ähnelt einem blauen Globus mit weißen Bögen.  klicke auf +. Dies befindet sich unterhalb der Liste der Netzwerkverbindungen links im Menü Netzwerk.
klicke auf +. Dies befindet sich unterhalb der Liste der Netzwerkverbindungen links im Menü Netzwerk.  Wählen VPN unter "Schnittstelle". Verwenden Sie das Dropdown-Menü neben "Schnittstelle", um VPN als Schnittstellentyp auszuwählen. Dies befindet sich am unteren Rand des Dropdown-Menüs Schnittstelle.
Wählen VPN unter "Schnittstelle". Verwenden Sie das Dropdown-Menü neben "Schnittstelle", um VPN als Schnittstellentyp auszuwählen. Dies befindet sich am unteren Rand des Dropdown-Menüs Schnittstelle.  Wählen Sie den VPN-Typ. Verwenden Sie das Dropdown-Menü neben "VPN-Typ", um Ihren Verbindungstyp auszuwählen. Wenden Sie sich an Ihren VPN-Anbieter, um zu erfahren, welche Art von Verbindung erforderlich ist. Sie haben drei Möglichkeiten zur Auswahl:
Wählen Sie den VPN-Typ. Verwenden Sie das Dropdown-Menü neben "VPN-Typ", um Ihren Verbindungstyp auszuwählen. Wenden Sie sich an Ihren VPN-Anbieter, um zu erfahren, welche Art von Verbindung erforderlich ist. Sie haben drei Möglichkeiten zur Auswahl: - "L2TP über IPSec"
- "Cisco IPSec"
- "IKEv2"
 Geben Sie den Namen Ihrer Verbindung ein. Geben Sie neben "Dienstname" einen Namen für die Verbindung ein. Sie können einen beliebigen Namen wählen. Sie können den Namen auf den VPN-Anbieter oder einen Standort stützen oder sich für etwas wie "Meine VPN-Verbindung" entscheiden.
Geben Sie den Namen Ihrer Verbindung ein. Geben Sie neben "Dienstname" einen Namen für die Verbindung ein. Sie können einen beliebigen Namen wählen. Sie können den Namen auf den VPN-Anbieter oder einen Standort stützen oder sich für etwas wie "Meine VPN-Verbindung" entscheiden.  klicke auf Erschaffen. Dadurch wird eine VPN-Verbindung erstellt, die jedoch noch konfiguriert werden muss.
klicke auf Erschaffen. Dadurch wird eine VPN-Verbindung erstellt, die jedoch noch konfiguriert werden muss.  Geben Sie die Adresse des Servers ein. Verwenden Sie die Zeile "Serveradresse", um die Serveradresse einzugeben, die Sie von Ihrem VPN-Anbieter erhalten können.
Geben Sie die Adresse des Servers ein. Verwenden Sie die Zeile "Serveradresse", um die Serveradresse einzugeben, die Sie von Ihrem VPN-Anbieter erhalten können.  Geben Sie den Kontonamen oder die Remote-ID und die lokale ID ein. Wenn Sie "L2TP über IPSec" oder "Cisco über IPSec" für den VPN-Typ verwenden, werden Sie aufgefordert, einen Kontonamen einzugeben. Wenn Sie "IKEv2" für den VPN-Typ verwenden, müssen Sie eine Remote-ID und eine lokale ID eingeben. Diese Informationen erhalten Sie von Ihrem VPN-Anbieter.
Geben Sie den Kontonamen oder die Remote-ID und die lokale ID ein. Wenn Sie "L2TP über IPSec" oder "Cisco über IPSec" für den VPN-Typ verwenden, werden Sie aufgefordert, einen Kontonamen einzugeben. Wenn Sie "IKEv2" für den VPN-Typ verwenden, müssen Sie eine Remote-ID und eine lokale ID eingeben. Diese Informationen erhalten Sie von Ihrem VPN-Anbieter. - Sie können das Dropdown-Menü Konfiguration als "Standard" verlassen.
 klicke auf Authentifizierungseinstellungen. Daraufhin wird das Menü angezeigt, in dem sich Ihre Authentifizierungseinstellungen befinden, z. B. Ihr Kennwort.
klicke auf Authentifizierungseinstellungen. Daraufhin wird das Menü angezeigt, in dem sich Ihre Authentifizierungseinstellungen befinden, z. B. Ihr Kennwort.  Wählen Sie die Art der Authentifizierung. Klicken Sie auf die sternförmige Schaltfläche neben der Art der Authentifizierung, die Ihr VPN verwendet. Wenn Sie ein Kennwort verwenden, um sich bei Ihrem VPN anzumelden, wählen Sie oben in der Liste "Kennwort" aus und geben Sie das Kennwort für die Anmeldung bei Ihrem VPN in die Leiste daneben ein. Wenn Sie eine andere Authentifizierungsmethode verwenden, z. B. ein Zertifikat, wählen Sie es aus der Liste der Optionen aus und befolgen Sie die Richtlinien.
Wählen Sie die Art der Authentifizierung. Klicken Sie auf die sternförmige Schaltfläche neben der Art der Authentifizierung, die Ihr VPN verwendet. Wenn Sie ein Kennwort verwenden, um sich bei Ihrem VPN anzumelden, wählen Sie oben in der Liste "Kennwort" aus und geben Sie das Kennwort für die Anmeldung bei Ihrem VPN in die Leiste daneben ein. Wenn Sie eine andere Authentifizierungsmethode verwenden, z. B. ein Zertifikat, wählen Sie es aus der Liste der Optionen aus und befolgen Sie die Richtlinien.  Geben Sie das gemeinsame Geheimnis ein. Wählen Sie "Shared Secret" unter "Device Authentication" und geben Sie das Passwort für das Shared Secret in das Feld neben "Shared Secret" ein. Wenden Sie sich an Ihren VPN-Anbieter, wenn Sie sich nicht sicher sind, was genau Shared Secret ist.
Geben Sie das gemeinsame Geheimnis ein. Wählen Sie "Shared Secret" unter "Device Authentication" und geben Sie das Passwort für das Shared Secret in das Feld neben "Shared Secret" ein. Wenden Sie sich an Ihren VPN-Anbieter, wenn Sie sich nicht sicher sind, was genau Shared Secret ist. - Wenn Sie ein Zertifikat verwenden, wählen Sie unter Benutzerauthentifizierung und Geräteauthentifizierung die Option "Zertifikat". Klicken Sie dann auf "Auswählen". Wählen Sie das Zertifikat aus der Liste der Zertifikate aus und klicken Sie auf "OK".
 klicke auf OK. Es befindet sich in der unteren rechten Ecke des Fensters Authentifizierungseinstellungen. Dadurch werden Ihre Authentifizierungseinstellungen gespeichert.
klicke auf OK. Es befindet sich in der unteren rechten Ecke des Fensters Authentifizierungseinstellungen. Dadurch werden Ihre Authentifizierungseinstellungen gespeichert.  klicke auf Fortgeschrittene .... Dies ist die Schaltfläche in der unteren rechten Ecke der Verbindungseinstellungen. Dadurch werden die erweiterten VPN-Optionen angezeigt.
klicke auf Fortgeschrittene .... Dies ist die Schaltfläche in der unteren rechten Ecke der Verbindungseinstellungen. Dadurch werden die erweiterten VPN-Optionen angezeigt.  Fink
Fink  klicke auf Bewerben. Es befindet sich in der unteren rechten Ecke des Netzwerkmenüs. Dadurch werden die Verbindungseinstellungen für Ihr VPN angewendet.
klicke auf Bewerben. Es befindet sich in der unteren rechten Ecke des Netzwerkmenüs. Dadurch werden die Verbindungseinstellungen für Ihr VPN angewendet.  klicke auf Eine Verbindung herstellen. Dadurch wird eine Verbindung zum VPN hergestellt. Wenn die Verbindung erfolgreich hergestellt wurde, wird das Wort "Verbunden" oben im Menü "Netzwerk" angezeigt.
klicke auf Eine Verbindung herstellen. Dadurch wird eine Verbindung zum VPN hergestellt. Wenn die Verbindung erfolgreich hergestellt wurde, wird das Wort "Verbunden" oben im Menü "Netzwerk" angezeigt. - Wenn Sie mit einem VPN verbunden sind, wird in der oberen Menüleiste ein rechteckiges Symbol mit Balken angezeigt. Daneben befindet sich ein Timer, der anzeigt, wie lange Sie mit dem VPN verbunden waren. Sie können auf dieses Symbol klicken, um eine Liste aller VPN-Verbindungen anzuzeigen. Klicken Sie auf eines der VPNs in dieser Liste, um eine Verbindung zu einem VPN herzustellen.