Autor:
John Pratt
Erstelldatum:
16 Februar 2021
Aktualisierungsdatum:
27 Juni 2024

Inhalt
- Schreiten
- Methode 1 von 2: Verwenden des Adapters (Windows und Mac)
- Methode 2 von 2: Verwenden der Handbremse (Windows und Mac)
MP4 ist ein beliebtes und hochkompatibles Dateiformat. Das Konvertieren von MOV in MP4 kann so einfach sein wie das Ändern der Dateierweiterung. Sie können die Dateien im MP4-Container auch mit kostenlosen Programmen für Windows und Mac neu codieren.
Schreiten
Methode 1 von 2: Verwenden des Adapters (Windows und Mac)
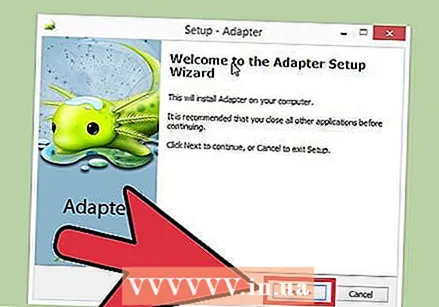 Adapter herunterladen und installieren. Dies ist ein kostenloses Programm, das fast jedes Medienformat in ein anderes Format konvertieren kann. Es ist sowohl für Windows als auch für Mac verfügbar. Sie können es von herunterladen macroplant.com/adapter/.
Adapter herunterladen und installieren. Dies ist ein kostenloses Programm, das fast jedes Medienformat in ein anderes Format konvertieren kann. Es ist sowohl für Windows als auch für Mac verfügbar. Sie können es von herunterladen macroplant.com/adapter/. - Aktivieren Sie während der Installation das Kontrollkästchen "FFmpeg herunterladen und installieren". Dies ist für die Videokonvertierung erforderlich. FFmpeg wird nach Fertigstellung des Adapters separat installiert.
- Sie müssen sich keine Gedanken über Adware machen, wenn Sie die Software von Macroplant herunterladen.
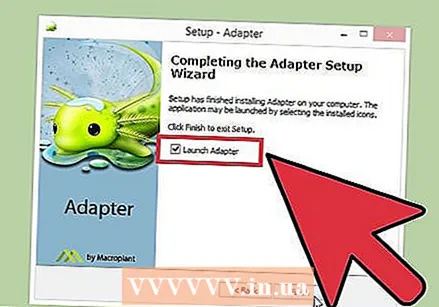 Adapter starten. Es dauert einige Momente, bis das Programm zum ersten Mal gestartet wird.
Adapter starten. Es dauert einige Momente, bis das Programm zum ersten Mal gestartet wird. 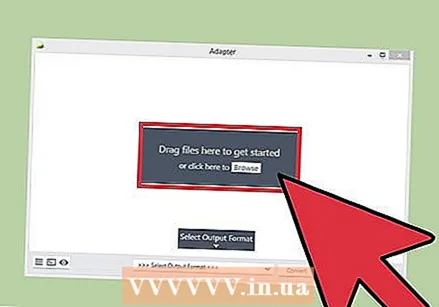 Ziehen Sie die MOV-Datei in das Adapterfenster. Sie können auch im Adapter auf "Durchsuchen" klicken und zum Speicherort der MOV-Datei navigieren.
Ziehen Sie die MOV-Datei in das Adapterfenster. Sie können auch im Adapter auf "Durchsuchen" klicken und zum Speicherort der MOV-Datei navigieren. 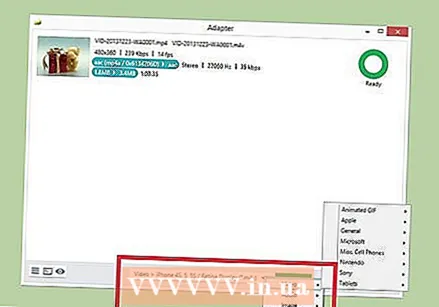 Klicken Sie auf das Menü "Ausgabeformat auswählen". Sie finden dies unten im Adapterfenster.
Klicken Sie auf das Menü "Ausgabeformat auswählen". Sie finden dies unten im Adapterfenster. 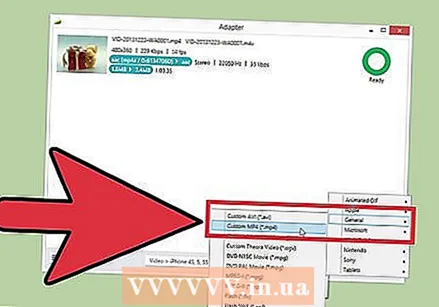 Wählen Sie "Video" → "Allgemein" → "Benutzerdefiniertes MP4". Dadurch wird der Konverter auf MP4 eingestellt.
Wählen Sie "Video" → "Allgemein" → "Benutzerdefiniertes MP4". Dadurch wird der Konverter auf MP4 eingestellt. 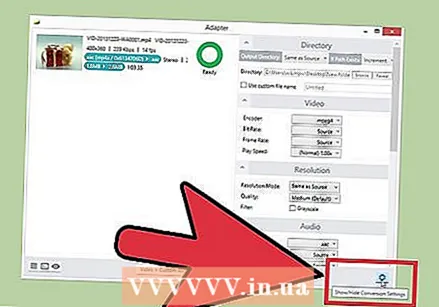 Klicken Sie auf das Zahnrad, um die Einstellungen zu öffnen. Im Allgemeinen können Sie diese auf den Standardwerten belassen. Einige Benutzer möchten möglicherweise Änderungen vornehmen:
Klicken Sie auf das Zahnrad, um die Einstellungen zu öffnen. Im Allgemeinen können Sie diese auf den Standardwerten belassen. Einige Benutzer möchten möglicherweise Änderungen vornehmen: - Im Abschnitt "Verzeichnis" können Sie die konvertierte Datei bearbeiten. Sie können der Datei auch einen Namen geben.
- Sie können die Codierungsoptionen im Abschnitt "Video" anpassen. Die Standardeinstellungen behalten die ursprüngliche Qualität bei.
- Im Abschnitt "Auflösung" können Sie die Ausgabeauflösung ändern. Stellen Sie "Qualität" auf "Hoch" oder "Sehr hoch", um die ursprüngliche Qualität beizubehalten. Eine Codierung mit höherer Qualität führt zu einer größeren Datei.
- Im Bereich "Audio" können Sie die Einstellungen des Audio-Encoders ändern. Belassen Sie diese Sequenz auf "Quelle", um die besten Ergebnisse zu erzielen.
- Im Abschnitt "Zuschneiden" können Sie die Start- und Endzeiten für das Entfernen von überschüssigem Filmmaterial festlegen.
- Im Abschnitt "Ebenen" können Sie Overlay-Text und Bilder einfügen. Klicken Sie auf die Schaltfläche "Neue Ebene hinzufügen".
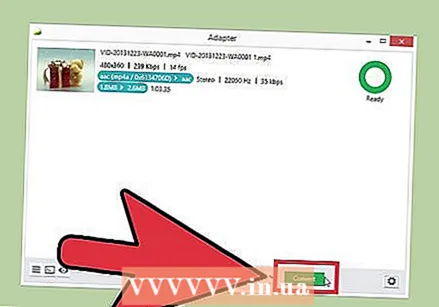 Klicken Sie auf "Konvertieren", um die Konvertierung des Videos zu starten. Die erforderliche Zeit variiert von Datei zu Datei.
Klicken Sie auf "Konvertieren", um die Konvertierung des Videos zu starten. Die erforderliche Zeit variiert von Datei zu Datei.
Methode 2 von 2: Verwenden der Handbremse (Windows und Mac)
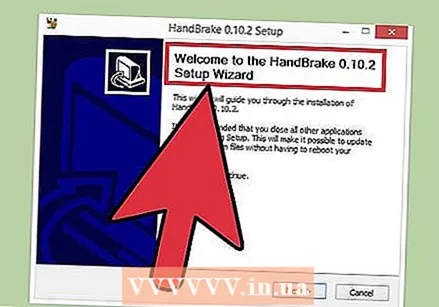 Handbremse herunterladen und installieren. HandBrake ist ein kostenloses Videokodierungsprogramm, das sowohl für Windows als auch für Mac verfügbar ist. Sie können Handbrake kostenlos von herunterladen handbrake.fr.
Handbremse herunterladen und installieren. HandBrake ist ein kostenloses Videokodierungsprogramm, das sowohl für Windows als auch für Mac verfügbar ist. Sie können Handbrake kostenlos von herunterladen handbrake.fr. - Laden Sie Handbrake nur von der offiziellen Website herunter. Dies schützt Sie vor Adware.
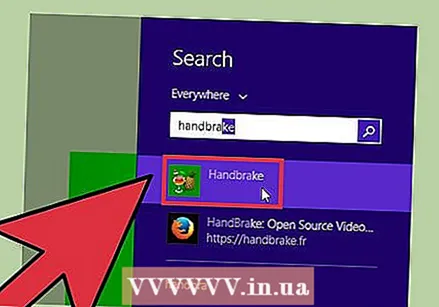 Handbremse starten. Sie werden mit dem Hauptmenü von Handbrake begrüßt.
Handbremse starten. Sie werden mit dem Hauptmenü von Handbrake begrüßt. 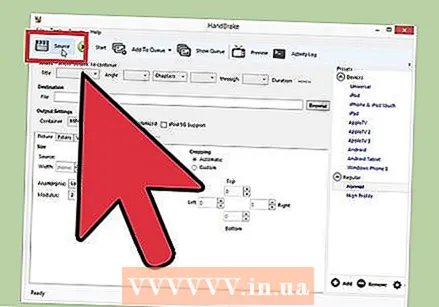 Klicken Sie auf die Schaltfläche "Quelle" und wählen Sie "Datei". Auf diese Weise können Sie nach der MOV-Datei suchen, die Sie konvertieren möchten.
Klicken Sie auf die Schaltfläche "Quelle" und wählen Sie "Datei". Auf diese Weise können Sie nach der MOV-Datei suchen, die Sie konvertieren möchten. 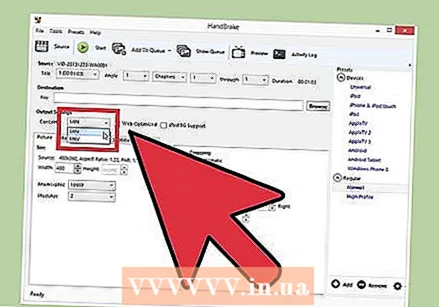 Stellen Sie sicher, dass das Menü "Container" auf "MP4" eingestellt ist. Sie finden dies im Abschnitt "Ausgabeeinstellungen" des Hauptfensters "Handbremse". Dies ist normalerweise die Standardeinstellung.
Stellen Sie sicher, dass das Menü "Container" auf "MP4" eingestellt ist. Sie finden dies im Abschnitt "Ausgabeeinstellungen" des Hauptfensters "Handbremse". Dies ist normalerweise die Standardeinstellung.  Klicken Sie im Abschnitt "Ziel" auf die Schaltfläche "Durchsuchen". Wählen Sie aus, wo die konvertierte Datei gespeichert werden soll, und geben Sie der Datei einen Namen.
Klicken Sie im Abschnitt "Ziel" auf die Schaltfläche "Durchsuchen". Wählen Sie aus, wo die konvertierte Datei gespeichert werden soll, und geben Sie der Datei einen Namen. 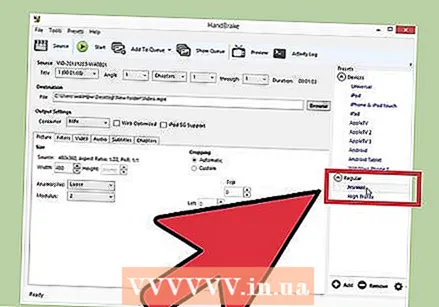 Wählen Sie im Feld "Voreinstellungen" die Einstellung "Normal". Dies führt zu einer qualitativ hochwertigen Kopie mit einer kleinen Dateigröße. Wenn Sie die bestmögliche Qualität wünschen, wählen Sie "High Profile".
Wählen Sie im Feld "Voreinstellungen" die Einstellung "Normal". Dies führt zu einer qualitativ hochwertigen Kopie mit einer kleinen Dateigröße. Wenn Sie die bestmögliche Qualität wünschen, wählen Sie "High Profile". - Wählen Sie eine Voreinstellung aus dem Menü Voreinstellungen für bestimmte Geräte.
- Wenn Sie keine Voreinstellungen sehen, wählen Sie im Menü "Voreinstellungen" die Option "Voreinstellungsfenster anzeigen".
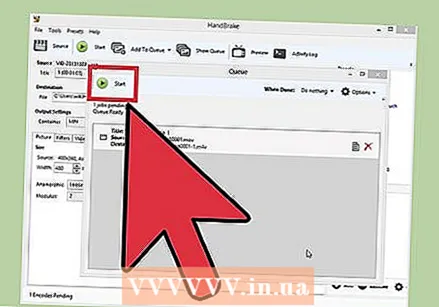 Klicken Sie auf "Zur Warteschlange hinzufügen" und dann auf Start. Dadurch wird der Konvertierungsprozess gestartet. Die für die Konvertierung erforderliche Zeit variiert von Datei zu Datei.
Klicken Sie auf "Zur Warteschlange hinzufügen" und dann auf Start. Dadurch wird der Konvertierungsprozess gestartet. Die für die Konvertierung erforderliche Zeit variiert von Datei zu Datei.



