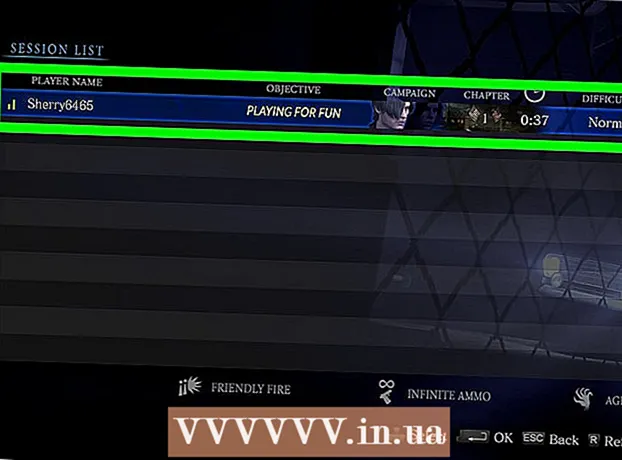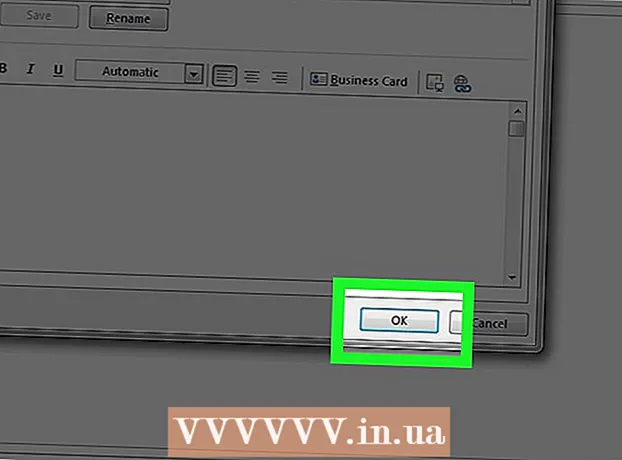Autor:
Tamara Smith
Erstelldatum:
24 Januar 2021
Aktualisierungsdatum:
1 Juli 2024

Inhalt
Photoshop ist berühmt (oder berüchtigt?) Für seine Fähigkeit, Fotos besser aussehen zu lassen als sie tatsächlich sind. Kein Wunder - mit dieser Sammlung von Werkzeugen können Sie alles tun, von einer kleinen Retusche bis zur vollständigen Änderung eines Bildes. In diesem Artikel finden Sie eine Reihe nützlicher Techniken, mit denen Sie digitale Schnappschüsse oder Scans auf eine höhere Ebene bringen können.
Schreiten
Methode 1 von 2: Zuschneiden und Retuschieren
 Öffne ein Foto. Wenn Sie ein Foto in Photoshop geöffnet haben, wird es als Hintergrund angezeigt. Bevor Sie mit der Fertigstellung fortfahren, müssen Sie zunächst das Foto zuschneiden und alles löschen, was nicht zum Bild gehört. Für dieses Tutorial beginnen wir mit dem folgenden Bild:
Öffne ein Foto. Wenn Sie ein Foto in Photoshop geöffnet haben, wird es als Hintergrund angezeigt. Bevor Sie mit der Fertigstellung fortfahren, müssen Sie zunächst das Foto zuschneiden und alles löschen, was nicht zum Bild gehört. Für dieses Tutorial beginnen wir mit dem folgenden Bild: - Sie können die Vollversion hier herunterladen.
 Wähle das Zuschneidewerkzeug (C). In den meisten Fällen fotografieren wir, ohne lange über die Komposition nachzudenken. Entweder wollen wir nur einen Moment festhalten, oder wir machen viele Fotos in der Hoffnung, das "perfekte" Foto zu finden. Durch Zuschneiden kann ein Bild stärker auf das Motiv fokussiert und ein Bild viel stärker gemacht werden.
Wähle das Zuschneidewerkzeug (C). In den meisten Fällen fotografieren wir, ohne lange über die Komposition nachzudenken. Entweder wollen wir nur einen Moment festhalten, oder wir machen viele Fotos in der Hoffnung, das "perfekte" Foto zu finden. Durch Zuschneiden kann ein Bild stärker auf das Motiv fokussiert und ein Bild viel stärker gemacht werden.  Dieses Bild wurde mit dem zugeschnitten Drittelregel. Die allgemeine Idee ist, dass ein Foto horizontal und vertikal in drei Teile geteilt wird. Hauptelemente des Bildes müssen sich auf oder in der Nähe der Linien befinden.
Dieses Bild wurde mit dem zugeschnitten Drittelregel. Die allgemeine Idee ist, dass ein Foto horizontal und vertikal in drei Teile geteilt wird. Hauptelemente des Bildes müssen sich auf oder in der Nähe der Linien befinden. - Sie können sehen, dass die Gipfel der Berge grob mit den vertikalen Linien ausgerichtet sind, während der Himmel und die Bäume durch die horizontalen Linien definiert sind. Es wird allgemein angenommen, dass dies eine interessantere Ansicht bietet als die Zentrierung.
- Drücken Sie die Eingabetaste, um das Bild zuzuschneiden.
 Wähle das Schnellheilungspinsel-Werkzeug (J). Verwenden Sie diese Option, um die Teile des Bildes zu reinigen, die nicht beschnitten sind, aber ablenken. Für unser Testfoto schneiden wir die Bäume in der unteren linken Ecke, der unteren rechten Ecke und der oberen rechten Ecke.
Wähle das Schnellheilungspinsel-Werkzeug (J). Verwenden Sie diese Option, um die Teile des Bildes zu reinigen, die nicht beschnitten sind, aber ablenken. Für unser Testfoto schneiden wir die Bäume in der unteren linken Ecke, der unteren rechten Ecke und der oberen rechten Ecke.  Ihr Bild ist jetzt für den nächsten Schritt vorbereitet: mach es zu etwas Außergewöhnlichem!
Ihr Bild ist jetzt für den nächsten Schritt vorbereitet: mach es zu etwas Außergewöhnlichem!
Methode 2 von 2: Reinigen und einstellen
 Kopieren Sie die Hintergrundebene. Entweder durch Klicken mit der rechten Maustaste auf die Hintergrundebene und Ebene duplizieren aus dem Menü oder durch Ziehen der Hintergrundebene auf das Symbol Neue Ebene, und Photoshop kopiert die Ebene automatisch.
Kopieren Sie die Hintergrundebene. Entweder durch Klicken mit der rechten Maustaste auf die Hintergrundebene und Ebene duplizieren aus dem Menü oder durch Ziehen der Hintergrundebene auf das Symbol Neue Ebene, und Photoshop kopiert die Ebene automatisch.  Stellen Sie den Mischmodus so ein, dass das Licht gedimmt wird. Dies kann das Bild zu dunkel machen, ist jedoch nur ein Zwischenschritt. Sobald der Mischmodus eingestellt ist, wählen Sie Strg-I (Befehl-I), um das Bild zu invertieren oder Änderungen daraus wählen Bild Menü dann Umkehren auswählen.
Stellen Sie den Mischmodus so ein, dass das Licht gedimmt wird. Dies kann das Bild zu dunkel machen, ist jedoch nur ein Zwischenschritt. Sobald der Mischmodus eingestellt ist, wählen Sie Strg-I (Befehl-I), um das Bild zu invertieren oder Änderungen daraus wählen Bild Menü dann Umkehren auswählen.  Verwenden Sie den Hochpassfilter. Geh dorthin FilterMenü auswählen Andere ... > Hochpass ... Stellen Sie sicher, dass das Kontrollkästchen Vorschau aktiviert ist, und passen Sie den Radius nach Geschmack an. Sie können sehen, dass sich das Bild mit einem schönen, weichen Effekt ändert. Der Radius hängt hauptsächlich von der Auflösung Ihres Bildes ab. Wenn das Bild eine sehr hohe Auflösung hat, verwenden Sie einen größeren Radius als bei einer niedrigen Auflösung. Lassen Sie sich von Ihrem Geschmack leiten.
Verwenden Sie den Hochpassfilter. Geh dorthin FilterMenü auswählen Andere ... > Hochpass ... Stellen Sie sicher, dass das Kontrollkästchen Vorschau aktiviert ist, und passen Sie den Radius nach Geschmack an. Sie können sehen, dass sich das Bild mit einem schönen, weichen Effekt ändert. Der Radius hängt hauptsächlich von der Auflösung Ihres Bildes ab. Wenn das Bild eine sehr hohe Auflösung hat, verwenden Sie einen größeren Radius als bei einer niedrigen Auflösung. Lassen Sie sich von Ihrem Geschmack leiten. - Obwohl wir es hier mit einer Landschaft verwenden, ist dieser Effekt auch für Porträts sehr schön.
 Erstellen Sie eine Ebenenanpassungsebene. Klicken Sie bei ausgewählter Hintergrundkopieebene im Anpassungsfenster auf das Symbol Ebenen.
Erstellen Sie eine Ebenenanpassungsebene. Klicken Sie bei ausgewählter Hintergrundkopieebene im Anpassungsfenster auf das Symbol Ebenen. - Durch Klicken auf die Schaltfläche Wagen gleicht automatisch die Pegel zwischen dem hellsten und dem dunkelsten Teil des Bildes aus. Sie können die Schieberegler verwenden, um Ihr Bild zu optimieren, oder eine der benutzerdefinierten Voreinstellungen oben im Eigenschaftenfenster verwenden.
 Erstellen Sie eine Einstellungsebene für Kurven. Kehren Sie zur Registerkarte "Anpassungen" zurück und klicken Sie dann auf das Symbol "Kurven" (rechts neben dem Symbol "Ebenen"). Auf diese Weise können Sie den Kontrast der Bilder sehr detailliert steuern.
Erstellen Sie eine Einstellungsebene für Kurven. Kehren Sie zur Registerkarte "Anpassungen" zurück und klicken Sie dann auf das Symbol "Kurven" (rechts neben dem Symbol "Ebenen"). Auf diese Weise können Sie den Kontrast der Bilder sehr detailliert steuern. - Klicken Sie entlang der Linie etwa 1/4 nach oben und ziehen Sie sie etwas nach unten. Klicken Sie erneut etwa 3/4 der Linie nach oben und ziehen Sie sie leicht nach oben. Dies bildet eine Art "S" -Form, und Ihr Bild sollte viel dramatischer aussehen.
 Ändern Sie den Mischmodus der Einstellungsebene "Kurven" in "Helligkeit". Dadurch wird verhindert, dass der Kontrast die Farbinformationen des Bildes beeinflusst.
Ändern Sie den Mischmodus der Einstellungsebene "Kurven" in "Helligkeit". Dadurch wird verhindert, dass der Kontrast die Farbinformationen des Bildes beeinflusst.  Füge die Ebenen zusammen. Wählen Sichtbar zusammenführen Klicken Sie im Ebenenmenü auf Strg-Alt-Umschalt-E (Umschalt-Option-Befehl-E auf dem Mac), um eine neue Ebene zu erstellen, in der alle Informationen zu einer Ebene zusammengeführt werden.
Füge die Ebenen zusammen. Wählen Sichtbar zusammenführen Klicken Sie im Ebenenmenü auf Strg-Alt-Umschalt-E (Umschalt-Option-Befehl-E auf dem Mac), um eine neue Ebene zu erstellen, in der alle Informationen zu einer Ebene zusammengeführt werden.  Wähle das Ausweichwerkzeug (O). Die Werkzeuge Ausweichen und Brennen eignen sich ideal zum Hinzufügen von Lichtern und Schatten zu einem Bild. Stellen Sie sie oben im Photoshop-Fenster wie folgt ein: Stellen Sie für das Ausweichen-Werkzeug die Belichtung auf 5% und den Bereich auf Hervorhebungen ein.
Wähle das Ausweichwerkzeug (O). Die Werkzeuge Ausweichen und Brennen eignen sich ideal zum Hinzufügen von Lichtern und Schatten zu einem Bild. Stellen Sie sie oben im Photoshop-Fenster wie folgt ein: Stellen Sie für das Ausweichen-Werkzeug die Belichtung auf 5% und den Bereich auf Hervorhebungen ein. - Stellen Sie den Pinsel auf eine relativ kleine Größe ein (abhängig von der Auflösung Ihres Bildes) und aktivieren Sie die Glanzlichter mit dem Ausweichwerkzeug. Es ist großartig, um die Details eines Bildes hervorzuheben, ohne es zu übertreiben.
- Das Brennwerkzeug verdunkelt Teile des Bildes und eignet sich gut für Schatten, um den Bildern Tiefe zu verleihen.
 Vergleichen Sie die Bilder. Oben sehen Sie das Bild vorne, gefolgt von der bearbeiteten Version.
Vergleichen Sie die Bilder. Oben sehen Sie das Bild vorne, gefolgt von der bearbeiteten Version.