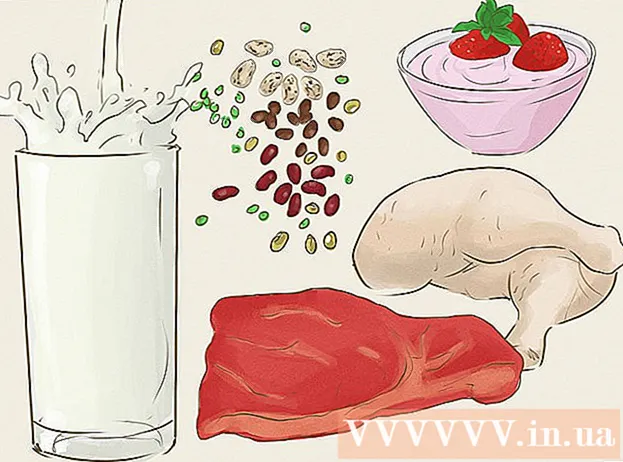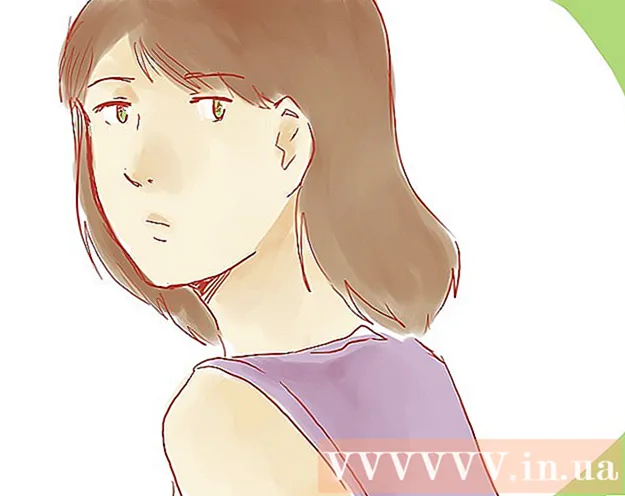Autor:
Eugene Taylor
Erstelldatum:
14 August 2021
Aktualisierungsdatum:
1 Juli 2024

Inhalt
- Schreiten
- Methode 1 von 3: Verwenden einer Vorlage in Windows
- Methode 2 von 3: Verwenden einer Vorlage auf einem Mac
- Methode 3 von 3: Manuelle Erstellung einer Rechnung
- Tipps
- Warnungen
In diesem Wiki erfahren Sie, wie Sie in Microsoft Excel eine Geschäftsrechnung für Windows- und Mac-Computer erstellen. Sie können manuell eine Rechnung erstellen oder eine Rechnungsvorlage auswählen.
Schreiten
Methode 1 von 3: Verwenden einer Vorlage in Windows
 Öffnen Sie Microsoft Excel. Dies ist ein grünes Symbol mit einem weißen "X". Die Startseite der Microsoft Excel-Startseite wird geöffnet.
Öffnen Sie Microsoft Excel. Dies ist ein grünes Symbol mit einem weißen "X". Die Startseite der Microsoft Excel-Startseite wird geöffnet.  Suchen Sie nach einer Rechnungsvorlage. Art Rechnung Drücken Sie in der Suchleiste oben auf der Seite auf ↵ Geben Sie ein um nach Rechnungsvorlagen zu suchen.
Suchen Sie nach einer Rechnungsvorlage. Art Rechnung Drücken Sie in der Suchleiste oben auf der Seite auf ↵ Geben Sie ein um nach Rechnungsvorlagen zu suchen. - Sie müssen mit dem Internet verbunden sein, um nach Vorlagen suchen zu können.
 Wählen Sie eine Vorlage. Klicken Sie auf eine Vorlage, mit der Sie sie in einem Fenster öffnen möchten.
Wählen Sie eine Vorlage. Klicken Sie auf eine Vorlage, mit der Sie sie in einem Fenster öffnen möchten.  Klicken Erstellen. Diese Schaltfläche befindet sich rechts neben der Vorlagenvorschau. Dadurch wird die Vorlage in Microsoft Excel geöffnet.
Klicken Erstellen. Diese Schaltfläche befindet sich rechts neben der Vorlagenvorschau. Dadurch wird die Vorlage in Microsoft Excel geöffnet.  Bearbeiten Sie die Vorlage entsprechend Ihren Anforderungen. In den meisten Vorlagen wird beispielsweise oben "Firma" angezeigt. Sie können dies durch den Namen Ihres Unternehmens ersetzen.
Bearbeiten Sie die Vorlage entsprechend Ihren Anforderungen. In den meisten Vorlagen wird beispielsweise oben "Firma" angezeigt. Sie können dies durch den Namen Ihres Unternehmens ersetzen. - Um Text in einem Excel-Dokument zu bearbeiten, doppelklicken Sie auf den Text und löschen Sie den Text oder ersetzen Sie ihn durch Ihren eigenen Text.
 Füllen Sie die Rechnung aus. Fügen Sie alle Informationen hinzu, die für die Rechnungsvorlage erforderlich sind, um sicherzustellen, dass die Gesamtsumme mit Ihrem Guthaben übereinstimmt.
Füllen Sie die Rechnung aus. Fügen Sie alle Informationen hinzu, die für die Rechnungsvorlage erforderlich sind, um sicherzustellen, dass die Gesamtsumme mit Ihrem Guthaben übereinstimmt. - In einigen Rechnungsvorlagen werden Sie beispielsweise aufgefordert, einen Stundensatz oder einen Festpreis einzugeben.
- Die meisten Rechnungsvorlagen verwenden Formeln, um den eingegebenen Stundensatz mit der Anzahl der im Feld "Gesamtsumme" geleisteten Arbeitsstunden zu kombinieren.
 Speichern Sie Ihre Rechnung. Klicken Datei Klicken Sie in der oberen linken Ecke der Seite auf Speichern alsDoppelklicken Sie auf einen Speicherort, geben Sie den Namen Ihrer Rechnung ein und klicken Sie auf speichern. Dadurch wird Ihre angepasste Rechnung am Ort Ihrer Wahl gespeichert. Ihre Rechnung ist versandbereit.
Speichern Sie Ihre Rechnung. Klicken Datei Klicken Sie in der oberen linken Ecke der Seite auf Speichern alsDoppelklicken Sie auf einen Speicherort, geben Sie den Namen Ihrer Rechnung ein und klicken Sie auf speichern. Dadurch wird Ihre angepasste Rechnung am Ort Ihrer Wahl gespeichert. Ihre Rechnung ist versandbereit.
Methode 2 von 3: Verwenden einer Vorlage auf einem Mac
 Öffnen Sie Microsoft Excel. Dies ist ein grünes Symbol mit einem weißen "X". Excel wird geöffnet.
Öffnen Sie Microsoft Excel. Dies ist ein grünes Symbol mit einem weißen "X". Excel wird geöffnet.  Klicken Datei. Dieses Menü befindet sich oben links auf der Seite. Darunter wird ein Menü erweitert.
Klicken Datei. Dieses Menü befindet sich oben links auf der Seite. Darunter wird ein Menü erweitert.  Klicken Neu aus Vorlage. Dies ist eine Option im Dropdown-Menü Datei. Dadurch wird eine neue Seite mit Vorlagenoptionen geöffnet.
Klicken Neu aus Vorlage. Dies ist eine Option im Dropdown-Menü Datei. Dadurch wird eine neue Seite mit Vorlagenoptionen geöffnet.  Suchen Sie nach einer Rechnungsvorlage. Art Rechnung in der Suchleiste oben rechts auf der Seite und drücken Sie ⏎ Zurück.
Suchen Sie nach einer Rechnungsvorlage. Art Rechnung in der Suchleiste oben rechts auf der Seite und drücken Sie ⏎ Zurück. - Sie müssen mit dem Internet verbunden sein, um nach Vorlagen suchen zu können.
 Wählen Sie eine Vorlage. Klicken Sie auf eine Vorlage, um eine Vorschau der Vorlage zu öffnen.
Wählen Sie eine Vorlage. Klicken Sie auf eine Vorlage, um eine Vorschau der Vorlage zu öffnen.  Klicken Öffnen. Dies ist die Vorschau. Dadurch wird die Rechnungsvorlage als neues Dokument geöffnet.
Klicken Öffnen. Dies ist die Vorschau. Dadurch wird die Rechnungsvorlage als neues Dokument geöffnet.  Bearbeiten Sie die Vorlage entsprechend Ihren Anforderungen. In den meisten Vorlagen wird beispielsweise oben "Firma" angezeigt. Sie können dies durch den Namen Ihres Unternehmens ersetzen.
Bearbeiten Sie die Vorlage entsprechend Ihren Anforderungen. In den meisten Vorlagen wird beispielsweise oben "Firma" angezeigt. Sie können dies durch den Namen Ihres Unternehmens ersetzen. - Um Text in einem Excel-Dokument zu bearbeiten, doppelklicken Sie auf den Text und löschen Sie den Text oder ersetzen Sie ihn durch Ihren eigenen Text.
 Füllen Sie die Rechnung aus. Fügen Sie alle Informationen hinzu, die für die Rechnungsvorlage erforderlich sind, um sicherzustellen, dass die Gesamtsumme mit Ihrem Guthaben übereinstimmt.
Füllen Sie die Rechnung aus. Fügen Sie alle Informationen hinzu, die für die Rechnungsvorlage erforderlich sind, um sicherzustellen, dass die Gesamtsumme mit Ihrem Guthaben übereinstimmt. - In einigen Rechnungsvorlagen werden Sie beispielsweise aufgefordert, einen Stundensatz oder einen Festpreis einzugeben.
- Die meisten Rechnungsvorlagen verwenden Formeln, um den eingegebenen Stundensatz mit der Anzahl der im Feld "Gesamtsumme" geleisteten Arbeitsstunden zu kombinieren.
 Speichern Sie Ihre Rechnung. Klicken Datei Klicken Sie in der oberen linken Ecke der Seite auf Speichern alsDoppelklicken Sie auf einen Speicherort, geben Sie den Namen Ihrer Rechnung ein und klicken Sie auf speichern. Dadurch wird Ihre angepasste Rechnung am Ort Ihrer Wahl gespeichert. Ihre Rechnung ist versandbereit.
Speichern Sie Ihre Rechnung. Klicken Datei Klicken Sie in der oberen linken Ecke der Seite auf Speichern alsDoppelklicken Sie auf einen Speicherort, geben Sie den Namen Ihrer Rechnung ein und klicken Sie auf speichern. Dadurch wird Ihre angepasste Rechnung am Ort Ihrer Wahl gespeichert. Ihre Rechnung ist versandbereit.
Methode 3 von 3: Manuelle Erstellung einer Rechnung
 Öffnen Sie Microsoft Excel. Dies ist ein grünes Symbol mit einem weißen "X". Die Startseite der Microsoft Excel-Startseite wird geöffnet.
Öffnen Sie Microsoft Excel. Dies ist ein grünes Symbol mit einem weißen "X". Die Startseite der Microsoft Excel-Startseite wird geöffnet.  Klicken Leere Arbeitsmappe. Diese Option befindet sich oben links auf der Excel-Startseite. Eine leere Tabelle wird geöffnet.
Klicken Leere Arbeitsmappe. Diese Option befindet sich oben links auf der Excel-Startseite. Eine leere Tabelle wird geöffnet. - Überspringen Sie diesen Schritt auf einem Mac, wenn Excel in einer leeren Tabelle geöffnet wird.
 Erstellen Sie den Kopf der Rechnung. In der Kopfzeile sollten Sie die folgenden Informationen enthalten:
Erstellen Sie den Kopf der Rechnung. In der Kopfzeile sollten Sie die folgenden Informationen enthalten: - Name der Firma - Der Name des Unternehmens, an das die Rechnungsbeträge gesendet werden.
- Beschreibung - Das Wort "Rechnung" oder eine Beschreibung des Rechnungstyps, z. B. "Angebot", wenn Sie für Ihre Dienste Angebote machen, anstatt diese in Rechnung zu stellen.
- Datum - Das Datum, an dem Sie die Rechnung erstellen.
- Nummer - Die Rechnungsnummer. Sie können ein allgemeines Zahlensystem für alle Ihre Kunden oder ein individuelles System für jeden Kunden verwenden. Wenn Sie für jeden Kunden eine eigene Nummer wählen, können Sie den Namen des Kunden oder ein Derivat davon in die Rechnungsnummer aufnehmen, z. B. "Westwood1".
 Geben Sie den Namen und die Adressdaten von Absender und Empfänger ein. Diese Informationen sollten oben auf der Rechnung stehen und Ihre Informationen über denen des Kunden liegen.
Geben Sie den Namen und die Adressdaten von Absender und Empfänger ein. Diese Informationen sollten oben auf der Rechnung stehen und Ihre Informationen über denen des Kunden liegen. - Ihre Kontaktinformationen sollten Ihren Namen, Ihre Geschäftsadresse, eine Telefonnummer und eine E-Mail-Adresse enthalten.
- Die Informationen Ihres Kunden sollten den Firmennamen, den Namen der für Zahlungen verantwortlichen Person und die Adresse des Kunden enthalten. Sie können auch die Telefonnummer und die E-Mail-Adresse des Kunden angeben.
 Geben Sie die Rechnungsinformationen ein. Sie können eine Spalte verwenden, um eine kurze Beschreibung des Produkts oder der Dienstleistung, eine Spalte für die Menge, eine Spalte für den Preis oder die Tarifeinheit und eine berechnete Spalte für den Gesamtpreis der gekauften Menge des betreffenden Artikels anzugeben.
Geben Sie die Rechnungsinformationen ein. Sie können eine Spalte verwenden, um eine kurze Beschreibung des Produkts oder der Dienstleistung, eine Spalte für die Menge, eine Spalte für den Preis oder die Tarifeinheit und eine berechnete Spalte für den Gesamtpreis der gekauften Menge des betreffenden Artikels anzugeben.  Zeigen Sie den Gesamtbetrag der Rechnung an. Dies muss sich unter der berechneten Spalte mit separaten Zeilenbeträgen befinden und kann mit der SUMME-Funktion von Excel berechnet werden.
Zeigen Sie den Gesamtbetrag der Rechnung an. Dies muss sich unter der berechneten Spalte mit separaten Zeilenbeträgen befinden und kann mit der SUMME-Funktion von Excel berechnet werden. - Zum Beispiel: Wenn Sie 13 US-Dollar in einer Zelle arbeiten B3 und 27 € Arbeit in einer Zelle B4 Sie können die Formel verwenden = SUMME (B3, B4) in der Zelle B5 um $ 40 in dieser Zelle anzuzeigen.
- Wenn Sie einen Stundensatz (zB 30 €) in der Zelle haben B3 verwendet und eine Anzahl von Stunden (zB 3) B4würden Sie stattdessen = SUMME (B3 * B4) in der Zelle B5 kann setzen.
 Geben Sie auch die Zahlungsbedingungen an. Dies kann sowohl über als auch unter den Rechnungsinformationen platziert werden. Übliche Zahlungsbedingungen sind "Bei Lieferung", "Innerhalb von 14 Tagen", "Innerhalb von 30 Tagen" oder "Innerhalb von 60 Tagen".
Geben Sie auch die Zahlungsbedingungen an. Dies kann sowohl über als auch unter den Rechnungsinformationen platziert werden. Übliche Zahlungsbedingungen sind "Bei Lieferung", "Innerhalb von 14 Tagen", "Innerhalb von 30 Tagen" oder "Innerhalb von 60 Tagen". - Sie können auch ein Memo am Ende der Rechnung einfügen, das die akzeptierten Zahlungsmethoden, allgemeine Informationen oder ein Dankeschön an den Kunden für die Bestellung enthält.
 Speichern Sie Ihre Rechnung. Verwenden Sie gegebenenfalls einen Namen, der die Rechnung von anderen Rechnungen unterscheidet, die Sie bereits an den Kunden gesendet haben. So speichern Sie Ihre Rechnung:
Speichern Sie Ihre Rechnung. Verwenden Sie gegebenenfalls einen Namen, der die Rechnung von anderen Rechnungen unterscheidet, die Sie bereits an den Kunden gesendet haben. So speichern Sie Ihre Rechnung: - Windows - Klicken Datei Klicken Sie in der oberen linken Ecke der Seite auf Speichern alsDoppelklicken Sie auf einen Speicherort, geben Sie den Namen Ihrer Rechnung ein und klicken Sie auf "Speichern".
- Mac - Klicke auf Datei Klicken Sie im Menü auf Speichern alsGeben Sie einen Namen für Ihre Rechnung ein und klicken Sie auf speichern.
Tipps
- Sie können Ihre Rechnung als Vorlage speichern, damit Sie sie in Zukunft wieder verwenden können.
Warnungen
- Beim Erstellen einer Rechnung ist es besser, zu viele Details als zu wenige Details anzugeben.