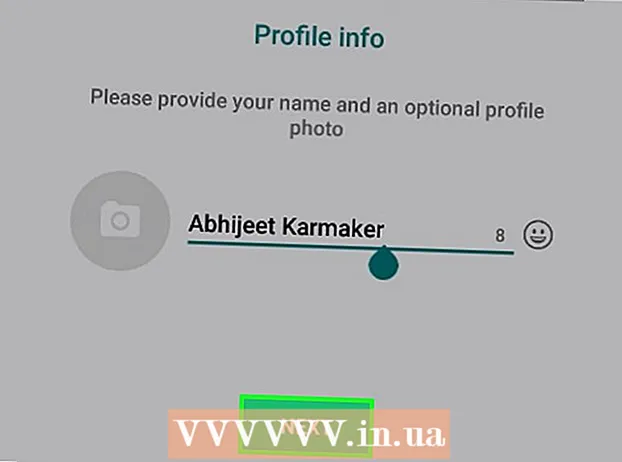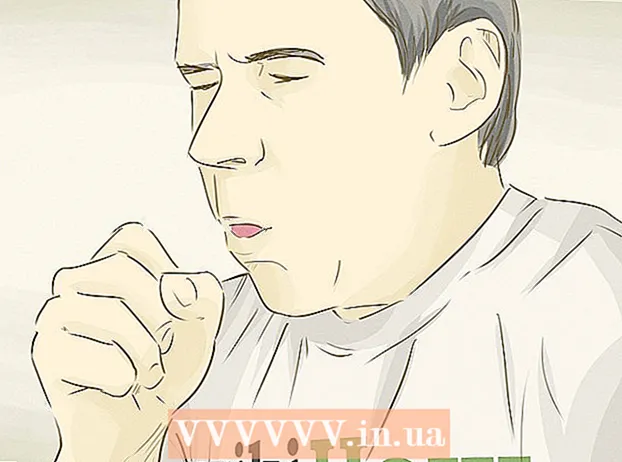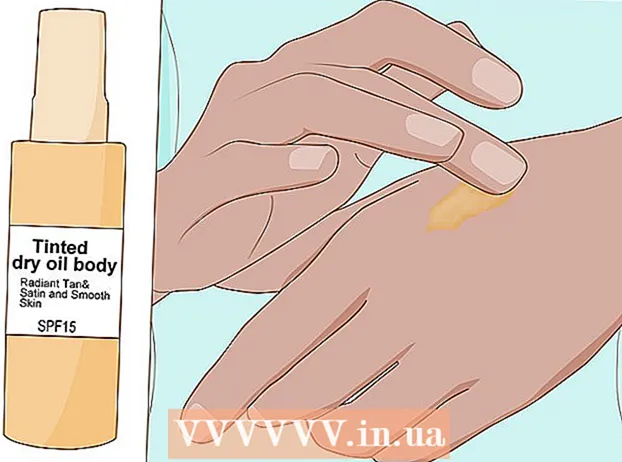Autor:
Roger Morrison
Erstelldatum:
6 September 2021
Aktualisierungsdatum:
20 Juni 2024
![Online-Bewerbung: Dokumente scannen [PDF, Anleitung, Scan]](https://i.ytimg.com/vi/33LP1WHz9hk/hqdefault.jpg)
Inhalt
- Schreiten
- Methode 1 von 4: Scannen eines PDF auf einem PC
- Methode 2 von 4: Verwenden von Image Capture (Mac OS X)
- Methode 3 von 4: Konvertieren eines Bildes in eine PDF-Datei (Windows)
- Methode 4 von 4: Konvertieren eines Bildes in ein PDF (OS X)
PDF steht für Portable Document Format. Dieses Format hilft dabei, das Design und die Formatierung eines Dokuments unabhängig von der zum Erstellen verwendeten Software beizubehalten. Das Konvertieren von Textseiten und Bildseiten in eine PDF-Datei führt zu einer elektronischen Datei, die sowohl auf dem PC als auch auf dem Mac viel einfacher zu verwenden und zu lesen ist.
Schreiten
Methode 1 von 4: Scannen eines PDF auf einem PC
 Anschließen Ihres Scanners an Ihren Computer. Verwenden Sie dazu ein USB-Kabel oder schließen Sie den Scanner an das Netzwerk an.
Anschließen Ihres Scanners an Ihren Computer. Verwenden Sie dazu ein USB-Kabel oder schließen Sie den Scanner an das Netzwerk an.  Installieren Sie die mit Ihrem Scanner gelieferte Software. Dies erleichtert das Scannen erheblich.
Installieren Sie die mit Ihrem Scanner gelieferte Software. Dies erleichtert das Scannen erheblich. - Wenn Sie die CD nicht mehr haben, können Sie die Software kostenlos von der Website des Herstellers herunterladen.
- Legen Sie das Dokument auf das Scannerglas. Wenn Sie mehrere Seiten scannen möchten, legen Sie sie in den Vorlageneinzug, falls Ihr Scanner über eine verfügt.
 Wählen Sie das PDF-Format auf dem Scanner aus (falls zutreffend). Einige Scanner bieten die Möglichkeit, die Größe des Dokuments auf dem Scanner selbst einzustellen.
Wählen Sie das PDF-Format auf dem Scanner aus (falls zutreffend). Einige Scanner bieten die Möglichkeit, die Größe des Dokuments auf dem Scanner selbst einzustellen.  Drücken Sie die Taste "Scannen" am Scanner. Ihre Scan-Software auf Ihrem PC sollte jetzt automatisch gestartet werden.
Drücken Sie die Taste "Scannen" am Scanner. Ihre Scan-Software auf Ihrem PC sollte jetzt automatisch gestartet werden.  Speichern Sie die gescannte Datei als PDF. Auf dem Bildschirm wird eine Vorschau des gescannten Dokuments angezeigt. Sie sollten dies jetzt als PDF speichern können. Klicken Sie dazu auf Datei und wählen Sie Speichern als. Wählen Sie "PDF" als Dateiformat.
Speichern Sie die gescannte Datei als PDF. Auf dem Bildschirm wird eine Vorschau des gescannten Dokuments angezeigt. Sie sollten dies jetzt als PDF speichern können. Klicken Sie dazu auf Datei und wählen Sie Speichern als. Wählen Sie "PDF" als Dateiformat.
Methode 2 von 4: Verwenden von Image Capture (Mac OS X)
- Stellen Sie sicher, dass die Scannertreiber auf die neueste Version aktualisiert sind. Sie können darin die Option "Software Update" auswählen ApfelMenü, um zu überprüfen, ob Ihre Hardware auf dem neuesten Stand ist.
- Legen Sie das Dokument auf das Scannerglas. Wenn Sie mehrere Seiten scannen möchten, legen Sie sie in den Vorlageneinzug, falls Ihr Scanner über eine verfügt.
- Öffnen Sie die Bilderfassung. Sie finden es im Anwendungsordner.
- Aktivieren Sie das Kontrollkästchen "Dokumenteneinzug verwenden", wenn Sie mehrere Seiten gleichzeitig scannen möchten. Dies erfordert OS X 10.8 (Mountain Lion) oder höher.
- Wählen Sie die Dokumentgröße aus dem Menü. Standardmäßig ist dies auf die Seitengröße Ihres Systems eingestellt.
- Drücken Sie den Knopf .Zeige Details. Standardmäßig speichert Image Capture Ihre Dokumente im JPG-Format. Um dies zu ändern, gehen Sie zum Menü Details anzeigen.
- Klicken Sie auf "Format" und wählen Sie "PDF".
- Geben Sie im Feld "Name" den Namen für die zu speichernde Datei ein.
- Geben Sie im Menü "Scannen an" an, wo die Datei gespeichert werden soll.
- Drücken Sie die Taste.Scan. Das Dokument wird in das Programm gescannt. Überprüfen Sie die Qualität und stellen Sie sicher, dass alles richtig ausgerichtet ist.
- Beim Scannen wird das Dokument automatisch erstellt. Wenn die Qualität nicht Ihren Anforderungen entspricht, passen Sie Ihre Einstellungen an und scannen Sie das Dokument erneut.
Methode 3 von 4: Konvertieren eines Bildes in eine PDF-Datei (Windows)
 Laden Sie CutePDF herunter. Dieses Programm fungiert als Drucker, mit dem Sie ein Dokument oder Bild in eine PDF-Datei konvertieren können, wenn Sie auf Drucken klicken. Dies ist ideal, wenn Ihr Scanner Dateien als JPG-Dateien speichert.
Laden Sie CutePDF herunter. Dieses Programm fungiert als Drucker, mit dem Sie ein Dokument oder Bild in eine PDF-Datei konvertieren können, wenn Sie auf Drucken klicken. Dies ist ideal, wenn Ihr Scanner Dateien als JPG-Dateien speichert. - Besuchen Sie cutepdf.com/Products/CutePDF/writer.asp, um CutePDF kostenlos herunterzuladen.
 Laden Sie Ghostscript herunter. Dies stellt sicher, dass CutePDF die Konvertierung durchführen kann. Sie können dies von derselben Seite wie CutePDF herunterladen.
Laden Sie Ghostscript herunter. Dies stellt sicher, dass CutePDF die Konvertierung durchführen kann. Sie können dies von derselben Seite wie CutePDF herunterladen.  Installieren Sie Ghostscript. Führen Sie die heruntergeladene Datei converter.exe aus, um Ghostscript zu installieren.
Installieren Sie Ghostscript. Führen Sie die heruntergeladene Datei converter.exe aus, um Ghostscript zu installieren.  Installieren Sie CutePDF. Befolgen Sie die Anweisungen zur Installation von CutePDF.
Installieren Sie CutePDF. Befolgen Sie die Anweisungen zur Installation von CutePDF.  Öffnen Sie das Bild oder Dokument, das Sie konvertieren möchten. Sie können dies in jedem Programm öffnen, mit dem Sie auch drucken können.
Öffnen Sie das Bild oder Dokument, das Sie konvertieren möchten. Sie können dies in jedem Programm öffnen, mit dem Sie auch drucken können.  Öffnen Sie das Menü Drucken. Sie finden dies normalerweise im Dateimenü oder durch Klicken auf Strg-P.
Öffnen Sie das Menü Drucken. Sie finden dies normalerweise im Dateimenü oder durch Klicken auf Strg-P.  Wählen Sie "CutePDF" aus der Liste der Drucker. Verwenden Sie das Dropdown-Menü, um es auszuwählen.
Wählen Sie "CutePDF" aus der Liste der Drucker. Verwenden Sie das Dropdown-Menü, um es auszuwählen.  Klicken Sie auf Drucken. Sie werden aufgefordert, einen Speicherort auszuwählen, an dem die konvertierte Datei gespeichert werden soll. Klicken Sie nach dieser Auswahl auf Speichern. Ihr neues PDF wird jetzt erstellt.
Klicken Sie auf Drucken. Sie werden aufgefordert, einen Speicherort auszuwählen, an dem die konvertierte Datei gespeichert werden soll. Klicken Sie nach dieser Auswahl auf Speichern. Ihr neues PDF wird jetzt erstellt.
Methode 4 von 4: Konvertieren eines Bildes in ein PDF (OS X)
- Öffnen Sie das Bild in der Vorschau. Mit diesem Programm von OS X müssen Sie keine separate Konvertierungssoftware installieren.
- Bilder werden standardmäßig in der Vorschau geöffnet.
- Klicken Sie auf das Dateimenü und wählen Sie "Exportieren".
- Klicken Sie auf das Menü "Format" und wählen Sie "PDF".
- Klicken Sie auf "Speichern".