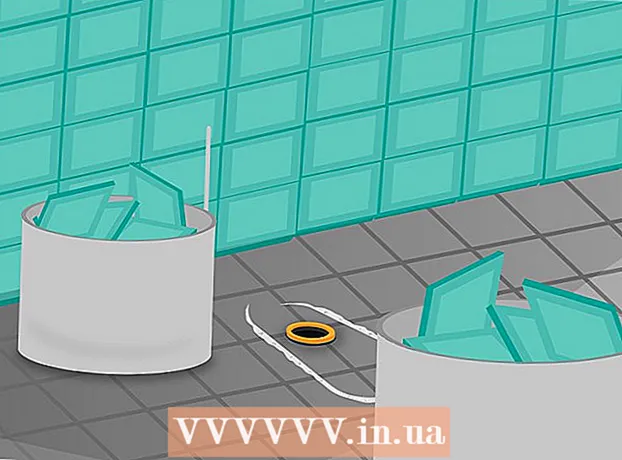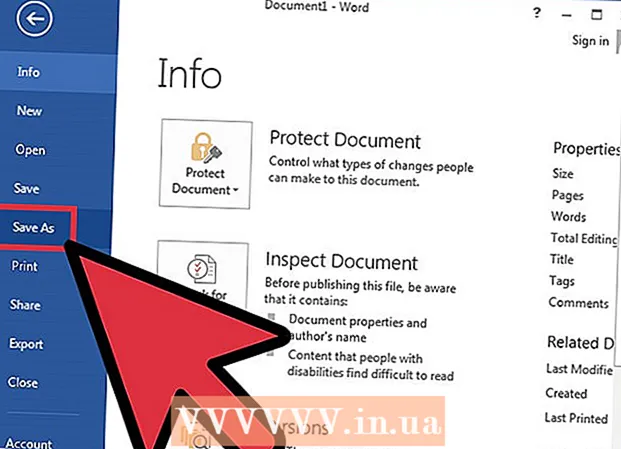Autor:
Charles Brown
Erstelldatum:
4 Februar 2021
Aktualisierungsdatum:
3 Juli 2024

Inhalt
- Schreiten
- Teil 1 von 4: Abspielen einer CD unter Windows
- Teil 2 von 4: Passen Sie die Autoplay-Einstellungen in Windows an
- Teil 3 von 4: Abspielen einer CD auf einem Mac
- Teil 4 von 4: Passen Sie die Standard-CD-Einstellungen Ihres Mac an
- Tipps
In diesem Wiki erfahren Sie, wie Sie Audio-CDs auf Windows- und Mac-Computern ausführen.
Schreiten
Teil 1 von 4: Abspielen einer CD unter Windows
 Drücken Sie die Auswurftaste auf Ihrem CD-ROM-Laufwerk. Sie finden diese normalerweise auf der Vorderseite des Laufwerks auf der rechten Seite.
Drücken Sie die Auswurftaste auf Ihrem CD-ROM-Laufwerk. Sie finden diese normalerweise auf der Vorderseite des Laufwerks auf der rechten Seite.  Legen Sie die Disc mit der Etikettenseite nach oben in das Fach ein.
Legen Sie die Disc mit der Etikettenseite nach oben in das Fach ein. Schließen Sie das Fach, indem Sie darauf drücken oder erneut auf Auswerfen drücken. Der Schubladenmotor steuert normalerweise das Schließen, es sei denn, es handelt sich um eine Notebook-Station, die von einer Feder angetrieben wird.
Schließen Sie das Fach, indem Sie darauf drücken oder erneut auf Auswerfen drücken. Der Schubladenmotor steuert normalerweise das Schließen, es sei denn, es handelt sich um eine Notebook-Station, die von einer Feder angetrieben wird.  Geben Sie an, was mit Audio-CDs geschehen soll. Wenn auf Ihrem Bildschirm keine Meldung dazu angezeigt wird, haben Sie bereits eine Aktion festgelegt, die ausgeführt werden muss, wenn eine Audio-CD eingelegt wird.
Geben Sie an, was mit Audio-CDs geschehen soll. Wenn auf Ihrem Bildschirm keine Meldung dazu angezeigt wird, haben Sie bereits eine Aktion festgelegt, die ausgeführt werden muss, wenn eine Audio-CD eingelegt wird. - Wenn Sie die Einstellung zum automatischen Öffnen eines Programms beim Einlegen einer CD ändern möchten, können Sie dies über die Systemsteuerung tun.
 Klicken Sie auf Audio-CD abspielen. Unten sehen Sie das Programm zum Abspielen der CD. Wenn Sie mehrere Programme zum Abspielen von Audio-CDs installiert haben, werden diese untereinander aufgelistet. Windows Media Player ist das Standardprogramm für alle Windows-Versionen.
Klicken Sie auf Audio-CD abspielen. Unten sehen Sie das Programm zum Abspielen der CD. Wenn Sie mehrere Programme zum Abspielen von Audio-CDs installiert haben, werden diese untereinander aufgelistet. Windows Media Player ist das Standardprogramm für alle Windows-Versionen.  Windows Media Player starten AutoPlay wird nicht angezeigt. Wenn beim Einlegen der Disc nichts passiert, können Sie Windows Media Player selbst starten.
Windows Media Player starten AutoPlay wird nicht angezeigt. Wenn beim Einlegen der Disc nichts passiert, können Sie Windows Media Player selbst starten. - Drücken Sie ⊞ Gewinnen und geben Sie "Windows Media Player" ein.
- Klicken Sie in der Liste auf Windows Media Player.
 Doppelklicken Sie im linken Menü auf Ihre Audio-CD. Die CD wird abgespielt und alle Titel werden in der Mitte des Fensters angezeigt.
Doppelklicken Sie im linken Menü auf Ihre Audio-CD. Die CD wird abgespielt und alle Titel werden in der Mitte des Fensters angezeigt.  Klicken Sie im Windows Media Player auf die Lautstärkeschaltfläche. Auf diese Weise können Sie die Lautstärke der CD während der Wiedergabe einstellen. Dieser Lautstärkeregler ist vom Systemvolumen getrennt. Stellen Sie sicher, dass die Systemlautstärke hoch genug ist, damit das Anpassen der Lautstärke in Windows Media Player einige Auswirkungen hat.
Klicken Sie im Windows Media Player auf die Lautstärkeschaltfläche. Auf diese Weise können Sie die Lautstärke der CD während der Wiedergabe einstellen. Dieser Lautstärkeregler ist vom Systemvolumen getrennt. Stellen Sie sicher, dass die Systemlautstärke hoch genug ist, damit das Anpassen der Lautstärke in Windows Media Player einige Auswirkungen hat.
Teil 2 von 4: Passen Sie die Autoplay-Einstellungen in Windows an
 Öffnen Sie die Systemsteuerung. Dieser Vorgang unterscheidet sich unter Windows 10 und 8 geringfügig von Windows 7 und früheren Versionen:
Öffnen Sie die Systemsteuerung. Dieser Vorgang unterscheidet sich unter Windows 10 und 8 geringfügig von Windows 7 und früheren Versionen: - Windows 10 und 8 - Klicken Sie mit der rechten Maustaste auf die Schaltfläche Start und wählen Sie "Systemsteuerung".
- Windows 7 und früher - Klicken Sie auf die Schaltfläche Start und wählen Sie "Systemsteuerung" aus dem Startmenü.
 Klicken Sie auf die Option AutoPlay. Wenn diese Option nicht angezeigt wird, klicken Sie oben rechts auf das Menü "Ansicht" und wählen Sie "Große Symbole" oder "Kleine Symbole".
Klicken Sie auf die Option AutoPlay. Wenn diese Option nicht angezeigt wird, klicken Sie oben rechts auf das Menü "Ansicht" und wählen Sie "Große Symbole" oder "Kleine Symbole".  Scrollen Sie zum Abschnitt CDs.
Scrollen Sie zum Abschnitt CDs. Klicken Sie auf das Menü Audio-CD.
Klicken Sie auf das Menü Audio-CD. Klicken Sie auf die Aktion, die ausgeführt werden soll, wenn eine Audio-CD eingelegt wird.
Klicken Sie auf die Aktion, die ausgeführt werden soll, wenn eine Audio-CD eingelegt wird. Klicken Sie auf das Menü Enhanced Audio CD.
Klicken Sie auf das Menü Enhanced Audio CD. Klicken Sie auf die Aktion, die für erweiterte Audio-CDs ausgeführt werden soll.
Klicken Sie auf die Aktion, die für erweiterte Audio-CDs ausgeführt werden soll. Klicken Sie auf die Schaltfläche Speichern. Die von Ihnen festgelegten Aktionen werden zu den neuen Standardaktionen, wenn eine Audio-CD in den Computer eingelegt wird.
Klicken Sie auf die Schaltfläche Speichern. Die von Ihnen festgelegten Aktionen werden zu den neuen Standardaktionen, wenn eine Audio-CD in den Computer eingelegt wird.
Teil 3 von 4: Abspielen einer CD auf einem Mac
 Legen Sie die CD in das Laufwerk Ihres Mac ein. Stellen Sie sicher, dass die CD mit dem Etikett nach oben eingelegt ist.
Legen Sie die CD in das Laufwerk Ihres Mac ein. Stellen Sie sicher, dass die CD mit dem Etikett nach oben eingelegt ist. - Die meisten Mac-Laptops haben einen "Steckplatz" für CDs, aber Mac-Desktops haben oft eine Schublade, die herausgezogen werden kann.
 Klicken Sie in Ihrem Dock auf die iTunes-Schaltfläche, wenn sie nicht automatisch geöffnet wird.
Klicken Sie in Ihrem Dock auf die iTunes-Schaltfläche, wenn sie nicht automatisch geöffnet wird. Klicken Sie auf die CD-Schaltfläche. Sie können dies im Hauptmenü von iTunes sehen.
Klicken Sie auf die CD-Schaltfläche. Sie können dies im Hauptmenü von iTunes sehen.  Klicken Sie auf die Schaltfläche Wiedergabe. Die CD wird abgespielt.
Klicken Sie auf die Schaltfläche Wiedergabe. Die CD wird abgespielt.  Klicken Sie auf die Schaltfläche Lautstärke, um die Lautstärke anzupassen. Die Lautstärketaste befindet sich oben im Fenster neben den Wiedergabetasten.
Klicken Sie auf die Schaltfläche Lautstärke, um die Lautstärke anzupassen. Die Lautstärketaste befindet sich oben im Fenster neben den Wiedergabetasten. - Der iTunes-Lautstärkeregler ist unabhängig von der Systemlautstärke. Wenn die Systemlautstärke ganz heruntergedreht ist, hat das Anpassen der iTunes-Lautstärke keine großen Auswirkungen.
 Werfen Sie die CD aus, wenn Sie fertig sind. Es gibt verschiedene Möglichkeiten, eine CD auf einem Mac auszuwerfen:
Werfen Sie die CD aus, wenn Sie fertig sind. Es gibt verschiedene Möglichkeiten, eine CD auf einem Mac auszuwerfen: - Drücken Sie die Auswurftaste auf der Tastatur.
- Drücken Sie ⌘ Befehl+E..
- Klicken Sie auf Ihren Desktop und dann auf Datei → Auswerfen.
- Ziehen Sie das CD-Symbol von Ihrem Desktop in den Papierkorb. Dies funktioniert nur, wenn die CD-Symbole auf dem Desktop sichtbar sind.
 Aktualisieren Sie iTunes, wenn CDs automatisch ausgeworfen werden. Einige Benutzer älterer iTunes-Versionen haben festgestellt, dass Audio-CDs automatisch ausgeworfen werden, obwohl andere Discs funktionieren. Normalerweise kann dies durch ein Update auf die neueste Version von iTunes behoben werden.
Aktualisieren Sie iTunes, wenn CDs automatisch ausgeworfen werden. Einige Benutzer älterer iTunes-Versionen haben festgestellt, dass Audio-CDs automatisch ausgeworfen werden, obwohl andere Discs funktionieren. Normalerweise kann dies durch ein Update auf die neueste Version von iTunes behoben werden.
Teil 4 von 4: Passen Sie die Standard-CD-Einstellungen Ihres Mac an
 Klicken Sie auf das Apple-Menü.
Klicken Sie auf das Apple-Menü. Klicken Sie auf Systemeinstellungen. Wenn nicht alle Systemeinstellungen angezeigt werden, klicken Sie oben im Fenster auf die Schaltfläche Alle anzeigen.
Klicken Sie auf Systemeinstellungen. Wenn nicht alle Systemeinstellungen angezeigt werden, klicken Sie oben im Fenster auf die Schaltfläche Alle anzeigen.  Klicken Sie auf CDs & DVDs. Sie können diese im zweiten Abschnitt des Menüs "Systemeinstellungen" sehen.
Klicken Sie auf CDs & DVDs. Sie können diese im zweiten Abschnitt des Menüs "Systemeinstellungen" sehen.  Klicken Sie beim Einlegen einer CD auf.
Klicken Sie beim Einlegen einer CD auf. Klicken Sie auf die auszuführende Aktion. Wenn die CD sofort in iTunes abgespielt werden soll, wählen Sie "iTunes öffnen".
Klicken Sie auf die auszuführende Aktion. Wenn die CD sofort in iTunes abgespielt werden soll, wählen Sie "iTunes öffnen".  Öffne iTunes. Wenn Sie iTunes so eingestellt haben, dass es beim Einlegen einer Audio-CD geöffnet wird, können Sie jetzt eine spezifischere Aktion für iTunes angeben.
Öffne iTunes. Wenn Sie iTunes so eingestellt haben, dass es beim Einlegen einer Audio-CD geöffnet wird, können Sie jetzt eine spezifischere Aktion für iTunes angeben.  Klicken Sie auf iTunes.
Klicken Sie auf iTunes. Klicken Sie auf Einstellungen.
Klicken Sie auf Einstellungen. Klicken Sie beim Einlegen einer CD auf.
Klicken Sie beim Einlegen einer CD auf. Klicken Sie auf die Aktion, die beim Einlegen einer CD ausgeführt werden soll. Sie können Musik abspielen, Musik in Ihre Bibliothek importieren oder den Inhalt der CD anzeigen.
Klicken Sie auf die Aktion, die beim Einlegen einer CD ausgeführt werden soll. Sie können Musik abspielen, Musik in Ihre Bibliothek importieren oder den Inhalt der CD anzeigen.  OK klicken. Audio-CDs werden beim Einlegen automatisch in iTunes abgespielt.
OK klicken. Audio-CDs werden beim Einlegen automatisch in iTunes abgespielt.
Tipps
- Wenn Sie eine DVD mit Video abspielen möchten, lesen Sie Kostenlose DVDs auf Ihrem Windows-PC abspielen.