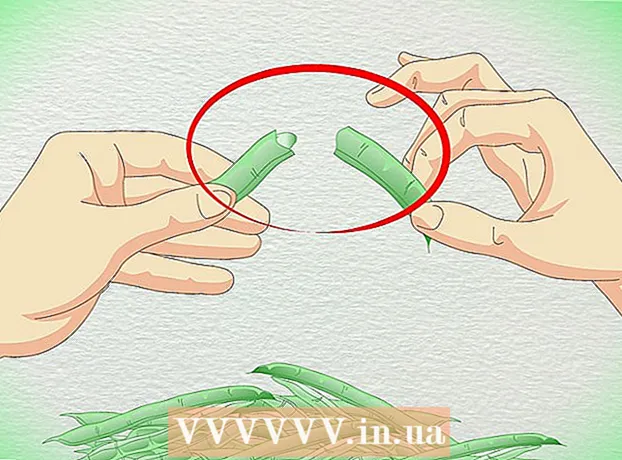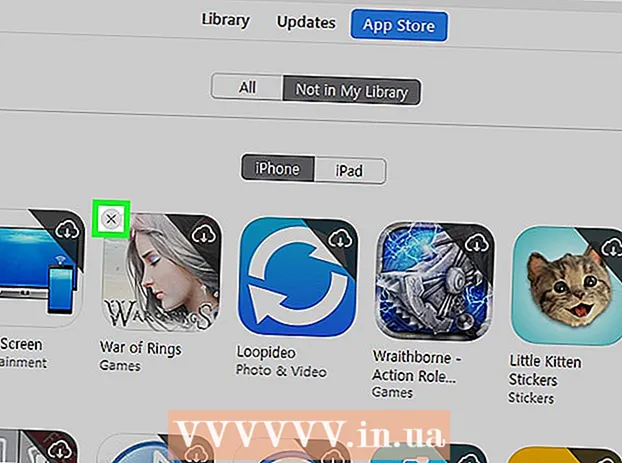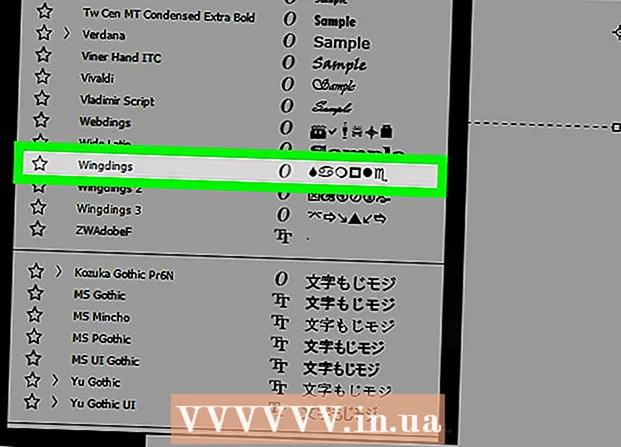Autor:
Mark Sanchez
Erstelldatum:
3 Januar 2021
Aktualisierungsdatum:
1 Juli 2024
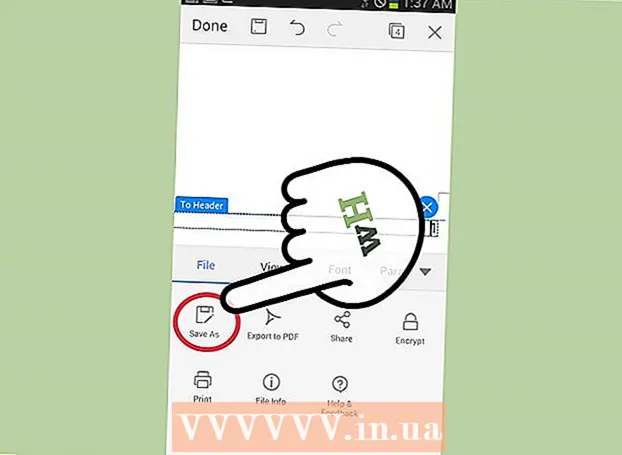
Inhalt
- Schritte
- Methode 1 von 3: Seiten nummerieren
- Methode 2 von 3: Seitenzahlen formatieren
- Methode 3 von 3: Hinzufügen von Seitenzahlen in einer mobilen App
- Tipps
Microsoft Word ist nicht nur der allgegenwärtige Texteditor, sondern wahrscheinlich das beliebteste Textbearbeitungsprogramm der Welt. Um das Beste daraus zu machen, müssen Sie jedoch in der Lage sein, durch komplexe Menüs und Fenster zu navigieren. Glücklicherweise gilt dies nicht für die Paginierung.
Schritte
Methode 1 von 3: Seiten nummerieren
 1 Doppelklicken Sie oben oder unten auf der Seite, um das Design-Menü aufzurufen, in dem Sie Seitenzahlen platzieren können. Oder öffnen Sie das Menü Einfügen über die Menüleiste oben, um das Menüband aufzurufen, mit dem Sie auch Seitenzahlen hinzufügen können.
1 Doppelklicken Sie oben oder unten auf der Seite, um das Design-Menü aufzurufen, in dem Sie Seitenzahlen platzieren können. Oder öffnen Sie das Menü Einfügen über die Menüleiste oben, um das Menüband aufzurufen, mit dem Sie auch Seitenzahlen hinzufügen können.  2 Wählen Sie Seitenzahl, um das Dropdown-Menü zu erweitern. Mit Menüpunkten können Sie Zahlen an verschiedenen Stellen auf der Seite anordnen. Bewegen Sie den Mauszeiger über jede der Optionen (oben auf der Seite, unten auf der Seite usw.), um noch mehr Optionen anzuzeigen, sodass Sie die Zahl rechts, links oder in der Mitte platzieren können.
2 Wählen Sie Seitenzahl, um das Dropdown-Menü zu erweitern. Mit Menüpunkten können Sie Zahlen an verschiedenen Stellen auf der Seite anordnen. Bewegen Sie den Mauszeiger über jede der Optionen (oben auf der Seite, unten auf der Seite usw.), um noch mehr Optionen anzuzeigen, sodass Sie die Zahl rechts, links oder in der Mitte platzieren können. - Im Menü Design finden Sie den Befehl Seitenzahl ganz links in der Multifunktionsleiste.
- Im Menü Einfügen befindet sich der Befehl Seitenzahl näher an der Mitte.
 3 Wählen Sie einen Seitenzahlenstil aus, um die automatische Nummerierung einzurichten. Nachdem Sie die Position der Seitenzahlen bestimmt haben, nummeriert Word automatisch das gesamte Dokument.
3 Wählen Sie einen Seitenzahlenstil aus, um die automatische Nummerierung einzurichten. Nachdem Sie die Position der Seitenzahlen bestimmt haben, nummeriert Word automatisch das gesamte Dokument. - Es gibt einige Optionen für die Seitennummerierung. Wenn Ihnen etwas nicht passt, können Sie mit dem Programm außerdem geringfügige Änderungen am Anzeigeformat der Seitenzahlen vornehmen.
 4 Beachten Sie, dass einige Versionen von Word möglicherweise eine andere Seitennummerierung aufweisen. Jede neue Version von Word unterscheidet sich geringfügig von der vorherigen, daher können sich einige der Schaltflächen an anderen Stellen befinden. Das Paginierungsmenü kann jedoch in allen aktuellen Word-Versionen per Doppelklick am oberen oder unteren Seitenrand aufgerufen werden. Dies öffnet das Seitenzahl-Menü.
4 Beachten Sie, dass einige Versionen von Word möglicherweise eine andere Seitennummerierung aufweisen. Jede neue Version von Word unterscheidet sich geringfügig von der vorherigen, daher können sich einige der Schaltflächen an anderen Stellen befinden. Das Paginierungsmenü kann jedoch in allen aktuellen Word-Versionen per Doppelklick am oberen oder unteren Seitenrand aufgerufen werden. Dies öffnet das Seitenzahl-Menü.
Methode 2 von 3: Seitenzahlen formatieren
 1 Doppelklicken Sie auf eine Seitenzahl, um deren Schriftart, Farbe oder Stil zu ändern. Wenn Sie die Schriftart der Seitenzahl ändern möchten, doppelklicken Sie einfach darauf. Wie jeder andere hervorgehobene Text in Word sollte die Zahl blau hervorgehoben werden. Ändern Sie jetzt nur die Schriftart, Farbe und Größe. Die Änderungen werden automatisch auf das gesamte Dokument angewendet.
1 Doppelklicken Sie auf eine Seitenzahl, um deren Schriftart, Farbe oder Stil zu ändern. Wenn Sie die Schriftart der Seitenzahl ändern möchten, doppelklicken Sie einfach darauf. Wie jeder andere hervorgehobene Text in Word sollte die Zahl blau hervorgehoben werden. Ändern Sie jetzt nur die Schriftart, Farbe und Größe. Die Änderungen werden automatisch auf das gesamte Dokument angewendet.  2 Starten Sie die Nummerierung mit Seitenumbrüchen neu. Wenn Sie mitten im Dokument eine neue Seitennummerierung beginnen möchten, verwenden Sie Seitenumbrüche. Platzieren Sie zunächst den Cursor an den Anfang der Seite, wo Sie die neue Nummerierung beginnen möchten. Dann:
2 Starten Sie die Nummerierung mit Seitenumbrüchen neu. Wenn Sie mitten im Dokument eine neue Seitennummerierung beginnen möchten, verwenden Sie Seitenumbrüche. Platzieren Sie zunächst den Cursor an den Anfang der Seite, wo Sie die neue Nummerierung beginnen möchten. Dann: - Öffnen Sie das Menü "Seitenlayout" → "Umbrüche" auf der linken Seite des Menübands;
- Wählen Sie die Option „Nächste Seite“ aus dem Menü „Umbrüche“ aus;
- Doppelklick auf die aktuelle Seitenzahl;
- klicken Sie auf "Seitenzahl" und dann auf "Seitenzahlen formatieren";
- Klicken Sie auf „Start at“ und wählen Sie „1“, um die Paginierung neu zu starten.
 3 Blenden Sie die Nummer auf der ersten Seite aus, um eine saubere Titelseite zu erstellen. Doppelklicken Sie dazu auf die Kopf- oder Fußzeile, um in das gewünschte Menü zu gelangen. Suchen Sie das Feld mit dem Text: "Spezielle Kopfzeile für die erste Seite" und kreuzen Sie es an. Klicken Sie nun auf die Nummer auf der ersten Seite und löschen Sie sie, wobei die restlichen Nummern intakt bleiben.
3 Blenden Sie die Nummer auf der ersten Seite aus, um eine saubere Titelseite zu erstellen. Doppelklicken Sie dazu auf die Kopf- oder Fußzeile, um in das gewünschte Menü zu gelangen. Suchen Sie das Feld mit dem Text: "Spezielle Kopfzeile für die erste Seite" und kreuzen Sie es an. Klicken Sie nun auf die Nummer auf der ersten Seite und löschen Sie sie, wobei die restlichen Nummern intakt bleiben. - Wenn Sie die Option "Spezielle Kopf- und Fußzeile für die erste Seite" aktivieren, verschwindet in der Regel die Nummer auf der ersten Seite von selbst.
- Bei den meisten Berichten und Dokumenten wird die erste Seitennummerierung nicht benötigt – da bereits für jeden klar ist, dass es sich um die erste Seite handelt.
 4 Verwenden Sie das Menü Seitenzahlenformat, um detailliertere Änderungen wie Zahlenformat und Überschriftenstil vorzunehmen. Wenn Sie mit dem Endergebnis immer noch nicht zufrieden sind, doppelklicken Sie auf die Kopf- oder Fußzeile. Klicken Sie auf Seitenzahl und wählen Sie dann Seitenzahlenformat aus dem angezeigten Menü. In diesem Menü können Sie nicht nur die Art der Nummerierung (römische Ziffern oder Buchstaben) anpassen, sondern auch das Aussehen der Nummern selbst. Und obwohl die Funktionalität hier nicht großartig ist, funktioniert sie immer noch.
4 Verwenden Sie das Menü Seitenzahlenformat, um detailliertere Änderungen wie Zahlenformat und Überschriftenstil vorzunehmen. Wenn Sie mit dem Endergebnis immer noch nicht zufrieden sind, doppelklicken Sie auf die Kopf- oder Fußzeile. Klicken Sie auf Seitenzahl und wählen Sie dann Seitenzahlenformat aus dem angezeigten Menü. In diesem Menü können Sie nicht nur die Art der Nummerierung (römische Ziffern oder Buchstaben) anpassen, sondern auch das Aussehen der Nummern selbst. Und obwohl die Funktionalität hier nicht großartig ist, funktioniert sie immer noch.  5 Drücken Sie Esc, um das Kopf-/Fußzeilen- oder Design-Panel zu verlassen. Mit der Esc-Taste kehren Sie zum Texteditor zurück, wobei das neue Seitenzahlenformat beibehalten wird. Ab jetzt kannst du schreiben was du willst!
5 Drücken Sie Esc, um das Kopf-/Fußzeilen- oder Design-Panel zu verlassen. Mit der Esc-Taste kehren Sie zum Texteditor zurück, wobei das neue Seitenzahlenformat beibehalten wird. Ab jetzt kannst du schreiben was du willst!
Methode 3 von 3: Hinzufügen von Seitenzahlen in einer mobilen App
 1 Klicken Sie auf "Einfügen", um ein vereinfachtes Menü zum Formatieren des Dokuments anzuzeigen, das viel einfacher zu navigieren ist als die Computerversion.
1 Klicken Sie auf "Einfügen", um ein vereinfachtes Menü zum Formatieren des Dokuments anzuzeigen, das viel einfacher zu navigieren ist als die Computerversion. 2 Wählen Sie Seitenzahl, um eine Nummerierung hinzuzufügen. Es gibt viele Optionen zum Platzieren von Zahlen auf der Seite, einschließlich einiger künstlerischer Optionen.
2 Wählen Sie Seitenzahl, um eine Nummerierung hinzuzufügen. Es gibt viele Optionen zum Platzieren von Zahlen auf der Seite, einschließlich einiger künstlerischer Optionen.  3 Wählen Sie Kopf- und Fußzeilen und dann Anpassen, um die Darstellung der Zahlen zu ändern. Hier können Sie eine andere erste Seite angeben, um mit der Nummerierung zu beginnen, die Anzeige von ungeraden und geraden Seiten ändern und Seitenzahlen vollständig entfernen.
3 Wählen Sie Kopf- und Fußzeilen und dann Anpassen, um die Darstellung der Zahlen zu ändern. Hier können Sie eine andere erste Seite angeben, um mit der Nummerierung zu beginnen, die Anzeige von ungeraden und geraden Seiten ändern und Seitenzahlen vollständig entfernen.  4 Die Übertragung eines Dokuments von einer mobilen Anwendung nach Word auf einem Computer erfolgt unbemerkt vom Benutzer. Alle Änderungen am Dokument in der Anwendung werden vom Computerprogramm akzeptiert, sodass Sie die Seitenzahlen hier sicher hinzufügen oder ändern können, und sie werden gespeichert, wenn Sie das Dokument in einem anderen Programm öffnen.
4 Die Übertragung eines Dokuments von einer mobilen Anwendung nach Word auf einem Computer erfolgt unbemerkt vom Benutzer. Alle Änderungen am Dokument in der Anwendung werden vom Computerprogramm akzeptiert, sodass Sie die Seitenzahlen hier sicher hinzufügen oder ändern können, und sie werden gespeichert, wenn Sie das Dokument in einem anderen Programm öffnen.
Tipps
- Wenn Sie eine komplexe Kopf- oder Fußzeile erstellen möchten (z. B. mit Ihrem Namen oder Titel), versuchen Sie zuerst, Seitenzahlen hinzuzufügen. Sie sind viel einfacher zu bearbeiten.