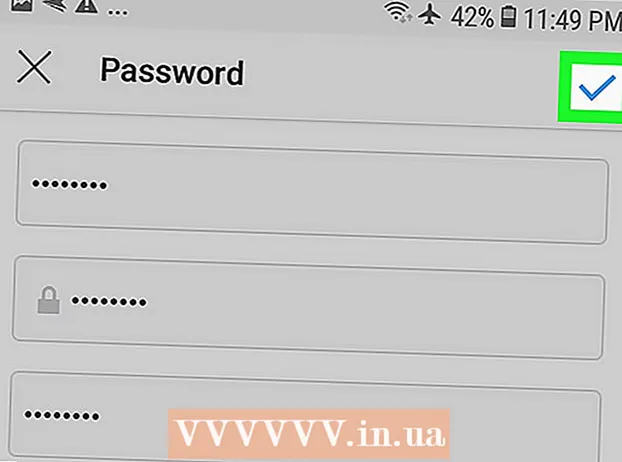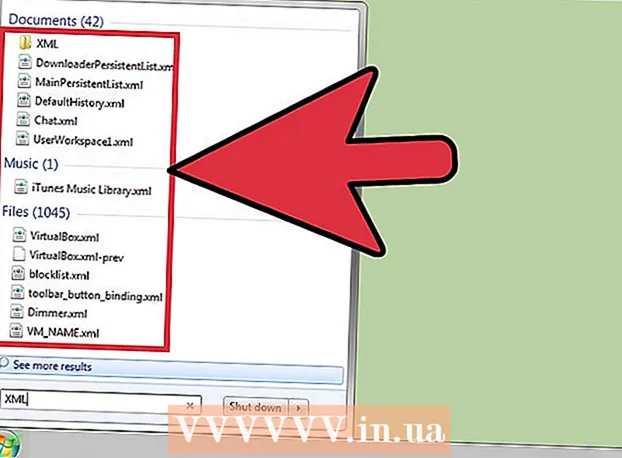Autor:
Charles Brown
Erstelldatum:
7 Februar 2021
Aktualisierungsdatum:
1 Juli 2024
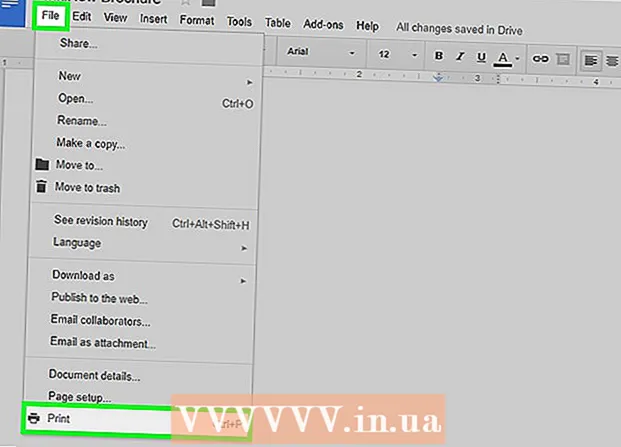
Inhalt
- Schreiten
- Teil 1 von 3: Einrichten des Dokuments
- Teil 2 von 3: Erstellen des Deckblatts
- Teil 3 von 3: Herstellung der Paneele auf der Innenseite
Dieses Wiki zeigt Ihnen, wie Sie mit Google Text & Tabellen eine Broschüre erstellen.
Schreiten
Teil 1 von 3: Einrichten des Dokuments
 Entscheiden Sie, wie Ihre Broschüre aussehen soll. Broschüren gibt es in allen Formen und Größen. Möchten Sie, dass Ihre Briefgröße für einen Umschlag mehrseitig oder dreifach gefaltet ist? Möchten Sie hauptsächlich Text oder Bilder? Es ist normalerweise eine gute Idee, leere Seiten zu skizzieren und in der Vorschau anzuzeigen, bevor Sie beginnen.
Entscheiden Sie, wie Ihre Broschüre aussehen soll. Broschüren gibt es in allen Formen und Größen. Möchten Sie, dass Ihre Briefgröße für einen Umschlag mehrseitig oder dreifach gefaltet ist? Möchten Sie hauptsächlich Text oder Bilder? Es ist normalerweise eine gute Idee, leere Seiten zu skizzieren und in der Vorschau anzuzeigen, bevor Sie beginnen.  Gehen Sie in einem Webbrowser zu http://docs.google.com.
Gehen Sie in einem Webbrowser zu http://docs.google.com.- Melden Sie sich mit Ihrer Google-E-Mail-Adresse und Ihrem Kennwort an, wenn Sie dazu aufgefordert werden.
 Klicken Sie auf das blaue ➕ in der oberen linken Ecke des Bildschirms, um ein neues Dokument zu erstellen.
Klicken Sie auf das blaue ➕ in der oberen linken Ecke des Bildschirms, um ein neues Dokument zu erstellen.- Wenn Sie lieber eine Vorlage von Google als Ihre eigene Broschüre verwenden möchten, klicken Sie auf die "Vorlagengalerie" in der oberen rechten Ecke des Bildschirms, scrollen Sie zum Abschnitt "Arbeiten" und wählen Sie eine Vorlage für eine Broschüre aus.
- Wenn oben auf dem Bildschirm keine Vorlagen angezeigt werden, klicken Sie in der oberen linken Ecke auf ≡, klicken Sie auf "Einstellungen" und aktivieren Sie "Letzte Vorlagen auf den Startbildschirmen anzeigen".
 Klicken Sie oben links auf dem Bildschirm auf "Neues Dokument".
Klicken Sie oben links auf dem Bildschirm auf "Neues Dokument". Geben Sie einen Namen für Ihre Broschüre ein.
Geben Sie einen Namen für Ihre Broschüre ein. klicke auf Datei in der Symbolleiste und weiter Seiteneinstellungen…. Dadurch wird ein Dialogfeld geöffnet, in dem Sie die Abmessungen des Papiers, die Ausrichtung und die Ränder festlegen können.
klicke auf Datei in der Symbolleiste und weiter Seiteneinstellungen…. Dadurch wird ein Dialogfeld geöffnet, in dem Sie die Abmessungen des Papiers, die Ausrichtung und die Ränder festlegen können.  Passen Sie die Seiteneinstellungen an. Tun Sie dies so, dass sie zu der Broschüre passen, die Sie erstellen möchten.
Passen Sie die Seiteneinstellungen an. Tun Sie dies so, dass sie zu der Broschüre passen, die Sie erstellen möchten. - Wenn Sie beispielsweise eine dreifach gefaltete Standard-Duplex-Broschüre erstellen, müssen Sie die Ausrichtung auf "Querformat" einstellen, die Seitengröße bei "A4" belassen und die Ränder an allen Seiten bei 0,75 cm - Ränder von 1,50 cm ergeben a viel verschwendeter Platz, wenn die Seite in drei Teile gefaltet wird.
 klicke auf OK.
klicke auf OK. klicke auf Formatierung auf der Symbolleiste.
klicke auf Formatierung auf der Symbolleiste. klicke auf Säulen und Mehr Optionen…. Dies öffnet einen Dialog, in dem Sie die Anzahl der Spalten in Ihrem Dokument und den Abstand zwischen ihnen festlegen können (die "Rinne").
klicke auf Säulen und Mehr Optionen…. Dies öffnet einen Dialog, in dem Sie die Anzahl der Spalten in Ihrem Dokument und den Abstand zwischen ihnen festlegen können (die "Rinne").  Legen Sie die Anzahl der Spalten fest. Tun Sie es so, wie Sie es möchten, in der Broschüre, die Sie erstellen.
Legen Sie die Anzahl der Spalten fest. Tun Sie es so, wie Sie es möchten, in der Broschüre, die Sie erstellen. - Fahren Sie mit dem dreifach gefalteten Broschürenbeispiel fort und stellen Sie die Anzahl der Säulen auf 3 und die Rinne auf 1,5 cm ein. Im gefalteten Zustand hat jede Platte jetzt einen allseitigen Rand von 0,75 cm.
 Klicken Sie in der ersten Spalte auf die oberste Zeile.
Klicken Sie in der ersten Spalte auf die oberste Zeile. klicke auf Tabelle auf der Symbolleiste und auf Tabelle einfügen.
klicke auf Tabelle auf der Symbolleiste und auf Tabelle einfügen. Klicken Sie im Dropdown-Menü auf das erste Quadrat (1x1).
Klicken Sie im Dropdown-Menü auf das erste Quadrat (1x1). Klicken Sie auf den Tabellenrand und ziehen Sie ihn an den unteren Rand der ersten Spalte.
Klicken Sie auf den Tabellenrand und ziehen Sie ihn an den unteren Rand der ersten Spalte.- Wiederholen Sie diese Schritte für alle Spalten in der Broschüre.
Teil 2 von 3: Erstellen des Deckblatts
 Suchen Sie die Platte mit dem Deckblatt. Aufgrund der Funktionsweise des doppelseitigen Druckens hängt die Position des Deckblatts Ihrer Broschüre von der Anzahl der Seiten oder Falten ab, die Sie haben.
Suchen Sie die Platte mit dem Deckblatt. Aufgrund der Funktionsweise des doppelseitigen Druckens hängt die Position des Deckblatts Ihrer Broschüre von der Anzahl der Seiten oder Falten ab, die Sie haben. - Die Titelseite einer dreifach gefalteten Broschüre ist die Spalte ganz rechts auf der ersten Seite.
 Klicken Sie oben auf der Frontabdeckung.
Klicken Sie oben auf der Frontabdeckung. Geben Sie eine Überschrift oder einen Titel für Ihre Broschüre ein. Eine Überschrift ist normalerweise Text, der größer und kühner als der Rest des Dokuments ist.Die Überschrift auf der Titelseite ist normalerweise die größte und fetteste in der Broschüre. Es ist normalerweise ein eingängiger oder informativer Text.
Geben Sie eine Überschrift oder einen Titel für Ihre Broschüre ein. Eine Überschrift ist normalerweise Text, der größer und kühner als der Rest des Dokuments ist.Die Überschrift auf der Titelseite ist normalerweise die größte und fetteste in der Broschüre. Es ist normalerweise ein eingängiger oder informativer Text. - Verwenden Sie die Werkzeuge in der Symbolleiste, um den Stil (fett, kursiv, unterstrichen), die Farbe, die Größe und die Ausrichtung - Überschriften sind normalerweise zentriert - der Überschrift anzupassen.
 Fügen Sie ein Bild hinzu. Ein starkes Titelbild ist wichtig, um den Zweck der Broschüre zu vermitteln und die Aufmerksamkeit der Leser auf sich zu ziehen.
Fügen Sie ein Bild hinzu. Ein starkes Titelbild ist wichtig, um den Zweck der Broschüre zu vermitteln und die Aufmerksamkeit der Leser auf sich zu ziehen. - Um ein Bild hinzuzufügen, klicken Sie in der Symbolleiste auf "Einfügen" und dann auf "Bild ...".
- Wählen oder nehmen Sie ein Bild auf und verschieben Sie es mit der Maus oder dem Trackpad und ändern Sie die Größe.
- Klicken Sie auf eine Wrap-Option. Im dreifach gefalteten Broschürenbeispiel möchten Sie den Text um die Bilder wickeln, also klicken Sie unten in jedem eingefügten Bild auf "Text umbrechen". "Text unterbrechen" bedeutet, dass der Text über dem Bild stoppt und darunter fortgesetzt wird. Dies ist auch eine vernünftige Idee, insbesondere auf den kleinen Tafeln einer dreifach gefalteten Broschüre. "Inline" bedeutet im Grunde, dass das Bild im Fall einer Broschüre in die Mitte des Textes eingefügt wird, was zu Formatierungsproblemen führen kann.
 Suchen Sie die Rückseite. Aufgrund der Funktionsweise des doppelseitigen Druckens hängt die Position des Deckblatts Ihrer Broschüre von der Anzahl der Seiten oder Falten ab, die Sie haben.
Suchen Sie die Rückseite. Aufgrund der Funktionsweise des doppelseitigen Druckens hängt die Position des Deckblatts Ihrer Broschüre von der Anzahl der Seiten oder Falten ab, die Sie haben. - Die Rückseite der Broschüre zu dritt ist die mittlere Spalte der ersten Seite.
 Klicken Sie auf die Rückseite.
Klicken Sie auf die Rückseite. Kontaktinformationen hinzufügen. Auf der Rückseite einer Broschüre finden Sie häufig Informationen zu den nächsten Schritten oder zur Kontaktaufnahme mit der Organisation, die die Broschüre veröffentlicht hat. Manchmal ist es als Versandpanel konzipiert, so dass die Broschüre ohne Umschlag verschickt werden kann.
Kontaktinformationen hinzufügen. Auf der Rückseite einer Broschüre finden Sie häufig Informationen zu den nächsten Schritten oder zur Kontaktaufnahme mit der Organisation, die die Broschüre veröffentlicht hat. Manchmal ist es als Versandpanel konzipiert, so dass die Broschüre ohne Umschlag verschickt werden kann.  Fügen Sie ein Bild hinzu. Grafiken auf der Rückseite sorgen dafür, dass die Broschüre gut aussieht und die Leute sie abholen können.
Fügen Sie ein Bild hinzu. Grafiken auf der Rückseite sorgen dafür, dass die Broschüre gut aussieht und die Leute sie abholen können.
Teil 3 von 3: Herstellung der Paneele auf der Innenseite
 Klicken Sie auf das erste Innenfeld. Hier fangen Sie an, den Text und die Bilder hinzuzufügen, die den Kern der Informationen bilden, die Sie durch die Broschüre vermitteln möchten.
Klicken Sie auf das erste Innenfeld. Hier fangen Sie an, den Text und die Bilder hinzuzufügen, die den Kern der Informationen bilden, die Sie durch die Broschüre vermitteln möchten. - Im dreifachen Beispiel kann dies entweder das Feld ganz links auf der zweiten Seite oder das Feld ganz links auf der ersten Seite sein, da dies die beiden Felder sind, die die Leser zuerst sehen, wenn sie die Broschüre öffnen.
 Geben Sie den Text der Broschüre ein oder fügen Sie ihn in die Textfelder ein.
Geben Sie den Text der Broschüre ein oder fügen Sie ihn in die Textfelder ein. Passen Sie den Text an. Markieren Sie dazu den Text mit dem Cursor und verwenden Sie die Werkzeuge am oberen Bildschirmrand.
Passen Sie den Text an. Markieren Sie dazu den Text mit dem Cursor und verwenden Sie die Werkzeuge am oberen Bildschirmrand. - Überschriften über Artikeln sind häufig fett oder kursiv und manchmal in einer anderen Schrift als der Text eines Abschnitts der Broschüre.
- Normaler Text ist normalerweise in einer 10- bis 12-Punkt-Schriftart. Köpfe sind im Allgemeinen größer.
- Verwenden Sie die Ausrichtungsschaltflächen, um den Text auszurichten.
- Normaler Text in Spalten wird normalerweise linksbündig oder gerechtfertigt gelassen.
- Überschriften werden normalerweise linksbündig, zentriert oder gerechtfertigt gelassen.
 Füge Bilder hinzu. Bilder helfen dabei, das Gesagte hervorzuheben und den Blick des Lesers durch die Broschüre zu lenken.
Füge Bilder hinzu. Bilder helfen dabei, das Gesagte hervorzuheben und den Blick des Lesers durch die Broschüre zu lenken. - Um ein Bild hinzuzufügen, klicken Sie in der Symbolleiste auf "Einfügen" und dann auf "Bild ...".
- Wählen oder nehmen Sie ein Bild auf und verschieben Sie es mit der Maus oder dem Trackpad und ändern Sie die Größe.
- Klicken Sie auf eine Wrap-Option. Im dreifach gefalteten Broschürenbeispiel möchten Sie den Text um die Bilder wickeln, also klicken Sie unten in jedem eingefügten Bild auf "Text umbrechen". "Text unterbrechen" bedeutet, dass der Text über dem Bild stoppt und darunter fortgesetzt wird. Dies ist auch eine vernünftige Idee, insbesondere auf den kleinen Tafeln einer dreifach gefalteten Broschüre. "Inline" bedeutet im Grunde, dass das Bild im Fall einer Broschüre in die Mitte des Textes eingefügt wird, was zu Formatierungsproblemen führen kann.
 Drucken oder teilen Sie die Datei. Wenn Sie bereit sind, die Broschüre zu drucken, klicken Sie in der Symbolleiste auf "Datei" und dann auf "Drucken". Über das Dateimenü können Sie das Dokument auch in einem anderen Format herunterladen oder per E-Mail an eine Druckerei oder Kollegen senden.
Drucken oder teilen Sie die Datei. Wenn Sie bereit sind, die Broschüre zu drucken, klicken Sie in der Symbolleiste auf "Datei" und dann auf "Drucken". Über das Dateimenü können Sie das Dokument auch in einem anderen Format herunterladen oder per E-Mail an eine Druckerei oder Kollegen senden. - Google Text & Tabellen speichert die Datei automatisch.