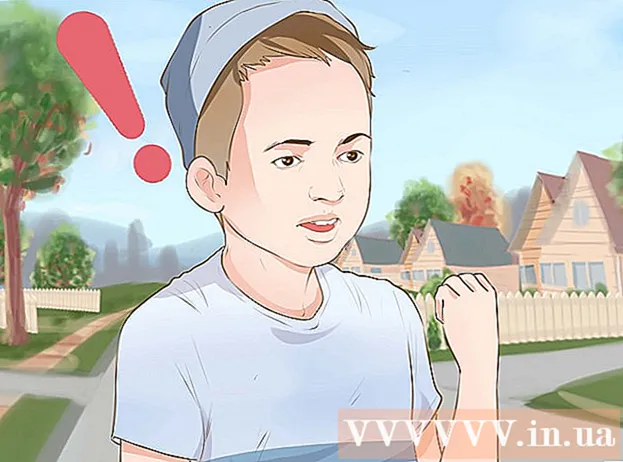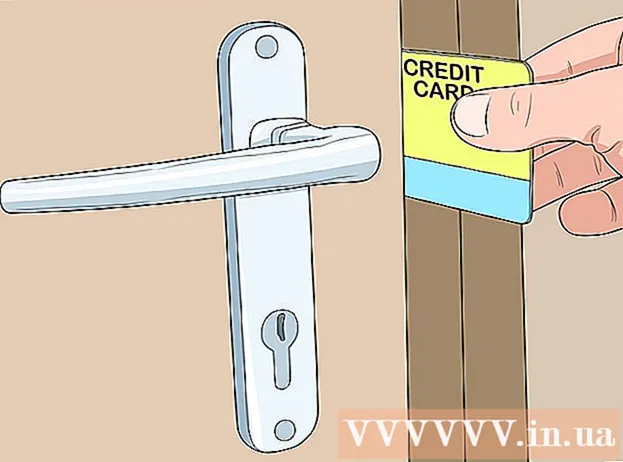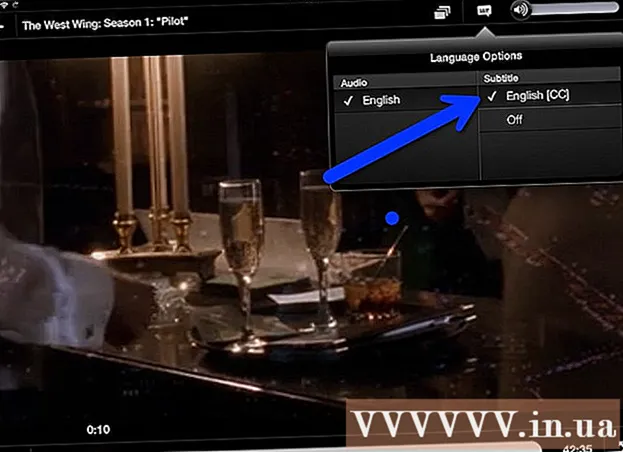Autor:
Roger Morrison
Erstelldatum:
23 September 2021
Aktualisierungsdatum:
21 Juni 2024
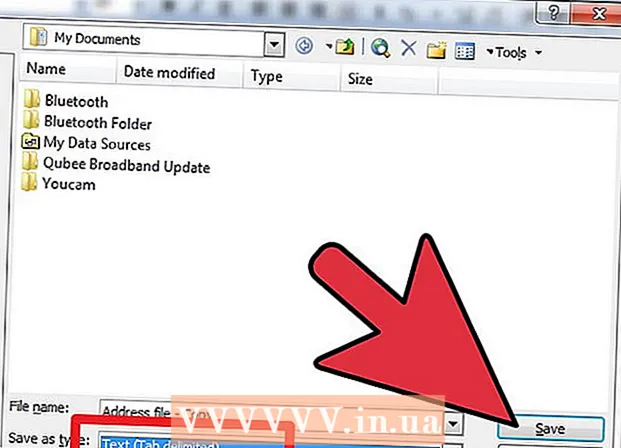
Inhalt
- Schreiten
- Methode 1 von 5: Wiederherstellungsmethode
- Methode 2 von 5: HTML-Methode
- Methode 3 von 5: Daten kopieren
- Methode 4 von 5: XML-Methode (Excel 2003)
- Methode 5 von 5: Andere Möglichkeiten
- Tipps
- Warnungen
Es gibt viele Möglichkeiten, beschädigte Excel-Dateien zu verwenden. Um eine beschädigte Excel-Datei wiederherzustellen, können Sie eine der folgenden Methoden verwenden.
Schreiten
Methode 1 von 5: Wiederherstellungsmethode
 Öffnen Sie eine leere Arbeitsmappe in Excel.
Öffnen Sie eine leere Arbeitsmappe in Excel. Gehe zu Öffnen.
Gehe zu Öffnen. Suchen Sie die gewünschte Datei und wählen Sie Öffnen und wiederherstellen. Diese Option finden Sie in der Dropdown-Liste, die mit dem verknüpft ist Öffnen-Taste.
Suchen Sie die gewünschte Datei und wählen Sie Öffnen und wiederherstellen. Diese Option finden Sie in der Dropdown-Liste, die mit dem verknüpft ist Öffnen-Taste. - Wenn Excel die Datei nicht öffnen kann, wählen Sie Daten abrufen.
 Bestätigen Sie dies durch Drücken von Ja klicken. Wenn Excel warnt, dass die Datei beim letzten Öffnen einen schwerwiegenden Fehler verursacht hat, stimmen Sie dem Öffnen zu.
Bestätigen Sie dies durch Drücken von Ja klicken. Wenn Excel warnt, dass die Datei beim letzten Öffnen einen schwerwiegenden Fehler verursacht hat, stimmen Sie dem Öffnen zu.
Methode 2 von 5: HTML-Methode
 Öffnen Sie die Datei wenn möglich.
Öffnen Sie die Datei wenn möglich. Gehe zu Speichern als. Wählen Sie ggf. aus Andere Formate aus der Liste der Optionen.
Gehe zu Speichern als. Wählen Sie ggf. aus Andere Formate aus der Liste der Optionen.  Wählen Website aus den möglichen Dateiformaten.
Wählen Website aus den möglichen Dateiformaten. Stelle sicher das Komplettes Arbeitsheft ausgewählt ist und klicken speichern.
Stelle sicher das Komplettes Arbeitsheft ausgewählt ist und klicken speichern.- Beachten Sie, dass einige Funktionen verloren gehen können. klicke auf Ja zu bestätigen oder Hilfe Für mehr Informationen.
 Suchen Sie die gespeicherte Datei.
Suchen Sie die gespeicherte Datei. Klicken Sie mit der rechten Maustaste auf die Datei und wählen Sie Öffnen mit > Microsoft Office Excel.
Klicken Sie mit der rechten Maustaste auf die Datei und wählen Sie Öffnen mit > Microsoft Office Excel. Gehe zu Speichern als und wählen Sie ein Excel-Format aus der Dropdown-Liste. Beispielsweise, Microsoft Excel 97-2003 produziert den Klassiker .xlsFormat, während Excel-Arbeitsmappe das neuere .xlsxFormat.
Gehe zu Speichern als und wählen Sie ein Excel-Format aus der Dropdown-Liste. Beispielsweise, Microsoft Excel 97-2003 produziert den Klassiker .xlsFormat, während Excel-Arbeitsmappe das neuere .xlsxFormat.  Ändern Sie den Titel, um eine Verwechslung / Speicherung über dem (beschädigten) Original zu vermeiden.
Ändern Sie den Titel, um eine Verwechslung / Speicherung über dem (beschädigten) Original zu vermeiden. klicke auf speichern.
klicke auf speichern.
Methode 3 von 5: Daten kopieren
 Öffnen Sie die Datei wenn möglich.
Öffnen Sie die Datei wenn möglich. Klicken Sie mit der rechten Maustaste auf eine Arbeitsblattregisterkarte und wählen Sie Wählen Sie alle Blätter aus.
Klicken Sie mit der rechten Maustaste auf eine Arbeitsblattregisterkarte und wählen Sie Wählen Sie alle Blätter aus. Klicken Sie mit der rechten Maustaste auf eine Arbeitsblattregisterkarte und wählen Sie Verschieben oder kopieren.
Klicken Sie mit der rechten Maustaste auf eine Arbeitsblattregisterkarte und wählen Sie Verschieben oder kopieren. Wählen Neue Karte und kreuzen Sie das Kästchen an Eine Kopie machen Auf.
Wählen Neue Karte und kreuzen Sie das Kästchen an Eine Kopie machen Auf. klicke auf OK.
klicke auf OK.
Methode 4 von 5: XML-Methode (Excel 2003)
 Öffnen Sie die Datei wenn möglich.
Öffnen Sie die Datei wenn möglich. Gehe zu Speichern als.
Gehe zu Speichern als. Wählen XML-Tabelle aus der Liste der möglichen Formate und drücken Sie speichern.
Wählen XML-Tabelle aus der Liste der möglichen Formate und drücken Sie speichern. Schließen Sie die Datei und öffnen Sie sie erneut in Excel.
Schließen Sie die Datei und öffnen Sie sie erneut in Excel. Gehe zu Speichern als.
Gehe zu Speichern als. Wählen Sie ein Excel-Format (z.Microsoft Excel 97-2003 oder Excel-Arbeitsmappe) aus der Dropdown-Liste.
Wählen Sie ein Excel-Format (z.Microsoft Excel 97-2003 oder Excel-Arbeitsmappe) aus der Dropdown-Liste.  Ändern Sie den Titel, um zu vermeiden, dass die Datei über dem (beschädigten) Original gespeichert wird.
Ändern Sie den Titel, um zu vermeiden, dass die Datei über dem (beschädigten) Original gespeichert wird. klicke auf speichern.
klicke auf speichern.
Methode 5 von 5: Andere Möglichkeiten
 Schließen Sie Excel, öffnen Sie es erneut und versuchen Sie erneut, die Datei zu öffnen.
Schließen Sie Excel, öffnen Sie es erneut und versuchen Sie erneut, die Datei zu öffnen. Wenn dies nicht funktioniert, starten Sie den Computer neu, öffnen Sie Excel und versuchen Sie erneut, die Datei zu öffnen.
Wenn dies nicht funktioniert, starten Sie den Computer neu, öffnen Sie Excel und versuchen Sie erneut, die Datei zu öffnen. Wenn dies nicht funktioniert, löschen Sie den Inhalt des c: windows temp Verzeichnis, dann starten Sie Ihren Computer neu. Versuchen Sie es nochmal.
Wenn dies nicht funktioniert, löschen Sie den Inhalt des c: windows temp Verzeichnis, dann starten Sie Ihren Computer neu. Versuchen Sie es nochmal.  Wenn dies nicht funktioniert, öffnen Sie die Datei mit OpenOffice. Dies ist freie Software und kompatibel mit Microsoft Office, mit deren Hilfe Sie den Schaden umgehen können.
Wenn dies nicht funktioniert, öffnen Sie die Datei mit OpenOffice. Dies ist freie Software und kompatibel mit Microsoft Office, mit deren Hilfe Sie den Schaden umgehen können.  Wenn dies nicht funktioniert, öffnen Sie Excel im abgesicherten Modus. Dadurch werden VBA und Add-Ons deaktiviert.
Wenn dies nicht funktioniert, öffnen Sie Excel im abgesicherten Modus. Dadurch werden VBA und Add-Ons deaktiviert. - Starten Sie den Computer im abgesicherten Modus neu.
- Klicken Sie auf Start und dann auf Ausführen und geben Sie den endgültigen Pfad zur ausführbaren Datei ein. Abhängig von Ihrer Windows-Version kann dies sein C: Programme Microsoft Office Office excel.exe, C: Programme (x86) Microsoft Office Office11 excel.exe oder etwas ähnliches. (Klicken Sie in Excel 2002, Office XP, beim Starten des MS Office-Installationsprogramms auf Abbrechen. Excel wird nicht im abgesicherten Modus gestartet.)
- Versuchen Sie, die Datei zu öffnen.
 Wenn dies nicht funktioniert, durchsuchen Sie die Datei nach Viren. Stellen Sie sicher, dass die Option zum heuristischen Scannen von Makros aktiviert ist. Fragen Sie Ihren IT-Administrator, wie das geht.
Wenn dies nicht funktioniert, durchsuchen Sie die Datei nach Viren. Stellen Sie sicher, dass die Option zum heuristischen Scannen von Makros aktiviert ist. Fragen Sie Ihren IT-Administrator, wie das geht.  Wenn Sie keinen Virus finden können, kopieren Sie die Datei und benennen Sie die Kopie mit der Erweiterung .doc um. (Diese Option ist auf neueren Systemen möglicherweise nicht verfügbar.) Versuchen Sie, sie als Word-Dokument zu öffnen.
Wenn Sie keinen Virus finden können, kopieren Sie die Datei und benennen Sie die Kopie mit der Erweiterung .doc um. (Diese Option ist auf neueren Systemen möglicherweise nicht verfügbar.) Versuchen Sie, sie als Word-Dokument zu öffnen.  Wenn dies nicht funktioniert, versuchen Sie festzustellen, ob die Datei auf der Festplatte nicht wiederherstellbar ist. Öffnen Sie die Datei im Windows Explorer und versuchen Sie, sie an einen anderen Speicherort zu kopieren.
Wenn dies nicht funktioniert, versuchen Sie festzustellen, ob die Datei auf der Festplatte nicht wiederherstellbar ist. Öffnen Sie die Datei im Windows Explorer und versuchen Sie, sie an einen anderen Speicherort zu kopieren. - Wenn Sie die Datei an einen anderen Speicherort kopieren können, fahren Sie mit Schritt 9 fort. Andernfalls können die Sektoren auf der Festplatte beschädigt werden.
- Wenn die Daten nicht besonders wertvoll sind, wenden Sie sich an einen Fachmann, da die Reparatur einer beschädigten Festplatte viel Wissen erfordert.
 Wenn dies nicht funktioniert, öffnen Sie die Datei in einer neueren Version von Excel. Mit zunehmenden Versionsnummern hat sich auch die Fähigkeit erhöht, beschädigte Dateien wiederherzustellen. Wenn dies nicht funktioniert oder eine solche Version von Excel nicht verfügbar ist, prüfen Sie, ob eine andere Tabellenkalkulationsanwendung verfügbar ist, und versuchen Sie, die Datei damit zu öffnen.
Wenn dies nicht funktioniert, öffnen Sie die Datei in einer neueren Version von Excel. Mit zunehmenden Versionsnummern hat sich auch die Fähigkeit erhöht, beschädigte Dateien wiederherzustellen. Wenn dies nicht funktioniert oder eine solche Version von Excel nicht verfügbar ist, prüfen Sie, ob eine andere Tabellenkalkulationsanwendung verfügbar ist, und versuchen Sie, die Datei damit zu öffnen.  Wenn dies nicht funktioniert, kopieren Sie die Datei und geben Sie der Kopie die Erweiterung .txt. (Diese Option ist auf neueren Systemen möglicherweise nicht verfügbar.) Öffnen Sie die Datei. Wenn Windows angibt, dass Notepad nicht geöffnet werden kann, WordPad jedoch, stimmen Sie zu. Stellen Sie in beiden Fällen sicher, dass Wrap Wrapping gemäß Fenster aktiviert ist. Im Editor finden Sie dies im Menü Format und in WordPad im Menü Ansicht / Ansicht (wählen Sie Optionen auf der Registerkarte Text und wählen Sie In Fenster umbrechen). Dann sehen Sie, wo die Daten aufhören und gefolgt von einer ganzen Menge Füllzeichen. Diese machen Excel klar, wo sich die Zellen, Spalten und Zeilen befinden. Wenn Sie das letzte Datenbit gefunden haben, löschen Sie den Rest der Datei. Geben Sie danach erneut die Erweiterung .xls und versuchen Sie, die Datei in der ältesten Version einer Tabelle zu öffnen, die Sie finden können. Möglicherweise können Sie die Daten in einer ähnlichen Tabelle wiederherstellen.
Wenn dies nicht funktioniert, kopieren Sie die Datei und geben Sie der Kopie die Erweiterung .txt. (Diese Option ist auf neueren Systemen möglicherweise nicht verfügbar.) Öffnen Sie die Datei. Wenn Windows angibt, dass Notepad nicht geöffnet werden kann, WordPad jedoch, stimmen Sie zu. Stellen Sie in beiden Fällen sicher, dass Wrap Wrapping gemäß Fenster aktiviert ist. Im Editor finden Sie dies im Menü Format und in WordPad im Menü Ansicht / Ansicht (wählen Sie Optionen auf der Registerkarte Text und wählen Sie In Fenster umbrechen). Dann sehen Sie, wo die Daten aufhören und gefolgt von einer ganzen Menge Füllzeichen. Diese machen Excel klar, wo sich die Zellen, Spalten und Zeilen befinden. Wenn Sie das letzte Datenbit gefunden haben, löschen Sie den Rest der Datei. Geben Sie danach erneut die Erweiterung .xls und versuchen Sie, die Datei in der ältesten Version einer Tabelle zu öffnen, die Sie finden können. Möglicherweise können Sie die Daten in einer ähnlichen Tabelle wiederherstellen.
Tipps
- Wenn Sie jemanden mit einem Mac kennen, speichern Sie die Datei auf einem USB-Stick. Zeigen Sie den Inhalt des USB-Sticks mit dem Finder an. Sie können die Dateierweiterung .xlsx sehen. Ändern Sie die Dateierweiterung in .xls. Öffne die Datei. Führen Sie Speichern unter aus und speichern Sie die Datei mit der Erweiterung .xlsx.
- Obwohl Sie sie auf den ersten Blick verwirrend finden, lesen Sie die Artikel von Microsoft zu diesem Thema. Verwenden Sie für neuere Versionen von Excel dieses Handbuch.
Warnungen
- Dieses Verfahren kann zeitaufwändig oder sehr teuer sein - oder in seltenen Fällen beides.