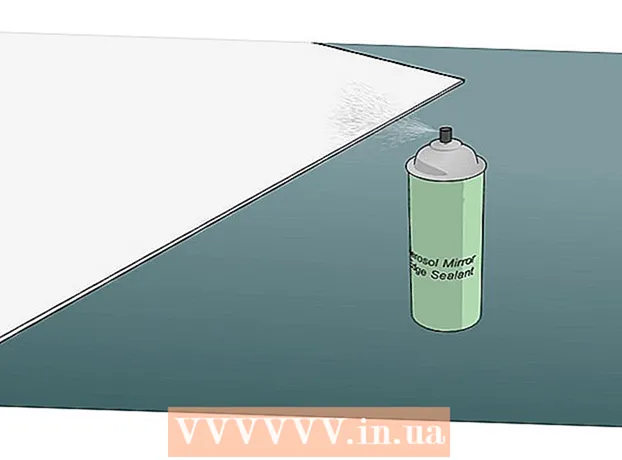Autor:
Roger Morrison
Erstelldatum:
25 September 2021
Aktualisierungsdatum:
1 Juli 2024

Inhalt
- Schreiten
- Methode 1 von 5: Sichern eines PCs (Windows 7 und höher)
- Methode 2 von 5: Sichern eines Mac (OS X Leopard und neuer)
- Methode 3 von 5: Sichern Sie ein iPad
- Methode 4 von 5: Sichern Sie ein Galaxy Tab
- Methode 5 von 5: Sichern Sie einzelne Dateien
- Tipps
- Warnungen
Heutzutage verwenden immer mehr Menschen einen Computer, um langfristige personenbezogene Daten wie alle Arten von Erinnerungen in Form wichtiger Dokumente, Fotos, Videos und E-Mail-Austausche zu speichern. Das Sichern eines Computers oder Tablets ist daher sehr wichtig. Zum Glück ist es sehr einfach, hier können Sie lesen, wie es geht.
Schreiten
Methode 1 von 5: Sichern eines PCs (Windows 7 und höher)
- Besorgen Sie sich ein geeignetes Speichergerät. Sie benötigen ein Gerät mit ausreichender Speicherkapazität. Nehmen Sie mindestens die doppelte Größe der Festplatte an, die Sie sichern möchten. Eine externe Festplatte ist die beste Wahl, sie kann an vielen Orten gekauft werden und wird immer billiger.
- Sie können auch auf einer anderen Partition sichern, wenn Sie auf demselben Computer sichern möchten. Diese Option ist jedoch weniger sicher, wenn die Festplatte ausfällt, mehrere Partitionen unbrauchbar sind und Viren nicht zwischen ihnen unterscheiden.
- Schließen Sie das Gerät an Ihren Computer an. Verwenden Sie ein USB-Kabel und schließen Sie das Laufwerk an Ihren Computer an. Es sollte sich automatisch ein Fenster öffnen, in dem Sie gefragt werden, was Sie mit dem Gerät tun möchten. Eine der Optionen besteht darin, das Gerät als Backup zu verwenden oder in Windows-Worten, "das Laufwerk für den Dateiversionsverlauf zu konfigurieren". Wählen Sie diese Option.
- Wenn sich das Fenster beim Mounten der Festplatte nicht automatisch öffnet, können Sie manuell nach dem Dateiversionsverlauf suchen. Geben Sie im Suchfeld "Dateiversionsverlauf" ein oder suchen Sie das Programm in der Systemsteuerung.
- Konfigurieren Sie die erweiterten Einstellungen. Nachdem Sie das Programm geöffnet haben, können Sie einige Einstellungen im Abschnitt "Erweiterte Einstellungen" auf der linken Seite anpassen. Hier können Sie beispielsweise festlegen, wie oft eine Sicherung durchgeführt wird, wie lange Dateien gespeichert werden und wie viel Speicherplatz für die Sicherungen verfügbar ist.
- Wählen Sie eine Festplatte für die Sicherung aus. Wenn alle Einstellungen wie gewünscht konfiguriert sind, sollten Sie überprüfen, ob das Dateiversionsverlauf das richtige Laufwerk verwendet (die externe Festplatte ist standardmäßig ausgewählt).
- Aktivieren Sie den Dateiversionsverlauf. Wenn alle Einstellungen korrekt sind, können Sie auf "Aktivieren" klicken. Jetzt beginnt das Programm mit der Sicherung. Die erste Sicherung kann lange dauern. Es kann nützlich sein, dies spät in der Nacht durchzuführen, damit die Sicherung nachts durchgeführt werden kann. Das war's, du bist fertig!
Methode 2 von 5: Sichern eines Mac (OS X Leopard und neuer)
- Besorgen Sie sich ein geeignetes Speichergerät. Sie benötigen ein Gerät mit ausreichender Speicherkapazität. Nehmen Sie mindestens die doppelte Größe der Festplatte an, die Sie sichern möchten. Eine externe Festplatte ist die beste Wahl, sie kann überall gekauft werden und wird immer billiger.
- Sie können auch auf einer anderen Partition sichern, wenn Sie auf demselben Computer sichern möchten. Diese Option ist jedoch weniger sicher, wenn die Festplatte ausfällt, mehrere Partitionen unbrauchbar sind und Viren nicht zwischen ihnen unterscheiden.
- Schließen Sie das Gerät an Ihren Computer an. Verwenden Sie ein USB-Kabel und schließen Sie das Laufwerk an Ihren Computer an. Es öffnet sich automatisch ein Fenster, in dem Sie gefragt werden, ob Sie dieses Laufwerk für "Time Machine", das in Mac integrierte Backup-Programm, verwenden möchten. Wählen Sie "Sicherungsdiskette verschlüsseln", wenn Sie beim Erstellen einer Sicherung die Verschlüsselung verwenden möchten. Klicken Sie dann auf "Als Sicherungsdiskette verwenden".
- Wenn sich das Fenster nicht automatisch öffnet, können Sie Time Machine in den Systemeinstellungen aktivieren.
- Lassen Sie Time Machine ein Backup erstellen. Die Sicherung wird jetzt automatisch gestartet. Die erste Sicherung kann lange dauern. Es kann nützlich sein, dies spät in der Nacht durchzuführen, damit die Sicherung nachts durchgeführt werden kann.
- Passen Sie die Einstellungen an. Sie können die Einstellungen anpassen, indem Sie in den Systemeinstellungen auf Time Machine klicken. Klicken Sie auf die Schaltfläche "Optionen" in der unteren rechten Ecke. Hier können Sie angeben, dass bestimmte Daten nicht gespeichert werden sollen, und Sie können Benachrichtigungen ein- oder ausschalten.
Methode 3 von 5: Sichern Sie ein iPad
- Verbinden Sie Ihr iPad mit einem Computer, auf dem die neueste Version von iTunes installiert ist. Die Festplatte Ihres Computers ist die Festplatte, auf der Sie eine Sicherungskopie erstellen. Stellen Sie daher sicher, dass genügend Speicherplatz vorhanden ist.
- Klicken Sie auf das Menü "Datei".
- Wählen Sie "Geräte" und klicken Sie auf "Sichern".
- Wählen Sie den gewünschten Speicherort für die Sicherung. Links können Sie angeben, ob Sie das Backup in iCloud oder auf Ihrem Computer speichern möchten.
- Klicken Sie auf "Jetzt sichern". Bereit!
Methode 4 von 5: Sichern Sie ein Galaxy Tab
- Tippen Sie auf Einstellungen.
- Wählen Sie Konten und Synchronisieren.
- Stellen Sie sicher, dass alle Daten, die Sie kopieren möchten, ausgewählt sind. Hinweis: Auf diese Weise können Sie nicht alles speichern. Sie müssen einzelne Dateien mit der folgenden Methode speichern.
- Klicken Sie auf die grüne Schaltfläche "Synchronisieren" neben Ihrem Google-Nutzernamen. Ihre ausgewählten Dateien werden jetzt gesichert.
Methode 5 von 5: Sichern Sie einzelne Dateien
- Wählen Sie ein Gerät zum Speichern Ihrer Daten. Sie können Ihre Dateien auf einem USB-Stick, einer externen Festplatte, in der Cloud oder auf einer CD speichern, was immer Sie möchten. Überprüfen Sie, wie viel Platz Sie benötigen, bevor Sie eine Auswahl treffen.
- Kopieren Sie die Dateien in einen Ordner. Erstellen Sie einen Ordner auf Ihrem Computer und legen Sie alle Dateien, die Sie sichern möchten, dort ab. Erstellen Sie bei Bedarf Unterordner innerhalb des Ordners.
- Sie tun dies, weil es einfacher ist, ein Backup zu erstellen. Sie können die Dateien jetzt auf einmal auf ein gewünschtes Gerät übertragen und sicher sein, dass Sie keine Dateien überspringen. Ein zusätzlicher Vorteil ist, dass Sie die kopierten Dateien leicht von den anderen Dateien auf dem von Ihnen ausgewählten Gerät unterscheiden können.
- Erstellen Sie eine Zip-Datei. Sie können den Ordner, den Sie im vorherigen Schritt erstellt haben, komprimieren, wenn Sie möchten. Dies ist besonders nützlich, wenn es um viele Dateien geht oder wenn die Dateien sehr groß sind.
- Sichern Sie Ihre Dateien. Sie können eine Verschlüsselungsschicht hinzufügen oder Ihren Ordner oder Ihre Zip-Datei mit einem Kennwort schützen. Wenn die Dateien vertrauliche Informationen enthalten, empfiehlt es sich, Ihre Dateien zu schützen. Sie müssen sicherstellen, dass Sie das Passwort nicht vergessen.
- Kopieren Sie den Ordner oder die Zip-Datei auf das Gerät oder in die Cloud. Wenn der Ordner oder die Zip-Datei für die Sicherung bereit ist, können Sie sie mithilfe der Kombination aus Kopieren und Einfügen speichern.
- Kopieren Sie die Daten bei Bedarf auf einen anderen Computer. Wenn Sie beispielsweise einen USB-Stick als Speicher verwendet haben, empfiehlt es sich, die Daten auch auf einem anderen Computer zu speichern. Sie können leicht einen USB-Stick verlieren!
Tipps
- Legen Sie einen Sicherungszeitplan fest. Mit den meisten Programmen können Sie festlegen, wie oft und wann eine Sicherung bestimmter Ordner durchgeführt werden soll. Stellen Sie sicher, dass Ihr externes Laufwerk an Ihren Computer angeschlossen und Ihr Computer eingeschaltet ist.
- Bewahren Sie die Backups an einem sicheren Ort auf. Feuerfeste Safes sind die beste Option. Wenn Sie keinen Safe haben, ist es hilfreich, Ihr Backup in einem anderen Haus aufzubewahren, z. B. von einer Familie.
- Schreiben Sie eine Erinnerung in Ihren Kalender, um Ihre Backups zu überprüfen. Es gibt nichts Schlimmeres als anzunehmen, dass mit den Backups alles in Ordnung ist, obwohl tatsächlich seit Monaten nichts mehr gespeichert wurde.
- Das beste Backup besteht aus mehreren Methoden, die alle regelmäßig überprüft werden.
Warnungen
- Verwenden Sie Ihren Computer am besten nicht, während eine Sicherung ausgeführt wird. Wenn Sie während der Sicherung eine Datei ändern, wissen Sie nicht, welche Version beibehalten wird. Sie werden auch feststellen, dass der Computer während des Sicherungsvorgangs etwas langsamer reagiert.
- Lagern Sie Ihre Festplatten niemals an feuchten Orten. Dafür sind die Geräte viel zu empfindlich. Sie laufen Gefahr, Ihre Backups zu verlieren.