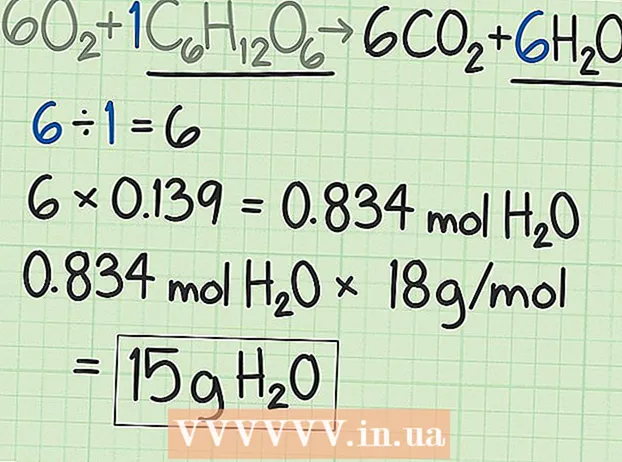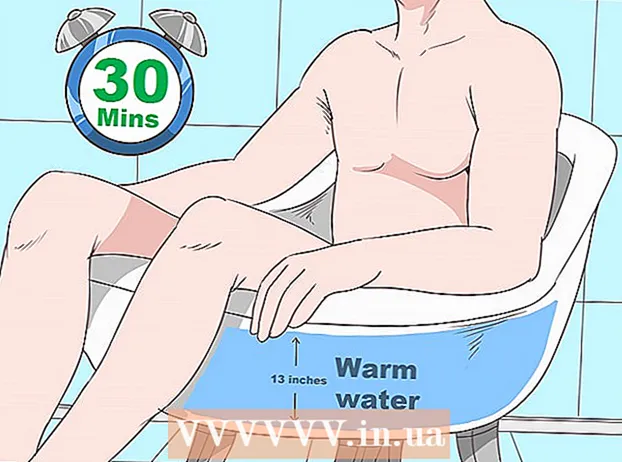Autor:
Eugene Taylor
Erstelldatum:
16 August 2021
Aktualisierungsdatum:
1 Juli 2024

Inhalt
In diesem Artikel erfahren Sie, wie Sie mit der Bildschirmaufzeichnungsfunktion Ihres iPhone oder iPad ein Zoom-Meeting aufzeichnen. Fügen Sie vor Beginn der Aufzeichnung eine Bildschirmaufzeichnung zum Control Center hinzu und öffnen Sie das Control Center über Apps.
Schreiten
Teil 1 von 2: Hinzufügen einer Bildschirmaufzeichnung zum Control Center
 Öffnen
Öffnen  Drücken Sie Kontrollzentrum. Dies befindet sich am unteren Rand des aktuellen Bildschirms.
Drücken Sie Kontrollzentrum. Dies befindet sich am unteren Rand des aktuellen Bildschirms.  Drücken Sie Passen Sie die Steuerung an.
Drücken Sie Passen Sie die Steuerung an. Drücken Sie neben "Bildschirmaufnahme" +. Die Bildschirmaufnahmefunktion ist jetzt in Ihrem Control Center verfügbar.
Drücken Sie neben "Bildschirmaufnahme" +. Die Bildschirmaufnahmefunktion ist jetzt in Ihrem Control Center verfügbar. - Wenn Sie stattdessen das rote Minuszeichen () sehen, ist die Bildschirmaufzeichnungsfunktion bereits in Ihrem Control Center verfügbar und Sie müssen nichts ändern.
 Drücken Sie den Zurück-Knopf.
Drücken Sie den Zurück-Knopf. Schieben Sie den Schalter "Zugriff von Apps" in die Position "Ein"
Schieben Sie den Schalter "Zugriff von Apps" in die Position "Ein"  Öffnen Sie Zoom auf Ihrem iPhone oder iPad. Dies ist das blaue Symbol mit einer weißen Videokamera im Inneren. Es befindet sich normalerweise auf Ihrem Startbildschirm.
Öffnen Sie Zoom auf Ihrem iPhone oder iPad. Dies ist das blaue Symbol mit einer weißen Videokamera im Inneren. Es befindet sich normalerweise auf Ihrem Startbildschirm. - Wenn Sie noch nicht in Ihrem Zoom-Konto angemeldet sind, melden Sie sich jetzt an.
 Wählen Sie aus, ob Sie an einer Besprechung teilnehmen oder diese ausrichten möchten.
Wählen Sie aus, ob Sie an einer Besprechung teilnehmen oder diese ausrichten möchten.- Klicken Sie auf "Meeting starten", wenn Sie das Meeting ausrichten möchten. Es befindet sich in der oberen linken Ecke des Bildschirms. Dadurch gelangen Sie zu einem neuen Bildschirm. Drücken Sie jedoch noch nicht die Schaltfläche "Besprechung starten".
- Wenn Sie an einer Besprechung einer anderen Person teilnehmen, drücken Sie "Beitreten" (das blaue Symbol mit einem weißen "+") und geben Sie dann die Besprechungs-ID ein (vom Besprechungsleiter bereitgestellt). Dadurch gelangen Sie zu einem neuen Bildschirm, aber klicken Sie noch nicht auf die Schaltfläche "Beitreten".
 Wischen Sie vom unteren Bildschirmrand nach oben. Tun Sie dies erst, wenn Sie zur Aufnahme bereit sind. Das Control Center wird angezeigt.
Wischen Sie vom unteren Bildschirmrand nach oben. Tun Sie dies erst, wenn Sie zur Aufnahme bereit sind. Das Control Center wird angezeigt.  Drücken Sie die Aufnahmetaste. Dies ist der Kreis innerhalb eines anderen Kreises. Die Taste zeigt einen kurzen Countdown an und die Bildschirmaufnahme beginnt.
Drücken Sie die Aufnahmetaste. Dies ist der Kreis innerhalb eines anderen Kreises. Die Taste zeigt einen kurzen Countdown an und die Bildschirmaufnahme beginnt.  Wischen Sie im Control Center nach unten. Dadurch kehren Sie zum vorherigen Bildschirm zurück, bei dem es sich um das Zoom-Meeting handelt. Der Bildschirm wird nun aufgezeichnet.
Wischen Sie im Control Center nach unten. Dadurch kehren Sie zum vorherigen Bildschirm zurück, bei dem es sich um das Zoom-Meeting handelt. Der Bildschirm wird nun aufgezeichnet.  Kehren Sie zu Zoom zurück und drücken Sie Starten Sie ein Meeting oder Sich beteiligen. Die Taste, die Sie drücken, hängt davon ab, ob Sie eine neue Besprechung starten oder an einer vorhandenen Besprechung teilnehmen möchten. Das Meeting wird angezeigt und aufgezeichnet.
Kehren Sie zu Zoom zurück und drücken Sie Starten Sie ein Meeting oder Sich beteiligen. Die Taste, die Sie drücken, hängt davon ab, ob Sie eine neue Besprechung starten oder an einer vorhandenen Besprechung teilnehmen möchten. Das Meeting wird angezeigt und aufgezeichnet. - Wenn Sie mit der Aufnahme fertig sind, fahren Sie mit dem nächsten Schritt fort.
 Wischen Sie vom unteren Bildschirmrand nach oben. Das Control Center wird geöffnet.
Wischen Sie vom unteren Bildschirmrand nach oben. Das Control Center wird geöffnet.  Drücken Sie die Aufnahmetaste. Dies ist die gleiche Taste, die Sie zuvor gedrückt haben, aber jetzt ist sie rot. Dadurch wird die Aufnahme beendet. Das fertige Video befindet sich jetzt in der Galerie Ihres iPhone oder iPad.
Drücken Sie die Aufnahmetaste. Dies ist die gleiche Taste, die Sie zuvor gedrückt haben, aber jetzt ist sie rot. Dadurch wird die Aufnahme beendet. Das fertige Video befindet sich jetzt in der Galerie Ihres iPhone oder iPad.