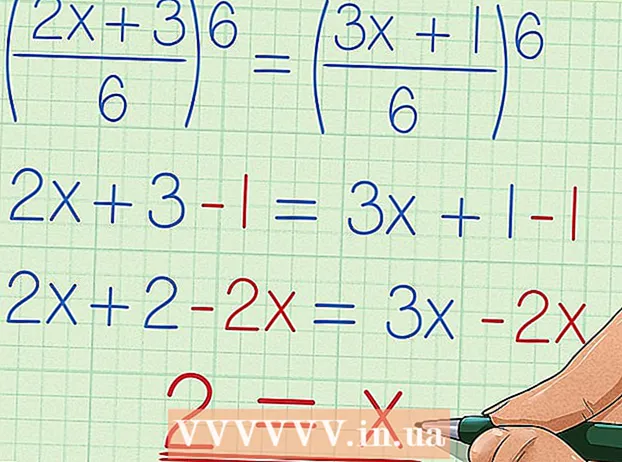Autor:
Roger Morrison
Erstelldatum:
28 September 2021
Aktualisierungsdatum:
19 Juni 2024
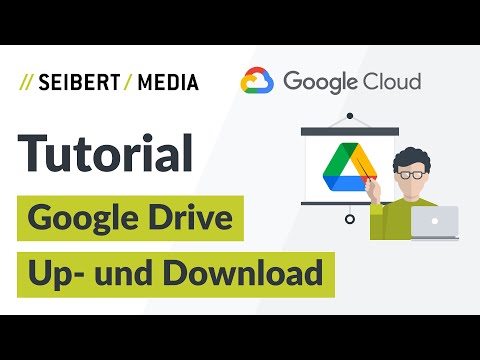
Inhalt
In diesem Artikel erfahren Sie, wie Sie den ES File Explorer installieren und verwenden, um einen Ordner und seinen gesamten Inhalt von Ihrem Google Drive auf den lokalen Speicherplatz Ihres Android herunterzuladen. ES File Explorer ist eine Dateimanager-App eines Drittanbieters, die Sie aus dem Play Store herunterladen können.
Schreiten
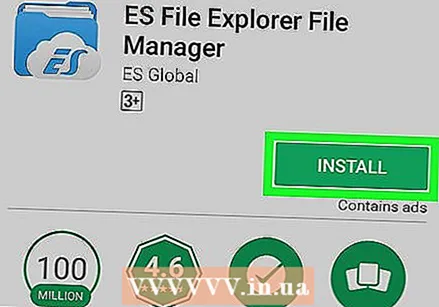 Laden Sie die App herunter und installieren Sie sie ES File Explorer durch den Play Store. Durchsuchen Sie den Store nach "ES File Explorer File Management" und klicken Sie auf die grüne Schaltfläche "INSTALL", um ihn herunterzuladen.
Laden Sie die App herunter und installieren Sie sie ES File Explorer durch den Play Store. Durchsuchen Sie den Store nach "ES File Explorer File Management" und klicken Sie auf die grüne Schaltfläche "INSTALL", um ihn herunterzuladen.  Öffnen Sie die ES File Explorer App auf Ihrem Android. Die ES-App ähnelt einem blauen Ordnersymbol und gehört normalerweise zu Ihren anderen Apps.
Öffnen Sie die ES File Explorer App auf Ihrem Android. Die ES-App ähnelt einem blauen Ordnersymbol und gehört normalerweise zu Ihren anderen Apps.  Tippen Sie oben links auf das dreizeilige Symbol. Ihr Navigationsmenü wird nun von der linken Seite Ihres Bildschirms verschoben.
Tippen Sie oben links auf das dreizeilige Symbol. Ihr Navigationsmenü wird nun von der linken Seite Ihres Bildschirms verschoben. 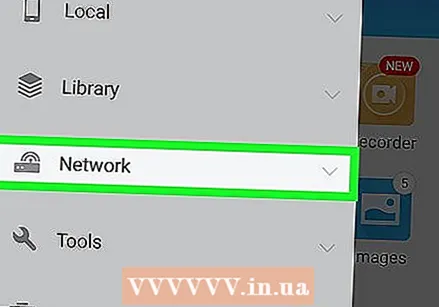 Scrollen Sie nach unten und drücken Sie im Menübereich Netzwerk. Daraufhin wird eine Liste der verfügbaren Netzwerke angezeigt, die Sie Ihrer ES-Bibliothek hinzufügen können.
Scrollen Sie nach unten und drücken Sie im Menübereich Netzwerk. Daraufhin wird eine Liste der verfügbaren Netzwerke angezeigt, die Sie Ihrer ES-Bibliothek hinzufügen können.  Drücken Sie in der Netzwerkliste Wolke. Dadurch wird ein neues Popup-Fenster geöffnet und eine Liste aller verfügbaren Cloud-Apps angezeigt, die Sie verwenden können.
Drücken Sie in der Netzwerkliste Wolke. Dadurch wird ein neues Popup-Fenster geöffnet und eine Liste aller verfügbaren Cloud-Apps angezeigt, die Sie verwenden können.  Drücken Sie Gdrive im Popup-Fenster. Diese Option ähnelt dem Symbol für das dreieckige Laufwerk. In einem neuen Fenster werden Sie aufgefordert, sich bei Ihrem Google-Konto anzumelden.
Drücken Sie Gdrive im Popup-Fenster. Diese Option ähnelt dem Symbol für das dreieckige Laufwerk. In einem neuen Fenster werden Sie aufgefordert, sich bei Ihrem Google-Konto anzumelden.  Melden Sie sich bei Ihrem Google-Konto an. Geben Sie Ihre E-Mail-Adresse oder Telefonnummer ein, klicken Sie auf "Weiter", geben Sie Ihr Kontopasswort ein und klicken Sie auf "Anmelden".
Melden Sie sich bei Ihrem Google-Konto an. Geben Sie Ihre E-Mail-Adresse oder Telefonnummer ein, klicken Sie auf "Weiter", geben Sie Ihr Kontopasswort ein und klicken Sie auf "Anmelden".  Drücken Sie die blaue Taste Erlauben. Google fordert Sie auf, der ES File Explorer-App den Zugriff auf Ihre Laufwerksdaten zu ermöglichen. Durch Drücken der Schaltfläche "Zulassen" wird eine Verknüpfung zu Ihrem Laufwerkskonto in der ES-App hinzugefügt.
Drücken Sie die blaue Taste Erlauben. Google fordert Sie auf, der ES File Explorer-App den Zugriff auf Ihre Laufwerksdaten zu ermöglichen. Durch Drücken der Schaltfläche "Zulassen" wird eine Verknüpfung zu Ihrem Laufwerkskonto in der ES-App hinzugefügt. 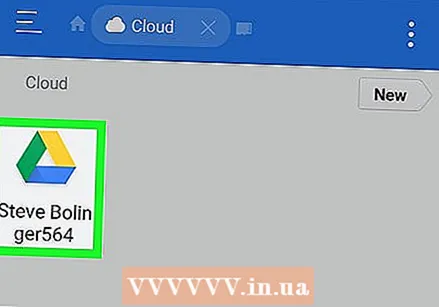 Drücken Sie in der ES-App auf Ihr gespeichertes Laufwerkskonto. Suchen Sie Ihr Drive-Konto auf der Cloud-Seite und drücken Sie darauf, um den Inhalt anzuzeigen. Dadurch wird eine Liste aller Dateien und Ordner in Ihrem Laufwerk geöffnet.
Drücken Sie in der ES-App auf Ihr gespeichertes Laufwerkskonto. Suchen Sie Ihr Drive-Konto auf der Cloud-Seite und drücken Sie darauf, um den Inhalt anzuzeigen. Dadurch wird eine Liste aller Dateien und Ordner in Ihrem Laufwerk geöffnet. 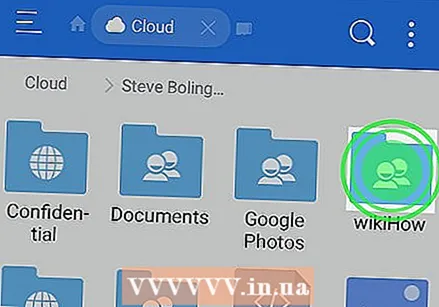 Tippen und halten Sie den Ordner, den Sie herunterladen möchten. Dadurch wird dieser Ordner in der Liste hervorgehoben und ausgewählt.
Tippen und halten Sie den Ordner, den Sie herunterladen möchten. Dadurch wird dieser Ordner in der Liste hervorgehoben und ausgewählt. - Neben dem ausgewählten Ordner wird ein grünes Kontrollkästchen angezeigt.
 Drücken Sie das Symbol ⋮. Diese Schaltfläche heißt "Mehr" und befindet sich in der unteren rechten Ecke Ihres Bildschirms. Dies öffnet ein Popup-Menü mit allen Optionen.
Drücken Sie das Symbol ⋮. Diese Schaltfläche heißt "Mehr" und befindet sich in der unteren rechten Ecke Ihres Bildschirms. Dies öffnet ein Popup-Menü mit allen Optionen.  Drücken Sie im Menü Mehr Kopieren nach. Diese Option ermöglicht das Kopieren und Herunterladen des Inhalts aller ausgewählten Ordner auf den internen Speicherplatz oder die SD-Karte Ihres Android.
Drücken Sie im Menü Mehr Kopieren nach. Diese Option ermöglicht das Kopieren und Herunterladen des Inhalts aller ausgewählten Ordner auf den internen Speicherplatz oder die SD-Karte Ihres Android. - Eine Alternative ist die Auswahl von "Verschieben nach". Mit dieser Option können Sie den ausgewählten Ordner von Ihrem Laufwerk löschen und auf Ihr Android-Gerät verschieben.
 Wählen Sie einen Ordner als Ziel für Ihren Download. Suchen Sie den Ordner, in den Sie den kopierten Inhalt von Ihrem Laufwerk herunterladen möchten, und tippen Sie auf den Namen dieses Ordners in der Liste.
Wählen Sie einen Ordner als Ziel für Ihren Download. Suchen Sie den Ordner, in den Sie den kopierten Inhalt von Ihrem Laufwerk herunterladen möchten, und tippen Sie auf den Namen dieses Ordners in der Liste.  Drücken Sie die Taste OK. Dadurch wird der ausgewählte Ordner und sein gesamter Inhalt auf Ihr Android-Gerät heruntergeladen.
Drücken Sie die Taste OK. Dadurch wird der ausgewählte Ordner und sein gesamter Inhalt auf Ihr Android-Gerät heruntergeladen.